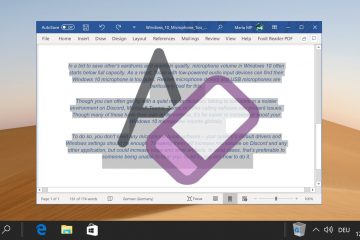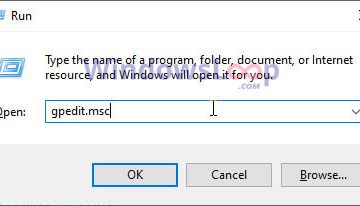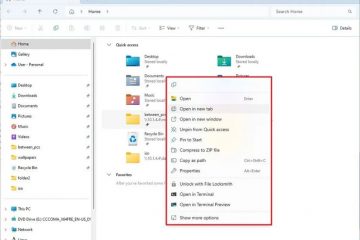Quando o adaptador WiFi Intel Wireless AC 9560 não inicia corretamente, você não consegue se conectar a nenhuma rede WiFi. Você provavelmente também encontrará os códigos de erro 10 ou 45 se verificar as propriedades do adaptador no Gerenciador de dispositivos.
Geralmente representa um problema com o driver WiFi ou com o adaptador. Também é comum quando o serviço WLAN AutoConfig não está em execução ou quando há uma configuração sem fio do BIOS inadequada.
Para corrigir problemas com o adaptador Intel Wireless AC 9560, primeiro tente desligar e ligar novamente o computador.

Se o problema persistir, solucione os drivers de rede e ajuste as configurações do serviço WLAN AutoConfig. Às vezes, redefinir o componente de rede ou seu BIOS também pode resolver o problema para você.
Vamos discutir cada correção em detalhes,
Power Cycle Computer

Quando você desliga e liga o PC, ele atualiza todos os seus dispositivos, descarregando todo o excesso de carga. Dessa forma, seu computador tentará detectar e operar o adaptador sem fio novamente.
Para desligar e ligar,
Encerre seu computador e desconecte todos os dispositivos periféricos. Desconecte o cabo de alimentação e remova a bateria (para laptop). Pressione e segure o botão Liga/Desliga por 10 a 20 segundos para descarregar todas as cargas. Reconecte a bateria (para laptop), o cabo de alimentação e todos os periféricos necessários. Ligue o seu computador e verifique se o seu WiFi começa a funcionar.
Ativar ou reativar o adaptador WiFi
Alguns laptops vêm com um switch WiFi físico, então verifique se ele está ligado. Você também pode ter desligado acidentalmente o WiFi em suas configurações.
Se o WiFi estiver ligado, desative e reative este dispositivo/adaptador para atualizá-lo. Para isso,
abra Executar pressionando a tecla Windows + R. Digite ncpa.cpl e pressione Enter para abrir Rede e Conexões. Clique com o botão direito no seu dispositivo Wi-Fi e selecione Desativar.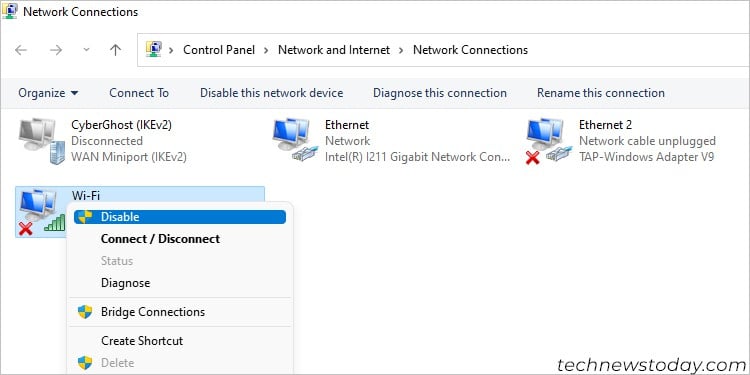
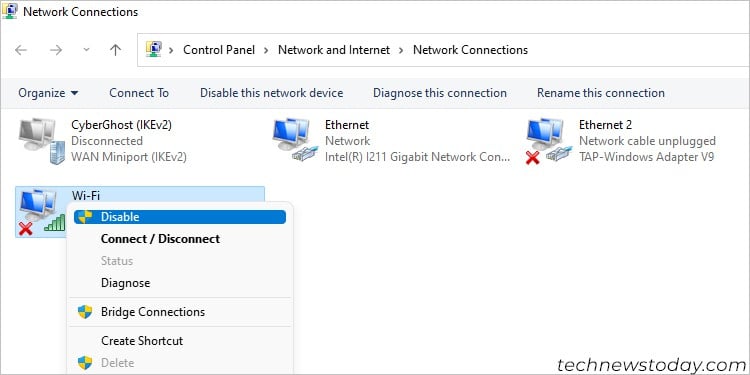 Clique com o botão direito novamente e selecione Ativar desta vez.
Clique com o botão direito novamente e selecione Ativar desta vez.
Atualizar driver Intel Wireless AC 9560
Drivers desatualizados também causam muitos problemas no dispositivo. Recomendamos que você atualize seu driver sem fio para a versão mais recente para evitar tais problemas.
Conecte-se à Internet usando um cabo Ethernet e siga as etapas abaixo:
Abra Executar. Digite devmgmt.msc e pressione Enter para abrir o Gerenciador de Dispositivos. Expanda Adaptadores de rede. Clique com o botão direito em Intel Wireless AC 9560 e selecione Atualizar driver.
 Clique em Pesquisar drivers automaticamente.
Clique em Pesquisar drivers automaticamente.
Reinstale o driver Intel Wireless AC 9560
Se você já possui os drivers mais recentes, desinstale-os e reinstale-os. Fazer isso redefine o driver e reverte suas configurações para o estado padrão. Para reinstalar o driver,
abra o Gerenciador de dispositivos e expanda Adaptadores de rede. Clique com o botão direito em Intel Wireless AC 9560 e selecione Desinstalar dispositivo > Desinstalar.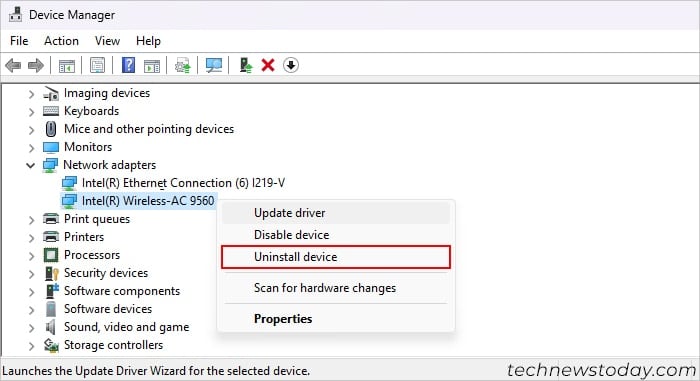
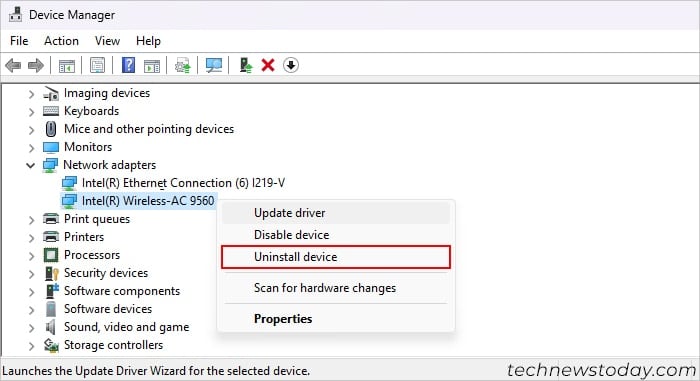 Em seguida, clique em Ação e selecione Verificar alterações de hardware. Ele verificará todos os drivers ausentes e os instalará automaticamente.
Em seguida, clique em Ação e selecione Verificar alterações de hardware. Ele verificará todos os drivers ausentes e os instalará automaticamente.
Verifique o serviço WLAN AutoConfig
O serviço WLAN AutoConfig define as configurações do seu adaptador sem fio. Portanto, você poderá encontrar esse problema se o serviço não funcionar. Para verificar este serviço:
Pressione Win + R para abrir Executar. Digite services.msc e pressione Enter.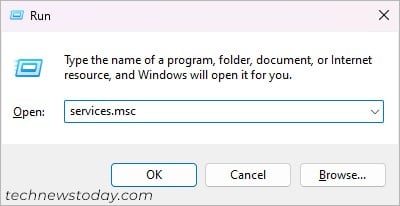
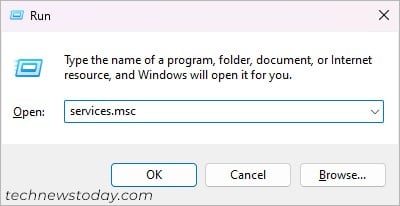 Procure e clique duas vezes em WLAN AutoConfig.
Procure e clique duas vezes em WLAN AutoConfig.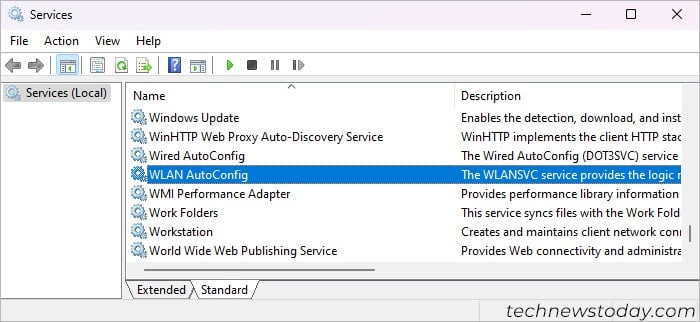
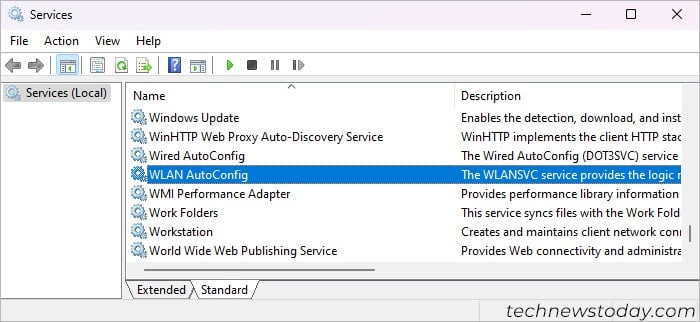 Certifique-se de que seu Tipo de inicialização seja Automático e clique em OK.
Certifique-se de que seu Tipo de inicialização seja Automático e clique em OK.

Agora reinicie o computador e verifique se ainda encontra esse erro.
Verifique as configurações de gerenciamento de energia
As configurações do driver Wi-Fi incluem uma opção para desativar temporariamente o dispositivo durante o estado de suspensão. No entanto, às vezes o Windows não liga o adaptador mesmo quando deveria.
Portanto, é melhor desabilitar essa configuração para evitar tais problemas. Para fazer isso,
carregue o Gerenciador de dispositivos e expanda Adaptadores de rede. Clique com o botão direito em Intel Wireless AC 9560 e selecione Propriedades.
 Vá para a guia Gerenciamento de energia . Desmarque Permitir que o computador desligue este dispositivo para economizar energia e clique em OK.
Vá para a guia Gerenciamento de energia . Desmarque Permitir que o computador desligue este dispositivo para economizar energia e clique em OK.
Redefinir BIOS
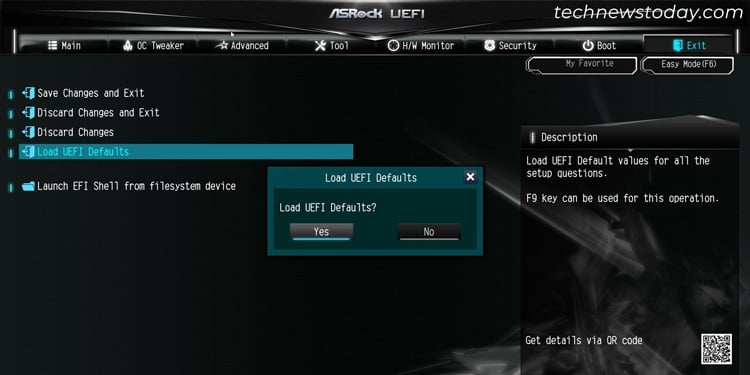
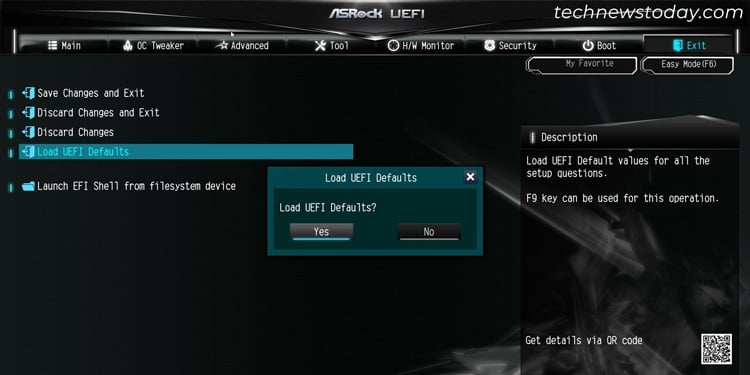
O BIOS do computador contém muitas opções para configurar e gerenciar seus dispositivos de hardware. Se você tiver uma configuração de BIOS inadequada para o seu adaptador sem fio, ele não funcionará corretamente. A solução mais fácil é redefinir o BIOS para as configurações de fábrica.
Se o Intel Wireless AC 9560 ainda não funcionar, o módulo ou adaptador sem fio do seu computador pode estar danificado. Nesses casos, leve-o ao centro de serviço relevante ou a uma loja de ferragens local para reparo ou substituição.
Observação: embora os métodos acima tenham maior probabilidade de resolver seu problema, se você achar que o problema ainda persiste, considere algumas das seguintes opções menos comuns.
Execute o solucionador de problemas de rede
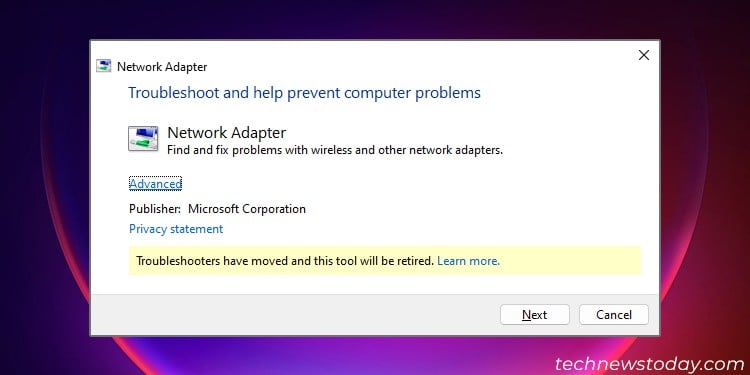
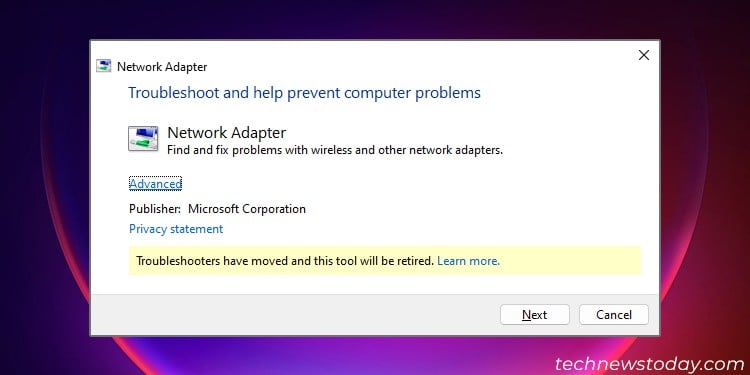
Um solucionador de problemas de rede é uma boa maneira de diagnosticar quaisquer problemas relacionados à rede.
Embora a Microsoft tenha começado a remover os solucionadores de problemas tradicionais, você ainda pode executar o solucionador de problemas de rede usando Executar. Abra a janela Executar e digite o comando: msdt-id NetworkDiagnosticsNetworkAdapter.
Redefinir componentes de rede
Uma solução geral, mas eficaz para a maioria dos problemas de Internet ou sem fio é redefinindo seus componentes de rede. Ele atualiza completamente vários processos de rede e remove dados temporários ou voláteis.
Portanto, se algum processo de rede travar, isso geralmente resolverá o problema. Para isso,
abra Executar. Digite cmd e pressione Ctrl + Shift + Enter para abrir o Prompt de Comando Elevado. Digite os seguintes comandos e pressione Enter após cada um: ipconfig/flushdns ipconfig/release ipconfig/renew
 netsh winsock reset netsh int ip reset
netsh winsock reset netsh int ip reset
 Reiniciar seu computador.
Reiniciar seu computador.