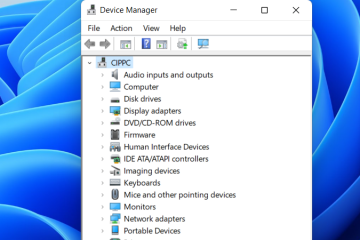.single.post-autore, Autore: Konstantinos Tsoukalas , Ultimo aggiornamento: 26 febbraio 2024
Non riesci a connetterti a Internet e quando esegui il comando”ipconfig/all”ricevi il messaggio che il supporto è disconnesso? In caso affermativo, continua a leggere questo tutorial per risolvere il problema.
Il messaggio”Stato supporto: supporto disconnesso”su un adattatore di rete viene solitamente visualizzato se l’adattatore è disabilitato o se l’adattatore non è connesso a una rete ( ad esempio quando non in uso). Oltre a questi, l’errore è spesso dovuto a problemi di connessione Internet o a impostazioni errate dell’adattatore di rete.
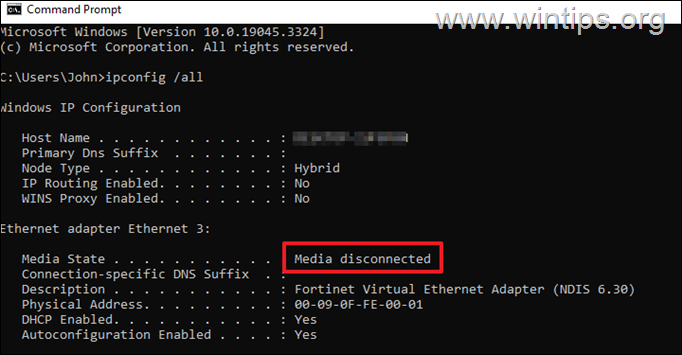
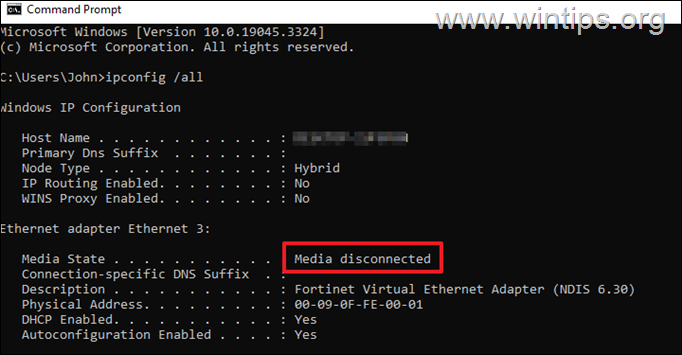
In questa guida, forniamo diversi metodi per risolvere l’errore”Media disconnesso”durante l’esecuzione del comando”ipconfig”.
Come risolvere: errore Media disconnesso su Windows 10/11.*
* Note:
1. Il messaggio”Media disconnesso”in”Media State”è normale se non viene utilizzato Network Adapted. (In questo caso, questa guida non fa per te).
2. Prima di continuare con i metodi seguenti, controlla quanto segue:
Se ti connetti alla rete tramite un adattatore LAN, controlla che il cavo Ethernet sia collegato correttamente tra la scheda Ethernet e il router e che il cavo non sia danneggiato. Se ti connetti alla rete in modalità wireless (Wi-FI), assicurati di essere connesso a una rete wireless. Abilita adattatore di rete. Riavviare il router e il computer. Reimposta WINSOCK e stack IP. Disabilita la condivisione della connessione Internet. Esegui lo strumento di risoluzione dei problemi di rete. Reimposta TCP/IP. Reimposta rete. Reinstallare l’adattatore di rete. Ripristina il router o sostituisci la scheda di rete.
Metodo 1. Abilita l’adattatore di rete.
Il primo metodo per risolvere l’errore”Media disconnesso”è verificare se l’adattatore di rete è disabilitato e, in tal caso, abilitarlo.
 + tasti R per aprire la finestra di comando Esegui.
+ tasti R per aprire la finestra di comando Esegui.
2. Digita ncpa.cpl e premi OK o premi Invio per aprire Connessioni di rete. 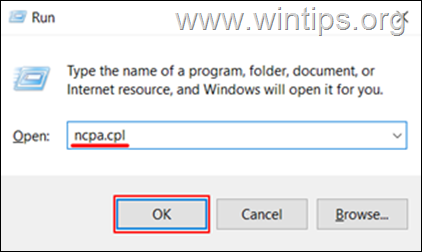
3. Fai clic con il pulsante destro del mouse sull’adattatore di rete che stai utilizzando per connetterti alla rete e verifica che sia Abilitato.
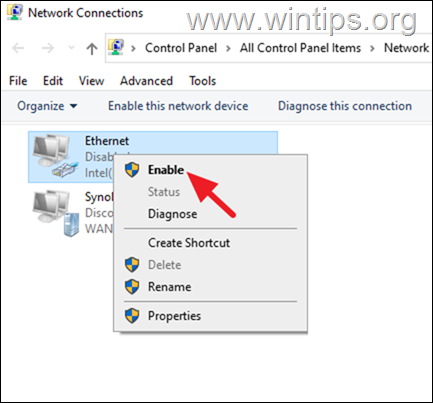
Metodo 2. Riavvia il router e il PC.
A volte, si verifica l’errore”Supporto disconnesso”perché l’adattatore di rete non comunica correttamente con il router. Quindi prova i seguenti passaggi.
1. Spegni il router per 30 secondi, quindi spegni il PC.
2. Accendi solo il router e attendi finché tutte le luci sono accese e stabili.
3. Quindi, Accendi il PC e controlla se il problema persiste. In tal caso, prova a connetterti alla rete (Internet) da un altro dispositivo, per assicurarti che la tua connessione Internet (router) funzioni correttamente, quindi procedi con il metodo successivo.
Metodo 3: reimposta WINSOCK e Stack IP.
È possibile risolvere l’errore Disconnesso del supporto di connessione alla rete locale in Windows 10/11 semplicemente reimpostando WINSOCK e lo stack IP. Per fare ciò, segui questi passaggi:
1. Nella casella Inizia ricerca, digita cmd. Quindi, fai clic con il pulsante destro del mouse sull’app Prompt dei comandi e seleziona Esegui come amministratore.
2. Esegui questi comandi uno per uno, premendo Invio dopo ciascuno:
netsh winsock reset catalog netsh int ipv4 reset reset.log netsh int ipv6 reset reset.log 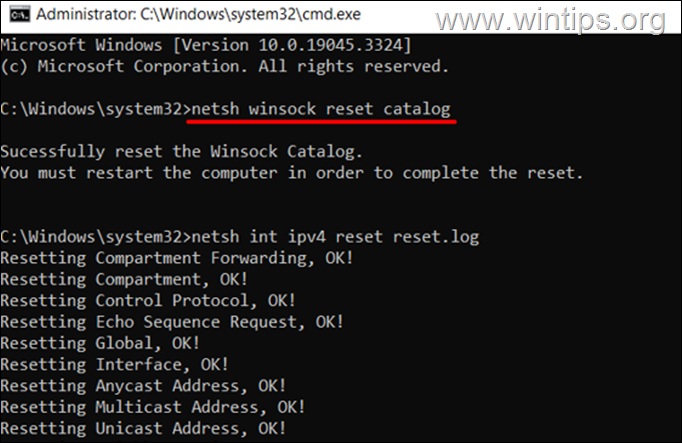
3. Dopo aver eseguito i comandi precedenti, riavvia il computer per applicare le modifiche. Quindi, controlla se l’errore”Media disconnesso”è stato risolto dopo aver eseguito il comando”ipconfig/all”.
Metodo 4: disabilitare la condivisione della connessione Internet.
Un altro metodo per risolvere il problema Il problema”Media disconnesso”su un adattatore di rete consiste nel disabilitare la condivisione della connessione Internet in questo adattatore. Per farlo:
![]() + tasti R per aprire la finestra di comando Esegui.
+ tasti R per aprire la finestra di comando Esegui.
2. Digita ncpa.cpl e premi OK o premi Invio per aprire Connessioni di rete. 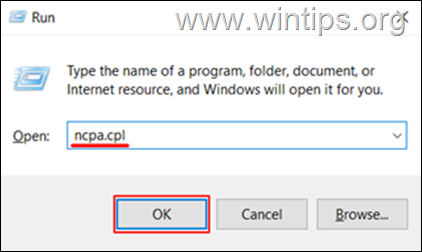
3. Fai clic con il pulsante destro del mouse sull’adattatore di rete che stai utilizzando. utilizzando e seleziona Proprietà.
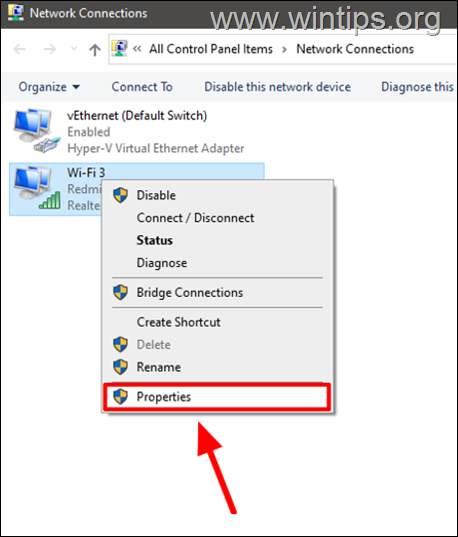
3a. Nella finestra Proprietà dell’adattatore, vai alla scheda Condivisione.
3b. Deseleziona la casella accanto a Consenti ad altri utenti della rete di connettersi tramite la connessione Internet di questo computer. Fai clic su OK per salvare le modifiche e quindi controlla se il problema è stato risolto.
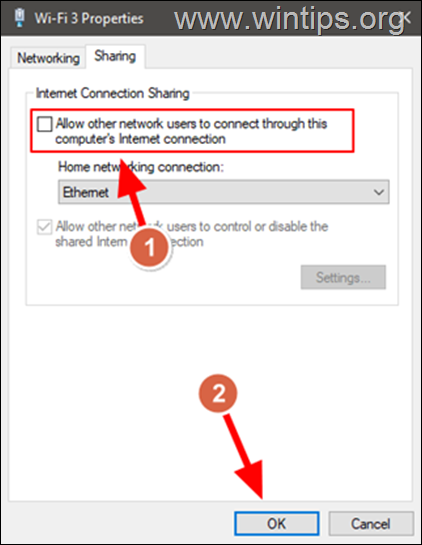
Metodo 5: CORREZIONE dell’errore”Supporto disconnesso”con lo strumento di risoluzione dei problemi di rete.
Sul tuo PC Windows 10/11, può utilizzare lo strumento di risoluzione dei problemi di rete integrato per gestire vari problemi di connessione di rete, come”Media disconnesso”.
1. Vai a Inizio > Impostazioni > Aggiornamento e sicurezza > Risoluzione dei problemi.
2. Nella finestra Risoluzione dei problemi , scorri verso il basso e fai clic su Ulteriori soluzioni per la risoluzione dei problemi.
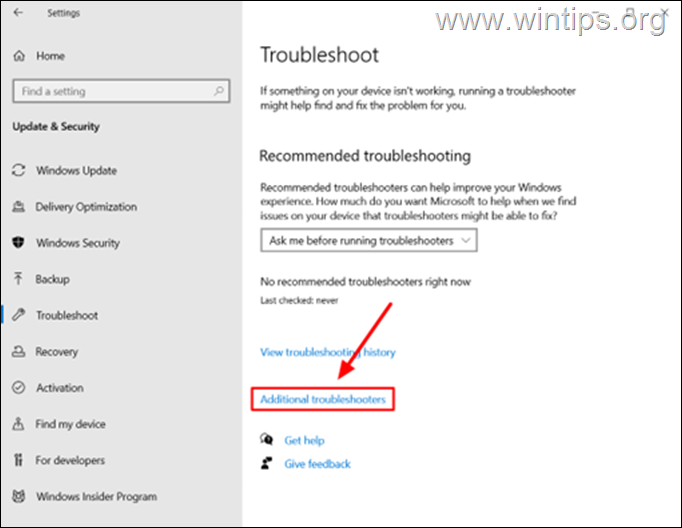
3. Nella finestra Ulteriori soluzioni per la risoluzione dei problemi, individua ed espandi la sezione Adattatore di rete. Quindi fare clic su Esegui lo strumento di risoluzione dei problemi.
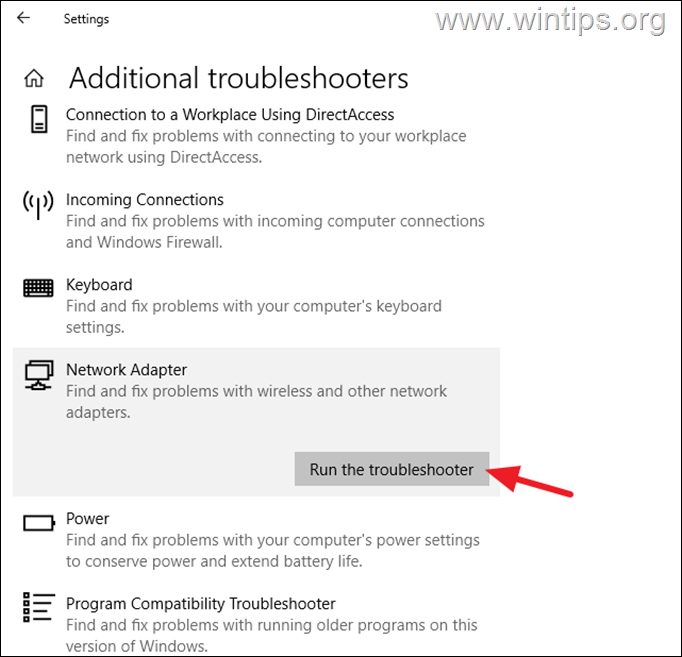
4. Lascia che lo strumento di risoluzione dei problemi diagnostichi i problemi di rete e, se vengono rilevati problemi, fai clic su Prova queste riparazioni come amministratore.
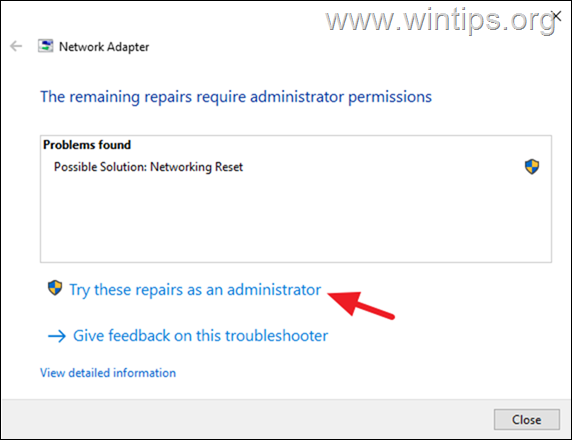
5. Quindi seleziona Applica questa correzione e lascia che lo strumento di risoluzione dei problemi risolva i problemi rilevati.
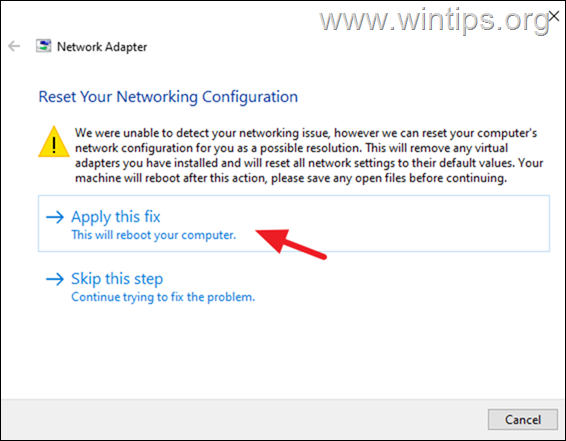
6. Una volta completata la riparazione, controlla se l’errore”Media disconnesso”è stato risolto.
Metodo 6. Reimposta TCP/IP.
Il ripristino delle impostazioni TCP/IP è stato segnalato come un modo efficace per risolvere l’errore”supporto disconnesso”durante l’esecuzione di”ipconfig/all”su Windows 10/11. Per reimpostare TCP/IP:
1. Apri il prompt dei comandi come amministratore.
2. Ora digita il seguente comando e premi Invio per eseguirlo.
netsh int ip reset 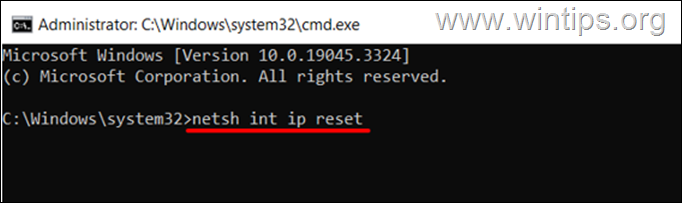
3. Attendi il completamento del comando, quindiriavvia il computer.
Metodo 7. Ripristina rete.
Un altro metodo per risolvere il problema del”supporto disconnesso”in Windows 10/11 è eseguire un ripristino della rete per ripristinare la configurazione di rete alle impostazioni predefinite.
1. Chiudi tutti i programmi aperti e salva il tuo lavoro.
2. Quindi vai al menu Start > Impostazioni, quindi seleziona Rete e Internet.
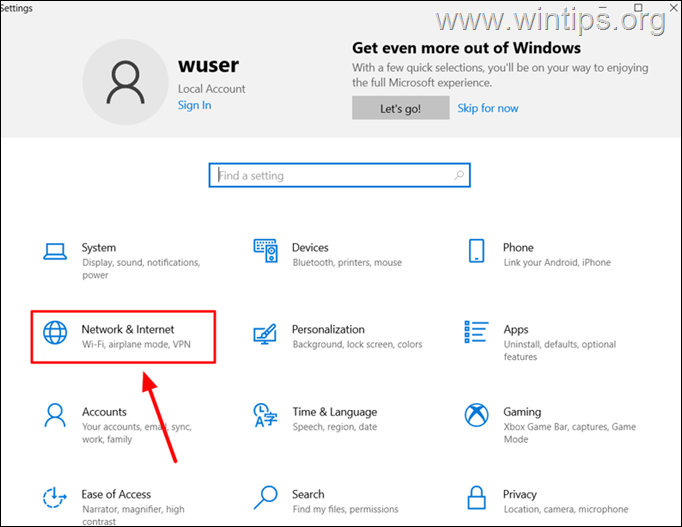
3. Nella finestra Stato della rete, scorri verso il basso e fai clic sul collegamento Ripristino rete.
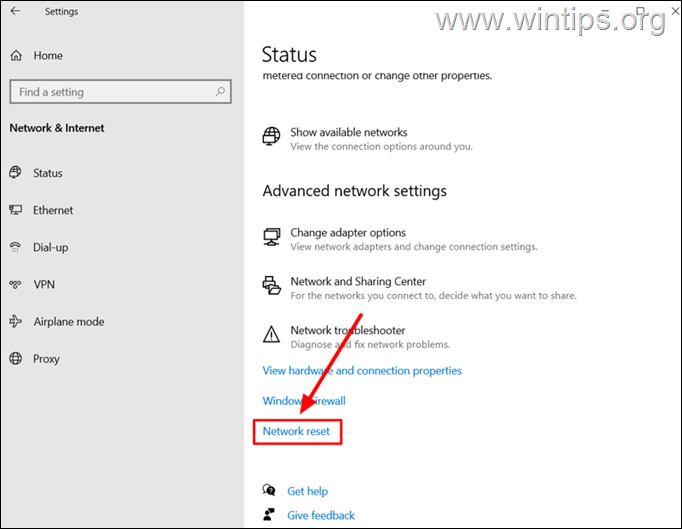
4. Nella finestra Ripristino rete, leggi il messaggio informativo e quindi fai clic sul pulsante Reimposta ora. Infine, fai clic su Sì per confermare la tua decisione.
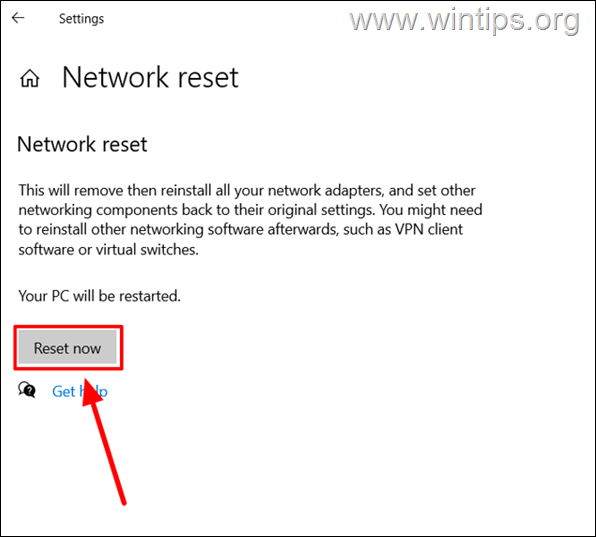
4. Una volta riavviato il computer e se sei connesso a Internet in modalità wireless, fai clic sull’icona Rete sulla barra delle applicazioni e connettiti al tuo Wi-Rete Fi.
5. Dopo la connessione alla rete, l’errore”Media disconnesso”dovrebbe essere risolto.
Metodo 8. Rimuovere e reinstallare la rete Adattatore/Driver.
Una delle azioni dello strumento”Reimpostazione della rete”è reinstallare gli adattatori di rete. Tuttavia, a volte questo non funziona come previsto, quindi si consiglia di disinstallare e reinstallare manualmente i driver di rete seguendo questi passaggi:
1. Fare clic con il pulsante destro del mouse su Start (logo Windows) e apri Gestione dispositivi.
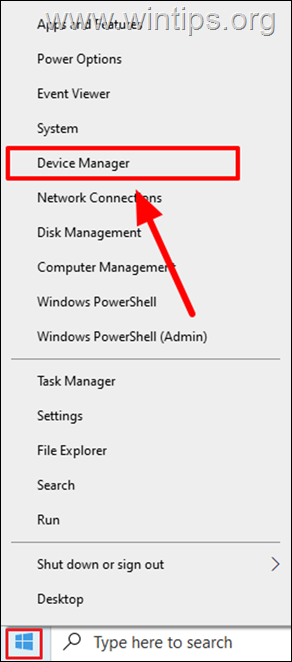
2. Espandi Schede di rete, quindi fai clic con il pulsante destro del mouse sull’adattatore di rete su cui si trova il problema”Supporto disconnesso”e fai clic su Disinstalla dispositivo.
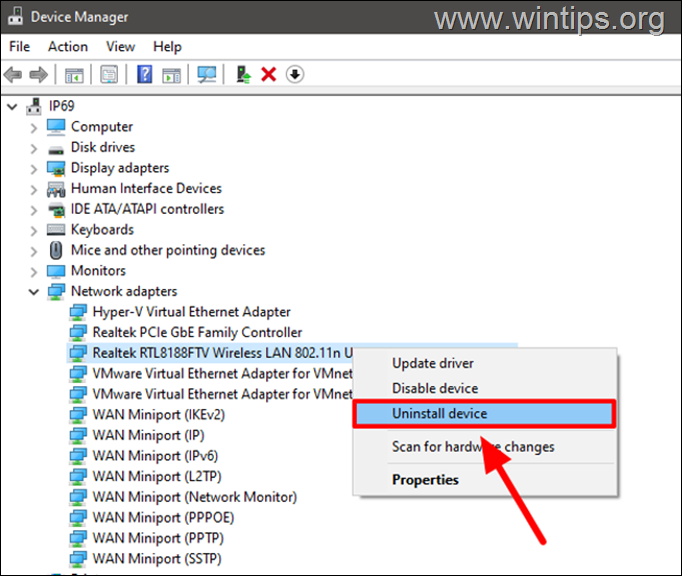
3. Quindi fare clic su Disinstalla. (Se nel tuo caso appare una casella di controllo”Elimina il software del driver”, lasciala deselezionata)
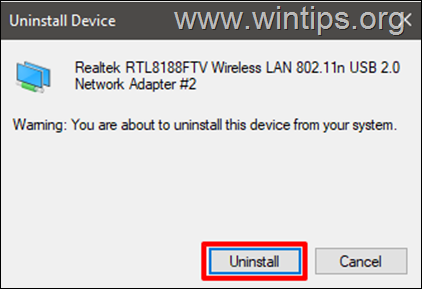
4. Una volta completata la disinstallazione, riavvia il computer.
5. Dopo il riavvio, l’adattatore di rete si reinstallerà automaticamente e tornerà alle impostazioni predefinite.
Metodo 9. Ripristina il router o sostituisci l’adattatore di rete.
Se riscontri ancora l’errore”Media disconnesso”e non riesci ancora a connetterti a Internet/alla rete dopo aver seguito i metodi sopra indicati, ciò potrebbe indicare un problema con l’adattatore di rete o un problema del router. Per risolvere correttamente il problema, procedi come segue:
Se altri dispositivi/computer riescono a connettersi senza problemi alla stessa rete a cui non riesci a connetterti con il tuo computer, sostituisci la scheda di rete e vedi se questo risolve il problema. In caso contrario, suggerisco di eseguire il backup dei file e di RESETTARE il PC o di eseguire un’installazione pulita di Windows. Se anche gli altri dispositivi/computer non riescono a connettersi alla stessa rete a cui non riesci a connetterti, prova a ripristinare le impostazioni predefinite del router* e, se il problema persiste, parla con il tuo provider ISP e chiedigli di sostituire il tuo router. Per ripristinare il router, segui questi passaggi:*
* Attenzione: il ripristino delle impostazioni predefinite del router cancellerà tutte le impostazioni e configurazioni personalizzate, incluso il nome della rete Wi-Fi (SSID) e la password Wi-Fi. Per questo motivo, dopo il ripristino del router, è necessario connettersi all’SSID predefinito del router utilizzando la password Wi-Fi predefinita. (Queste informazioni di solito possono essere trovate su un adesivo sulla custodia del router).
1. Individua il pulsante di ripristino sul router. Il pulsante di ripristino è solitamente un piccolo pulsante situato sul retro del router, etichettato”Ripristina”
2. Tieni premuto il pulsante di ripristino per 10-15 secondi fino a quando le luci del router iniziano a lampeggiare. In alcuni router è necessario premere il pulsante di ripristino utilizzando una graffetta o uno strumento simile.
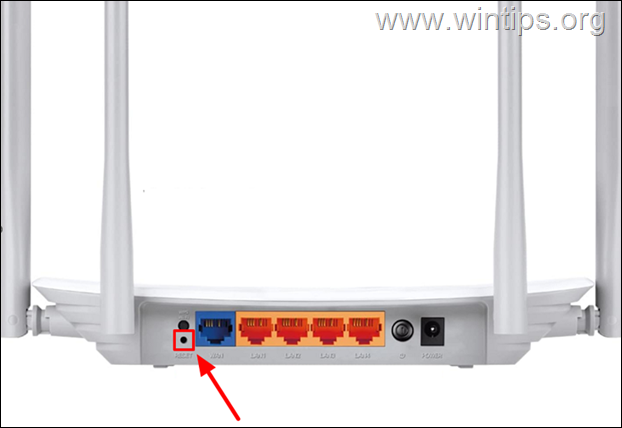
4. Attendi il riavvio del router: il router ora si riavvierà e ripristinerà le impostazioni predefinite di fabbrica. (Questo processo potrebbe richiedere alcuni minuti).
Questo è tutto! Quale metodo ha funzionato per te?
Fammi sapere se questa guida ti ha aiutato lasciando il tuo commento sulla tua esperienza. Metti mi piace e condividi questa guida per aiutare gli altri.
Se questo articolo ti è stato utile, considera la possibilità di sostenerci facendo una donazione. Anche 1 dollaro può fare un’enorme differenza per noi nel nostro impegno di continuare ad aiutare gli altri mantenendo questo sito gratuito: 
 Konstantinos è il fondatore e amministratore di Wintips.org. Dal 1995 lavora e fornisce supporto informatico come esperto informatico e di reti a privati e grandi aziende. È specializzato nella risoluzione di problemi legati a Windows o ad altri prodotti Microsoft (Windows Server, Office, Microsoft 365, ecc.). Ultimi post di Konstantinos Tsoukalas (vedi tutti)
Konstantinos è il fondatore e amministratore di Wintips.org. Dal 1995 lavora e fornisce supporto informatico come esperto informatico e di reti a privati e grandi aziende. È specializzato nella risoluzione di problemi legati a Windows o ad altri prodotti Microsoft (Windows Server, Office, Microsoft 365, ecc.). Ultimi post di Konstantinos Tsoukalas (vedi tutti)