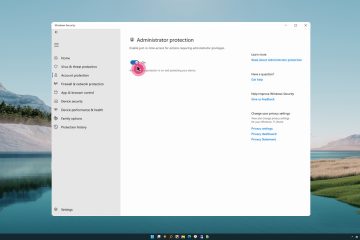Questo metodo avanzato prevede l’utilizzo dell’editor del Registro di sistema per reimpostare le opzioni di indicizzazione della ricerca e avviare una nuova creazione dell’indice.
FAQ – Domande frequenti sulla ricerca di Windows e sull’indicizzazione della ricerca
Può Dò la priorità a determinate cartelle o tipi di file per un’indicizzazione più rapida?
Windows Search non fornisce una funzionalità diretta per dare priorità a cartelle o tipi di file specifici durante il processo di indicizzazione. Tuttavia, puoi influenzare indirettamente la priorità assicurandoti che le cartelle o i tipi di file a cui accedi più frequentemente siano inclusi nelle opzioni di indicizzazione. Per farlo, vai su Pannello di controllo > Opzioni di indicizzazione e utilizza il pulsante”Modifica“per assicurarti che le tue posizioni preferite siano selezionate. Ricorda: più elementi aggiungi all’indice, più tempo potrebbe richiedere il processo di indicizzazione, quindi cerca di mantenere le posizioni indicizzate in quelle che usi di più.
Come posso verificare quale versione di Windows Search sto utilizzando?
Per verificare la versione di Windows Search, puoi utilizzare Task Manager ed Esplora file. Innanzitutto, apri Task Manager premendo Ctrl+Shift+Esc, vai su”Dettagli“e cercare”SearchUI.exe“(per Windows 10) o”SearchApp.exe“(per Windows 11). Fai clic destro su di esso e seleziona”Apri percorso file“. Nella finestra Esplora file che si apre, fai clic con il pulsante destro del mouse sul file eseguibile, seleziona”Proprietà“, quindi passa alla scheda”Dettagli“. Qui potrai trova la”Versione del prodotto“, che corrisponde alla tua versione di Windows Search. Questo metodo ti offre una visualizzazione dettagliata della build e della versione specifiche della funzione Windows Search che stai utilizzando.
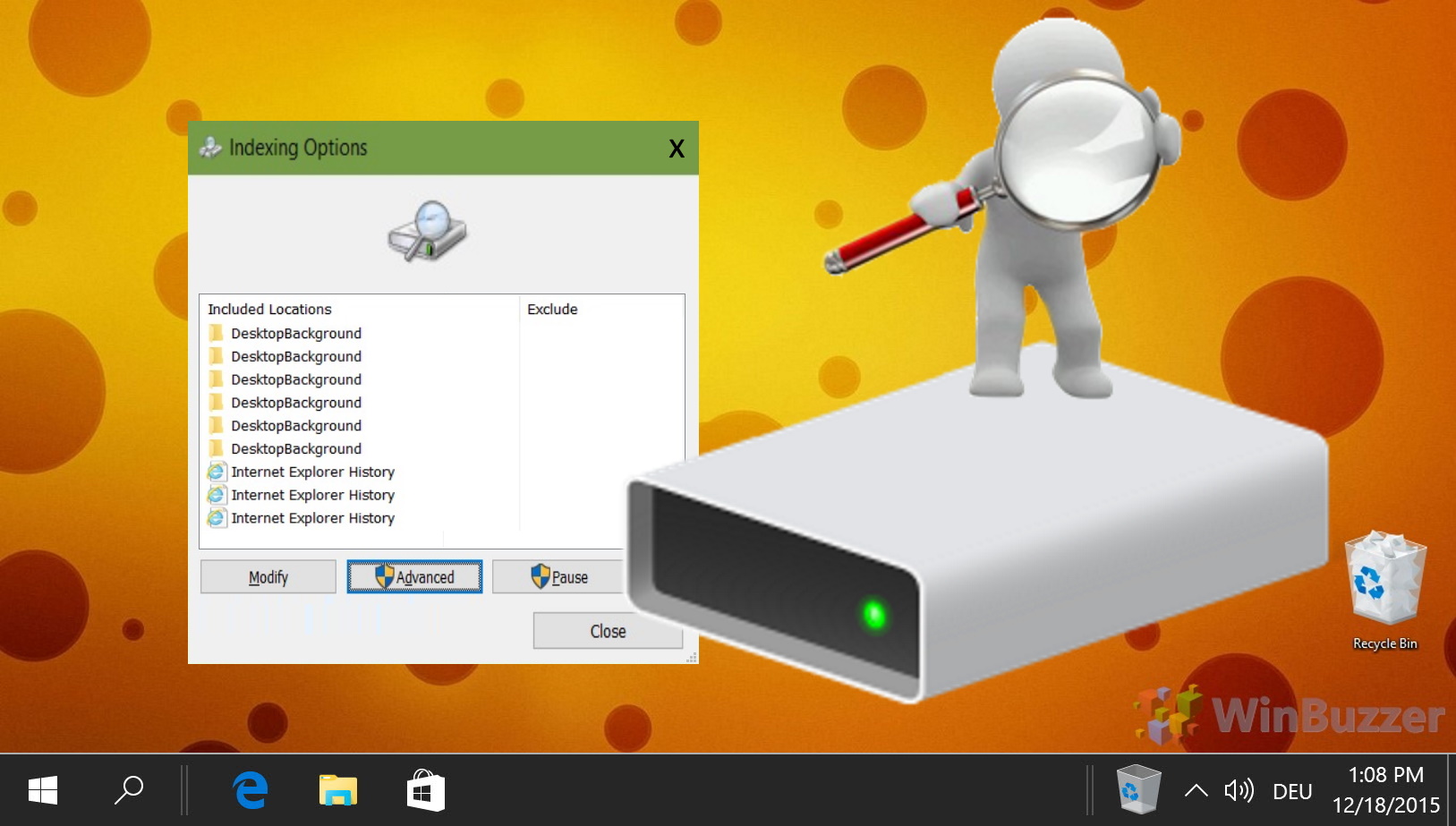
È possibile indicizzare i file crittografati per la ricerca in Windows?
Sì, Windows Search può indicizzare i file crittografati, consentendoti di cercarne i contenuti proprio come qualsiasi altro file. Per abilitare questa funzione, devi modificare le opzioni di indicizzazione. Vai al Pannello di controllo > Opzioni di indicizzazione, fare clic su”Avanzate“e nella finestra Opzioni avanzate, sotto”Impostazioni file“, seleziona l’opzione “Indicizza file crittografati”. Questa impostazione consente di indicizzare e ricercare il contenuto dei file crittografati, a condizione che si disponga delle autorizzazioni necessarie per accedere a tali file. Tieni presente che l’indicizzazione dei file crittografati potrebbe rappresentare un rischio per la sicurezza se l’indice stesso non è adeguatamente protetto.
Cosa devo fare se Windows Search smette di funzionare dopo un aggiornamento?
Se Windows La ricerca smette di funzionare correttamente in seguito a un aggiornamento del sistema, inizia eseguendo lo strumento di risoluzione dei problemi di ricerca di Windows integrato. Accedi selezionando Impostazioni > Aggiornamento e sicurezza > Risoluzione dei problemi > Ulteriori strumenti per la risoluzione dei problemi > Ricerca e indicizzazione . Segui le istruzioni per consentire a Windows di diagnosticare e risolvere i problemi comuni relativi alla ricerca. Se lo strumento di risoluzione dei problemi non risolve il problema, valuta la possibilità di utilizzare Ripristino configurazione di sistema per riportare il computer a uno stato precedente all’installazione dell’aggiornamento, che spesso può risolvere i problemi relativi all’aggiornamento. Assicurati sempre che venga eseguito il backup dei tuoi dati prima di utilizzare Ripristino configurazione di sistema.
Come posso eseguire il backup delle mie attuali opzioni di indicizzazione prima di apportare modifiche?
Windows non fornisce una funzionalità integrata specifica per backup delle opzioni di indicizzazione. Tuttavia, puoi documentare manualmente le tue impostazioni attuali catturando screenshot della finestra Opzioni di indicizzazione, incluso l’elenco delle posizioni e dei tipi di file inclusi. In alternativa, per un approccio più tecnico, è possibile esportare le relative impostazioni di registro, anche se questa operazione va eseguita con cautela ed è consigliata agli utenti esperti. I percorsi chiave del registro relativi alle impostazioni di indicizzazione si trovano in HKEY_LOCAL_MACHINE\SOFTWARE\Microsoft\Windows Search per le impostazioni a livello di sistema e HKEY_CURRENT_USER\Software\Microsoft\Windows Search per le impostazioni utente. impostazioni specifiche.
La modifica della posizione dell’indice può migliorare le prestazioni?
Spostare l’indice di ricerca su un’unità più veloce, come un SSD, può potenzialmente migliorare l’indicizzazione e le prestazioni di ricerca a causa di velocità di lettura/scrittura più elevate. Per spostare la posizione dell’indice, vai su Pannello di controllo > Opzioni di indicizzazione, fai clic su”Avanzate“e sotto”Posizione indice “, è possibile modificare la posizione in cui è archiviato l’indice. Tuttavia, questa operazione deve essere eseguita con cautela, poiché lo spostamento dell’indice può causare interruzioni temporanee della ricerca e richiedere la reindicizzazione. È inoltre importante assicurarsi che la nuova posizione abbia spazio sufficiente spazio per ospitare l’indice, che può aumentare in modo significativo a seconda del numero e del tipo di file indicizzati.
Perché il processo di indicizzazione richiede più tempo con l’alimentazione a batteria?
Quando si utilizza l’alimentazione a batteria , Windows ottimizza le prestazioni del sistema per prolungare la durata della batteria, il che include la riduzione delle risorse assegnate ai processi in background come l’indicizzazione. Questa misura di risparmio energetico significa che l’indicizzazione potrebbe richiedere più tempo o potrebbe addirittura essere sospesa per risparmiare energia. Puoi regolare queste impostazioni modificando il tuo piano di alimentazione su “Prestazioni elevate” o modificando le impostazioni specifiche del piano di alimentazione relative all’indicizzazione mentre si utilizza la batteria, ma tieni presente che ciò può ridurre significativamente la durata della batteria.
Come posso escludere tipi di file specifici dall’indicizzazione?
Per escludere tipi di file specifici dall’indicizzazione, accedi alle Opzioni di indicizzazione tramite il Pannello di controllo, fai clic su”Avanzate“, quindi seleziona l’opzione Scheda”Tipi di file“. Qui vedrai un elenco di estensioni di file attualmente incluse nell’indice. Deseleziona la casella accanto a qualsiasi tipo di file che desideri escludere dall’indicizzazione. Se un tipo di file non è elencato, puoi aggiungerlo manualmente e quindi deselezionarlo per escluderlo. Questa personalizzazione consente di semplificare il processo di indicizzazione garantendo che vengano indicizzati solo i tipi di file pertinenti, migliorando potenzialmente l’efficienza dell’indicizzazione e le prestazioni di ricerca.
Quali sono le implicazioni della disattivazione completa di Windows Search?
La disabilitazione di Windows Search può liberare risorse di sistema, migliorando potenzialmente le prestazioni generali del sistema, soprattutto su sistemi meno recenti o con risorse limitate. Tuttavia, ciò comporta un rallentamento significativo delle ricerche dei file, poiché Windows dovrà eseguire la scansione manuale di file e cartelle senza l’ausilio dell’indice. Inoltre, alcune funzionalità e applicazioni di Windows che si basano su contenuto indicizzato, come la ricerca nel menu Start, Cortana e alcune funzionalità di ricerca di file all’interno delle applicazioni, potrebbero non funzionare come previsto o potrebbero riscontrare prestazioni ridotte.
Posso indicizzare unità esterne o supporti rimovibili?
Sì, le unità esterne e i supporti rimovibili possono essere indicizzati da Windows Search, ma devono essere collegati al computer. Per includere un’unità esterna nell’indice, vai su Pannello di controllo > Opzioni di indicizzazione, fai clic su”Modifica“, quindi seleziona le caselle accanto alle unità o cartelle esterne che desideri. desidera includere. Tieni presente che queste posizioni verranno indicizzate solo mentre l’unità è collegata e l’indice dovrà essere aggiornato ogni volta che l’unità viene ricollegata, il che può influire sulle prestazioni di ricerca e sulla velocità di indicizzazione.
Come gestisce Windows Search file duplicati?
Windows Search indicizza e visualizza i file duplicati se si trovano in posizioni indicizzate. Nei risultati di ricerca, i duplicati vengono generalmente visualizzati con i percorsi file completi per distinguerli. Tuttavia, Windows Search non assegna intrinsecamente la priorità né filtra i duplicati; li tratta come file individuali. Ciò può essere utile per individuare tutte le istanze di un file, ma potrebbe richiedere una revisione manuale per identificare e gestire i duplicati in modo efficace.
Esiste un modo per attivare manualmente un aggiornamento dell’indice per una cartella specifica?
L’attivazione diretta di un aggiornamento dell’indice per una cartella specifica non è una funzionalità fornita esplicitamente da Windows Search. Tuttavia, qualsiasi modifica apportata a file o cartelle all’interno di posizioni indicizzate, come l’aggiunta, l’eliminazione o la modifica di file, viene rilevata automaticamente da Windows Search e richiede un aggiornamento dell’indice per quelle posizioni specifiche. Se devi assicurarti che una cartella sia completamente aggiornata nell’indice, potresti prendere in considerazione l’idea di apportare una piccola modifica a un file all’interno della cartella per attivare un aggiornamento dell’indicizzazione.
Cosa succede all’indice quando Sposto o rinomino file o cartelle indicizzati?
Quando sposti o rinomini file o cartelle all’interno di posizioni indicizzate, Windows Search aggiorna automaticamente l’indice per riflettere queste modifiche. Ciò garantisce che i risultati della ricerca rimangano accurati e aggiornati con l’attuale struttura del file system. Tuttavia, potrebbe verificarsi un leggero ritardo prima che l’indice venga aggiornato, soprattutto se sono presenti molte modifiche o se il sistema è sotto carico pesante.
Come posso ridurre la dimensione del database dell’indice di ricerca per liberare spazio? spazio su disco?
Per ridurre la dimensione del database dell’indice di ricerca e potenzialmente liberare spazio su disco, puoi limitare il numero di posizioni e tipi di file inclusi nell’indice. Nelle Opzioni di indicizzazione, utilizza il pulsante”Modifica“per deselezionare cartelle o unità che non effettui ricerche di frequente e in”Avanzate“, regola i tipi di file in modo da includere solo quelli di cui hai comunemente bisogno. Ciò può ridurre significativamente le dimensioni del database di indice, poiché verranno indicizzati meno file e tipi di file.
Posso utilizzare Ricerca di Windows per trovare contenuti all’interno di file, come PDF o documenti Word?
Ricerca di Windows può trovare contenuto all’interno di file, inclusi PDF e documenti Word, a condizione che questi tipi di file siano inclusi nell’indice e il relativo contenuto sia accessibile. Affinché la ricerca di contenuto funzioni con tipi di file specifici, Ricerca di Windows necessita di un filtro appropriato (IFilter) installato in grado di leggere il contenuto di questi file. I tipi di documenti più comuni sono supportati per impostazione predefinita, ma per alcuni tipi di file, in particolare formati di terze parti, potrebbe essere necessario installare software o filtri aggiuntivi che consentano l’indicizzazione del contenuto per quei tipi di file.
Ogni volta che cerchi un file o una stringa all’interno di un file, Windows 10 lo cataloga per un utilizzo futuro. Se un membro della famiglia o qualsiasi altra persona sul tuo PC fa clic sulla casella di ricerca, cercherà di essere utile mostrando un elenco delle ricerche recenti. Se stai pianificando un fidanzamento o una vacanza a sorpresa, questa è l’ultima cosa che desideri. I suggerimenti sono raramente utili, quindi potresti anche volerli cancellare per ridurre la confusione dell’interfaccia utente. Nell’altra nostra guida, ti mostriamo come cancellare la cronologia di Esplora file e disabilitarla tramite una chiave di registro in modo da non doverti più preoccupare.
Windows Search è un potente strumento integrato in Windows 11 e Windows. 10, progettato per migliorare la produttività degli utenti fornendo un accesso rapido e semplice a file, applicazioni e impostazioni. Nell’altra nostra guida ti mostriamo come disabilitare Windows Search per ottimizzare il consumo energetico e l’utilizzo delle risorse e cosa puoi utilizzare in alternativa.