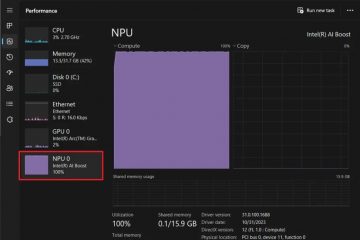Cos’è Gestione dispositivi e a cosa serve? UP
Hai sentito parlare di Gestione dispositivi? Sapete cos’è e a cosa serve nei sistemi operativi Windows? Con pochi clic o tocchi, Gestione dispositivi ti consente di vedere e gestire tutto l’hardware installato sul tuo PC o dispositivo Windows, visualizzare i dispositivi per i quali non hai installato i driver appropriati e anche vedere e gestire i dispositivi”nascosti”. vuoi sapere tutto quello che puoi fare con Gestione dispositivi da Windows 10 e Windows 11, continua a leggere:
Cos’è Gestione dispositivi?
Il Dispositivo Manager è uno strumento presente di default nei sistemi operativi Windows. Progettato per consentire agli utenti di visualizzare e gestire i dispositivi hardware installati sui propri computer, è stato introdotto per la prima volta quasi tre decenni fa con Windows 95. La sua interfaccia offre una visualizzazione centralizzata dei componenti del computer. e periferiche, organizzate in categorie e ciascuna categoria può essere espansa per rivelare i dispositivi specifici al suo interno, inclusi processore, schede grafiche, adattatori di rete e controller di archiviazione.
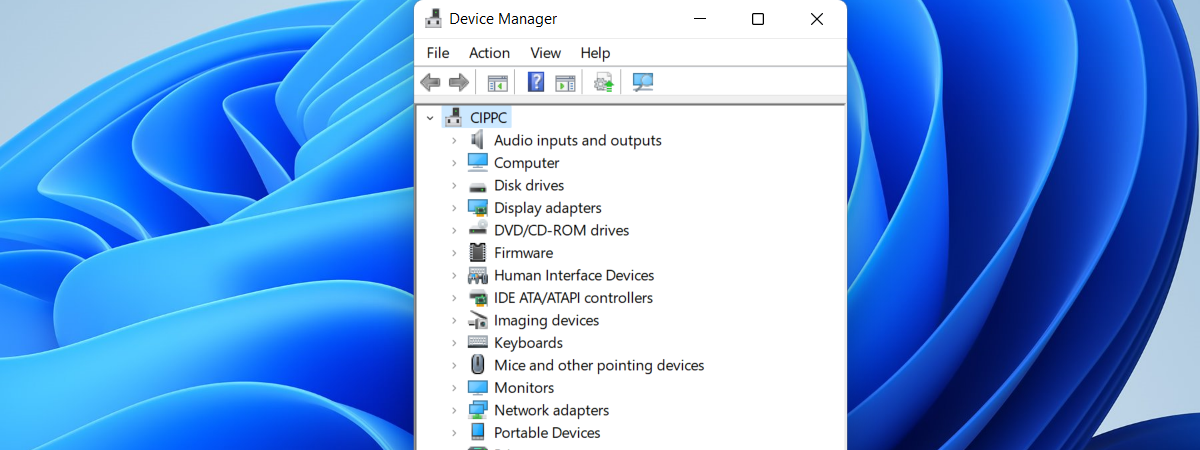
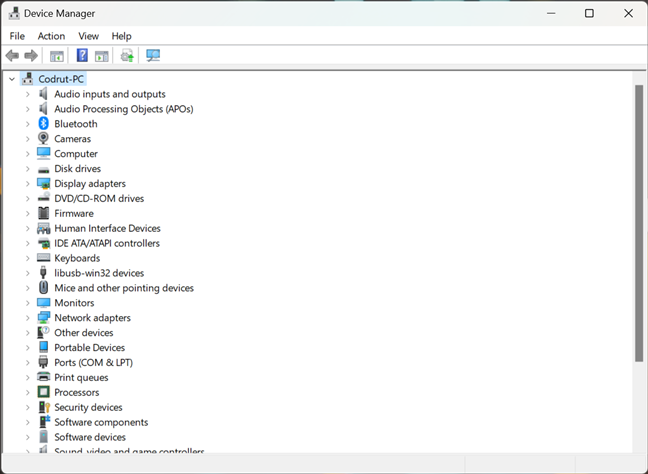
Quali elementi sono presenti in Gestione dispositivi da Windows?
Puoi accedere a Gestione dispositivi facendo clic con il pulsante destro del mouse (tenendo premuto) il pulsante Start e selezionando Gestione dispositivi dal menu. Tuttavia, ci sono altri modi per avviarlo; puoi trovarli tutti descritti qui: Come aprire Gestione dispositivi in Windows 10 e Windows 11 (14 modi).
Come aprire Gestione dispositivi
Prima di andare avanti e mostrarti a cosa serve Gestione dispositivi , vorrei sottolineare che tutto in questa guida si applica sia a Windows 10 che a Windows 11. Inoltre, anche tutto sembra uguale. Quindi, senza ulteriori indugi, vediamo…
A cosa serve Gestione dispositivi?
Gestione dispositivi di Windows è uno strumento che ti consente di eseguire una serie di attività, tra cui la modifica delle opzioni di configurazione hardware, la gestione dei driver, l’abilitazione o la disabilitazione dell’hardware e l’identificazione dei conflitti tra dispositivi hardware. Esaminiamo ciascuna di queste attività una per una:
1. Utilizza Gestione dispositivi per visualizzare tutti i componenti hardware
Gestione dispositivi elenca tutti i componenti hardware del tuo computer: sia componenti fisici reali che componenti hardware che sono emulato dal software installato. I componenti sono raggruppati per categoria. Tra le altre, troverai categorie comuni come ingressi e uscite audio, unità disco, adattatori video, unità DVD/CD-ROM, stampanti, controller audio, video e giochi e controller USB (Universal Serial Bus). Puoi espandere qualsiasi categoria per vedere i dispositivi che include e controllarne lo stato. Ad esempio, nello screenshot qui sotto, sotto Unità disco, puoi vedere che sono installate quattro unità. Puoi anche vedere il modello e il tipo esatti.
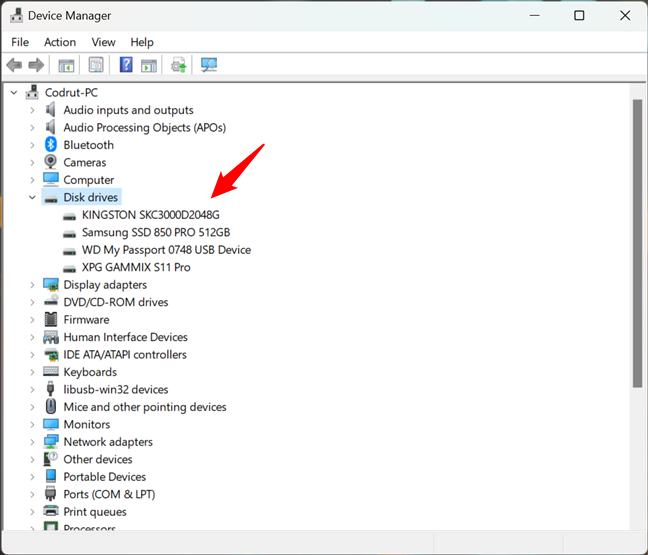
Come controllare il tuo hardware con Gestione dispositivi
2. Controlla le proprietà dei tuoi dispositivi con Gestione dispositivi
Se desideri visualizzare ulteriori informazioni su un particolare dispositivo, fai clic con il pulsante destro del mouse o tienilo premuto, quindi seleziona Proprietà. Puoi anche fare doppio clic o toccarlo. All’interno della finestra Proprietà, vengono visualizzate informazioni dettagliate sul dispositivo, incluso il suo stato. Tuttavia, potrebbero non essere complete come le informazioni mostrate da System Information.
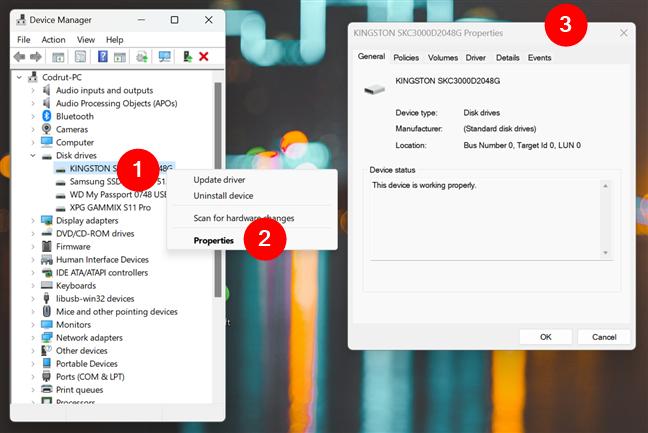
Ottieni informazioni su un dispositivo con Gestione dispositivi
3. Utilizza Gestione dispositivi per trovare i driver mancanti per i tuoi componenti
Un ottimo utilizzo di Gestione dispositivi è vedere se ci sono componenti hardware di cui non hai installato i driver. Se sono presenti componenti senza driver, troverai una categoria denominata Altri dispositivi, come mostrato nello screenshot qui sotto. Espandilo e Gestione dispositivi mostrerà tutti i dispositivi sconosciuti a Windows.
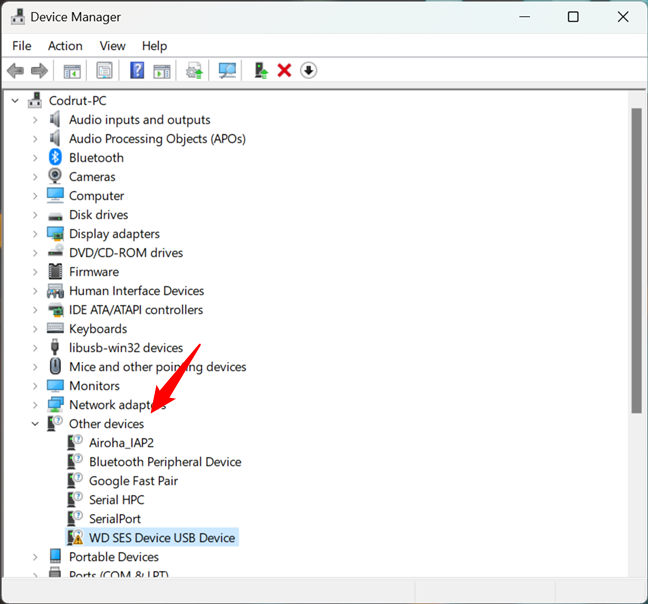
Altri dispositivi
Qui potresti trovare una serie di dispositivi con nomi generici elencati. Ad esempio, Gestione dispositivi potrebbe dirti che ha trovato un dispositivo sconosciuto o un controller di rete.
4. Installa i driver per i tuoi componenti hardware e periferiche
Vediamo come installare i driver, sia per componenti senza driver appropriati, sia con driver installati. Fai clic con il pulsante destro del mouse o tieni premuto sul dispositivo per il quale desideri installare i driver, quindi fai clic o tocca”Aggiorna software driver”.
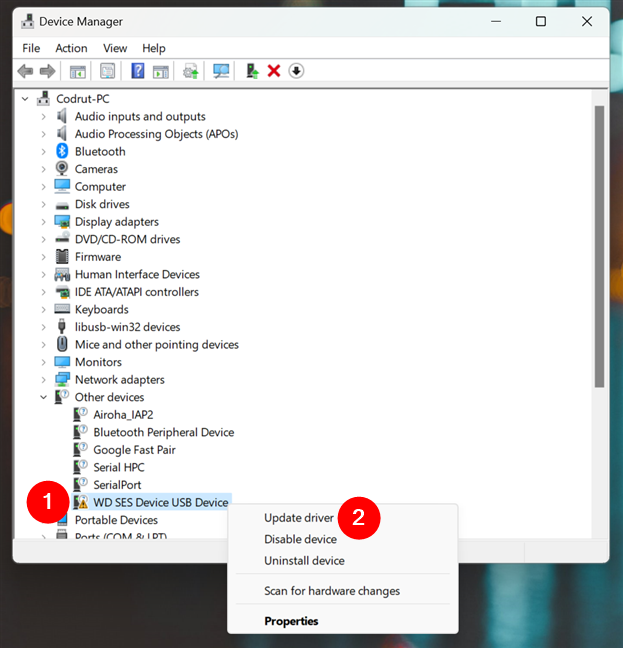
Come aggiornare i driver per un dispositivo
Si avvia la procedura guidata di aggiornamento del software del driver e sei ti vengono date due opzioni: lascia che Windows”Cerca automaticamente il software del driver aggiornato”(cercherà sia il tuo computer che i server Microsoft con i driver), oppure puoi sfogliare il tuo computer e selezionare tu stesso il driver. Ho selezionato la prima opzione per vedere come funziona.
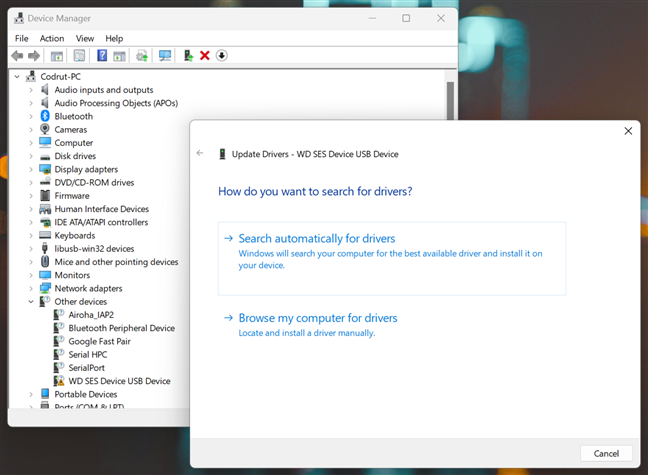
Cerca driver
La procedura guidata di aggiornamento del software del driver cerca il driver sul tuo computer Windows. Se non funziona, va online e, se trova un driver adatto, lo installa automaticamente. Quindi, puoi visualizzare il dispositivo mostrato nella categoria dei dispositivi appropriata. Non farà più parte dell’elenco degli altri dispositivi.
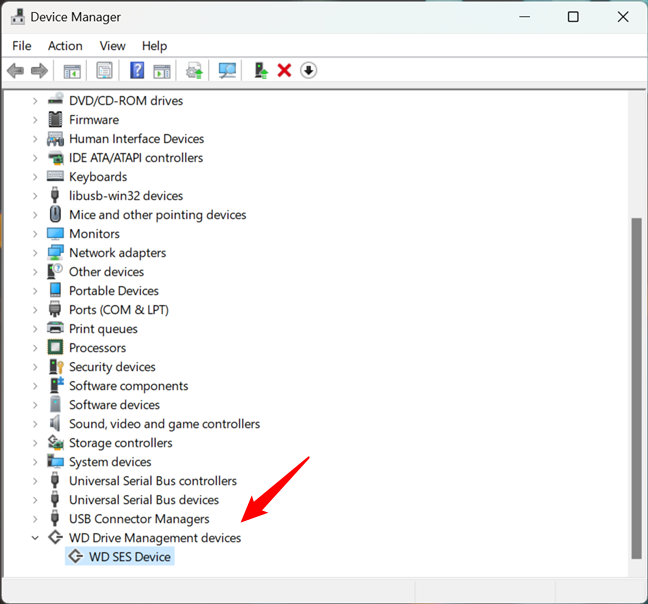
È stato installato un driver
Può succedere che Windows non riesca a trovare i driver per il tuo componente hardware. In questo caso, devi installarli manualmente scaricandoli dal sito Web del produttore ed eseguendo il programma di installazione.
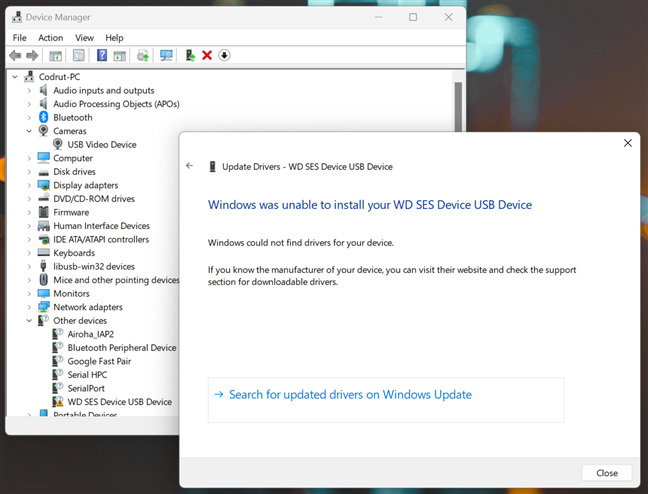
Windows non riesce a trovare un driver corretto per un dispositivo
SUGGERIMENTO: Vorresti saperne di più sui driver e qual è il loro scopo? Ecco una guida che spiega tutto questo e altro ancora: cosa sono i driver? Cosa fa un autista?.
5. Visualizza i dispositivi nascosti in Gestione dispositivi
Un altro uso meno noto di Gestione dispositivi è che può visualizzare”dispositivi nascosti”. Nella maggior parte dei casi, si tratta di driver installati dal software che stai utilizzando sul tuo computer o dispositivi collegati ad un certo punto al tuo PC Windows ma non disconnessi. Per visualizzarli, fai clic o tocca il menu Visualizza e seleziona”Mostra dispositivi nascosti”.
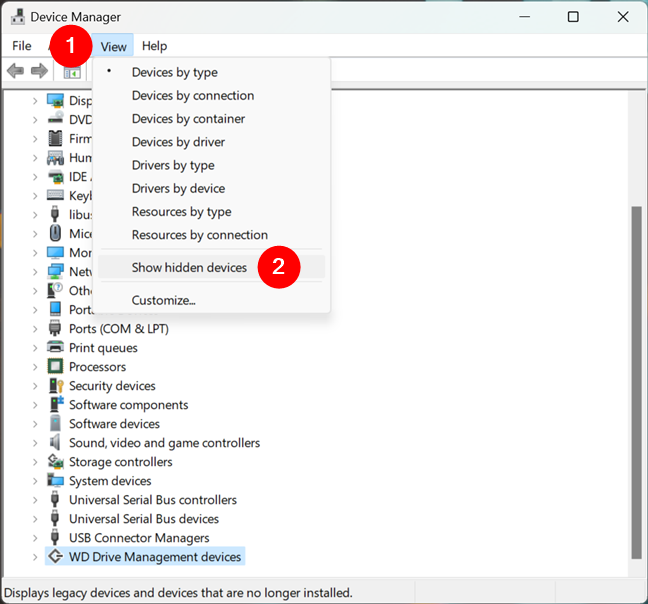
Mostra dispositivi nascosti in Gestione dispositivi
I dispositivi nascosti sono elencati nella loro categorie abituali di dispositivi, ma sono disattivati. Inoltre, in Gestione dispositivi potrebbero essere visualizzati più gruppi di dispositivi. Ad esempio, nello screenshot qui sotto, puoi vedere che una volta avevo una chiavetta USB Kingston DTLocker+G3 collegata al mio computer.
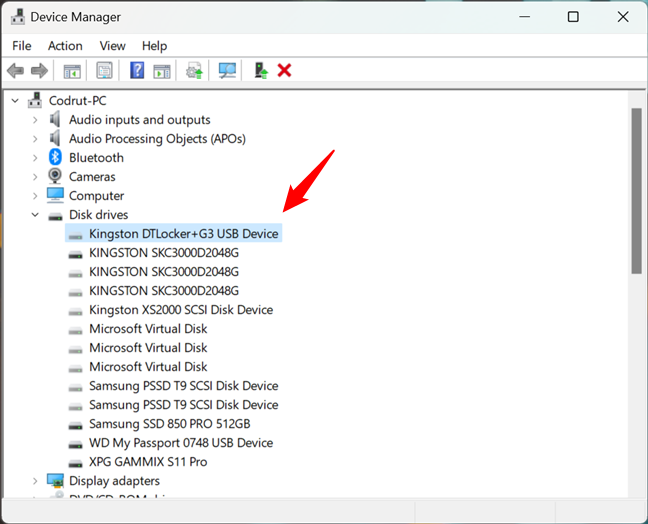
Un dispositivo nascosto elencato da Gestione dispositivi
6. Disattiva o attiva i dispositivi da Gestione dispositivi
Anche se non consiglio di farlo, puoi disattivare i dispositivi da Gestione dispositivi. Ciò impedisce a Windows di utilizzarli, quindi fai attenzione a ciò che disabiliti. Come si disabilita un dispositivo? Fai clic con il pulsante destro del mouse o tieni premuto il dispositivo, quindi scegli Disattiva.
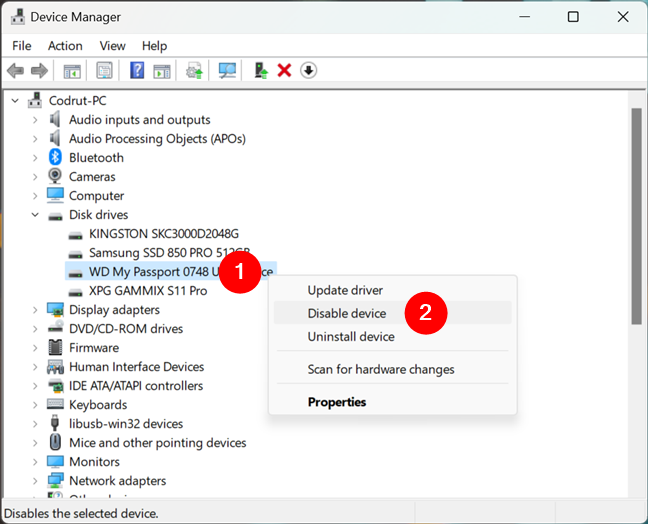
Come disattivare un dispositivo con Gestione dispositivi
Windows ti avvisa che questo dispositivo smetterà di funzionare e ti chiede conferma se disattivarlo. Scegli Sì o No, a seconda di ciò che desideri.
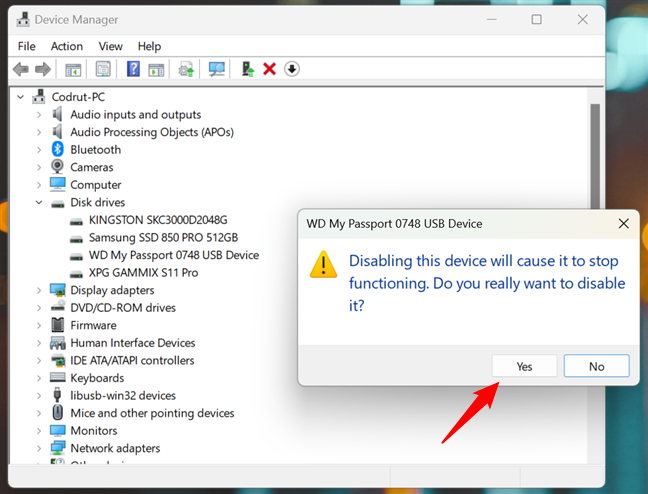
La disabilitazione di un dispositivo ne causerà l’interruzione del funzionamento
Se scegli Sì, Windows disabilita il dispositivo e smette di utilizzarlo. A seconda del tipo di dispositivo che decidi di disattivare, potrebbe esserti chiesto di riavviare il computer. In tal caso, chiudi tutte le app aperte e riavvia il computer.
Riattivare un dispositivo è altrettanto semplice: fai clic con il pulsante destro del mouse o tienilo premuto e scegli Abilita.
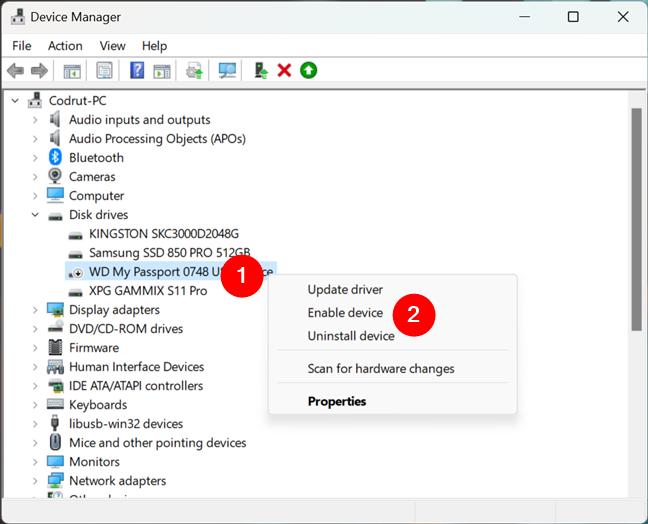
Come abilitare un dispositivo con Gestione dispositivi
Ora Windows può utilizzare il dispositivo che hai riattivato.
7. Utilizza Gestione dispositivi per forzare Windows a eseguire la scansione per il nuovo hardware
Se, per qualche motivo, Windows non rileva un componente hardware collegato al computer, puoi utilizzare Gestione dispositivi per forzarne la scansione per modifiche hardware. Un modo per farlo è fare clic o toccare il menu Azione in alto e scegliere”Cerca modifiche hardware”.
Cerca modifiche hardware
Un altro modo per fare la stessa cosa è fare clic con il pulsante destro del mouse sul nome del tuo computer nell’elenco dei dispositivi e scegli”Cerca modifiche hardware.”
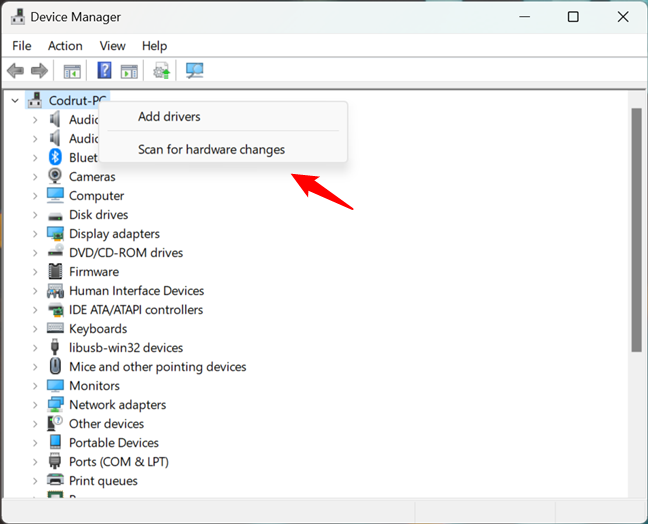
Un altro modo per verificare eventuali modifiche hardware
Windows ora esegue la scansione per eventuali modifiche hardware che potrebbero essere state apportate.
Che cosa stai facendo? utilizzare Gestione dispositivi per?
Giunto alla fine di questo tutorial, credo che sarai d’accordo con me quando dico che Gestione dispositivi è uno strumento utile per gestire i componenti hardware e le periferiche del tuo sistema. Provalo e guarda come funziona. Se hai domande o problemi su Gestione dispositivi, non esitare a commentare di seguito.
Articoli correlati
Inserisci