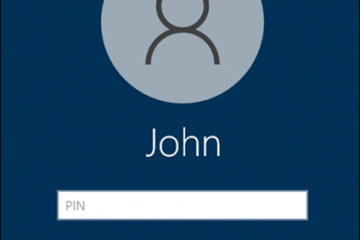Dengan Microsoft Print ke PDF, pengguna dapat mengonversi aplikasi apa pun yang mendukung pencetakan menjadi file PDF.
Namun, laporan telah diterima bahwa pengguna Windows 11 dan Windows 10 tidak dapat mencetak ke PDF karena opsi Microsoft Print to PDF tidak ada dalam daftar printer yang tersedia.
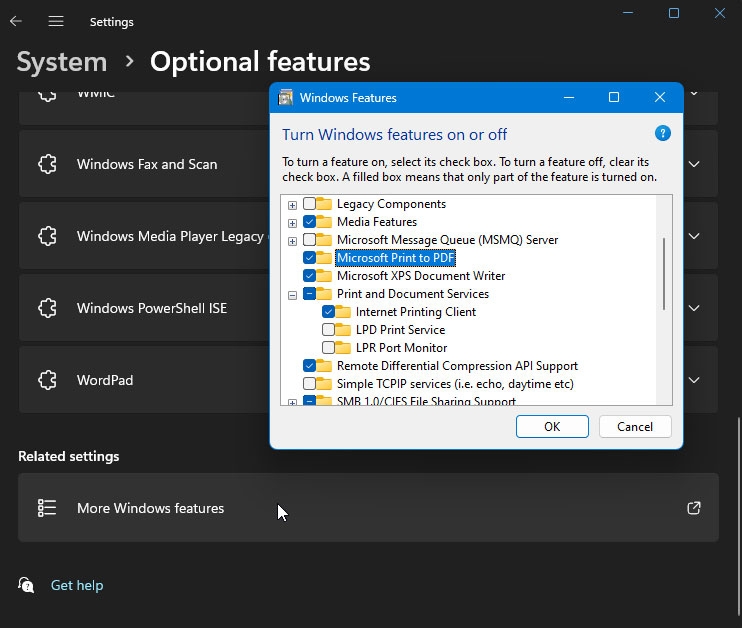
Khususnya jika Anda sering menggunakan fitur ini untuk pekerjaan atau keperluan pribadi, hal ini dapat membuat frustasi.
Dalam artikel ini, kami akan menjelaskan panduan langkah demi langkah untuk membantu Anda memperbaiki jika masalah Microsoft Print to PDF Hilang pada Windows 11/10. Jadi, mari kita lihat langkah-langkahnya.
Tabel Isi
Mengapa Microsoft Print to PDF Tidak Ada?
Ada beberapa alasan mengapa Anda mungkin tidak dapat melakukannya mencetak ke PDF di komputer Windows 11 atau Windows 10.
Untuk memecahkan masalah dan menyelesaikan masalah secara efektif, penting untuk memahami alasan berikut. Beberapa penyebab utamanya adalah sebagai berikut:
File sistem rusak Driver printer yang kedaluwarsa atau tidak kompatibel Menonaktifkan atau menghilangkan fitur Microsoft Print to PDF Masalah pembaruan Windows
Cara Memperbaiki Microsoft Print ke PDF Hilang di Windows 11/10
Jadi, berikut beberapa perbaikan yang akan membantu Anda memperbaiki Microsoft Print ke PDF yang hilang di PC Windows 11 atau 11:
Perbaikan 1: Menggunakan Windows PowerShell, Instal ulang Microsoft Print ke PDF
Microsoft Windows Powershell juga dapat digunakan untuk menyelesaikan proses instalasi ulang. Misi Microsoft Print to PDF Windows 11 dapat diselesaikan dengan dua perintah yang sama.
Di Pencarian, ketik powershell, klik kanan Windows PowerShell, dan pilih Jalankan sebagai administrator. Setelah setiap perintah, tekan Enter. Disable-WindowsOptionalFeature-online-FeatureName Printing-PrintToPDFServices-Features Enable-WindowsOptionalFeature-online-FeatureName Printing-PrintToPDFServices-Features
Perbaikan 2: Tambahkan Cetak ke PDF Melalui Dialog Fitur Windows
Ada fitur tambahan yang tersedia di Windows 11 dan 10 disebut Fitur Opsional. Anda dapat memilih untuk menginstal beberapa fitur ini terlebih dahulu, sementara fitur lainnya tersedia untuk diunduh atau dipasang sesuai permintaan.
Jika Cetak ke PDF telah dinonaktifkan di komputer Anda, Anda dapat mengaktifkannya di dialog Fitur Windows. Berikut beberapa langkah mudah untuk menambah atau menghapus Fitur Opsional di Windows.
Pertama, buka kotak Pencarian. Masukkan Fitur Opsional dan klik OK untuk membuka Dialog Fitur Opsional. Alternatifnya, Anda dapat mengaksesnya melalui Setelan > Aplikasi > Fitur Opsional > Fitur Windows lainnya. Temukan Microsoft Print ke PDF di kotak dialog Mengaktifkan atau menonaktifkan fitur Windows . Untuk menginstal Microsoft Print ke PDF, pilih dan klik OK. Setelah penginstalan selesai, klik Tutup. Di antarmuka Printer, periksa apakah opsi Cetak ke PDF telah dipulihkan.
Pastikan opsi Microsoft Print to PDF belum dipilih dan hapus centangnya. Dengan cara ini, OS akan diminta untuk menghapus fitur tersebut dengan benar.
Setelah driver di-uninstall, luncurkan dialog Fitur Windows dan aktifkan opsi Cetak ke PDF.
Anda dapat mengatasi masalah ini dengan mematikan fitur di kotak dialog Fitur Windows dan memulai ulang komputer Anda.
Jika opsi Cetak ke PDF tidak dipulihkan setelah restart, coba aktifkan kembali fitur tersebut di Fitur Opsional.
Perbaikan 3: Nonaktifkan/Aktifkan Fitur Cetak ke PDF Melalui Command Prompt
Anda dapat menonaktifkan atau mengaktifkan fitur opsional Windows dengan alat baris perintah Deployment Image Service Management (DISM) jika Anda mau.
Untuk menginstal Cetak ke PDF menggunakan Command Prompt, ikuti langkah-langkah berikut:
Untuk membuka Run, tekan Win + R. Masukkan cmd, lalu tekan dan tahan tombol Ctrl + Shift dan klik OK. Ini akan membuka Command Prompt sebagai administrator. Untuk menghentikan layanan spooler, ketik perintah berikut di Command Prompt. net stop spooler 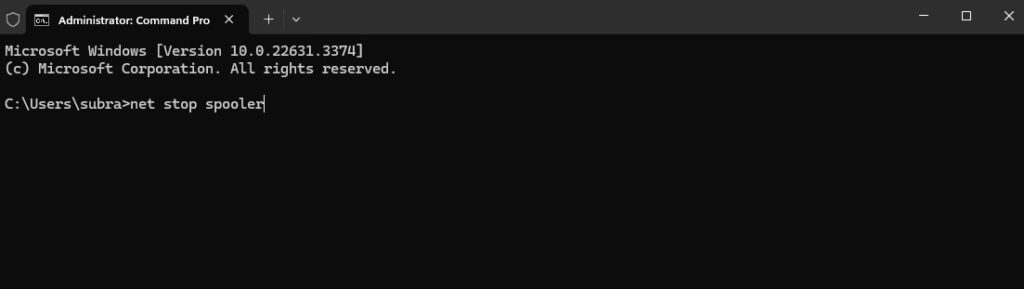 Setelah Anda berhasil menghentikan layanan Cetak ke PDF, ketikkan perintah berikut untuk menonaktifkannya: dism /Online/Disable-Feature/FeatureName:”Printing-PrintToPDFServices-Features” /NoRestart
Setelah Anda berhasil menghentikan layanan Cetak ke PDF, ketikkan perintah berikut untuk menonaktifkannya: dism /Online/Disable-Feature/FeatureName:”Printing-PrintToPDFServices-Features” /NoRestart 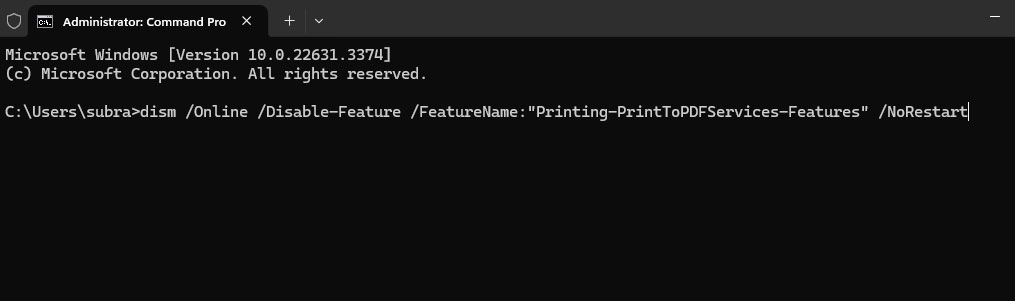 Untuk mengaktifkan kembali fitur tersebut, ketik perintah berikut dan tekan masuk setelah Operasi selesai muncul pesan: dism /Online/Enable-Feature/FeatureName:”Printing-PrintToPDFServices-Features” /NoRestart
Untuk mengaktifkan kembali fitur tersebut, ketik perintah berikut dan tekan masuk setelah Operasi selesai muncul pesan: dism /Online/Enable-Feature/FeatureName:”Printing-PrintToPDFServices-Features” /NoRestart 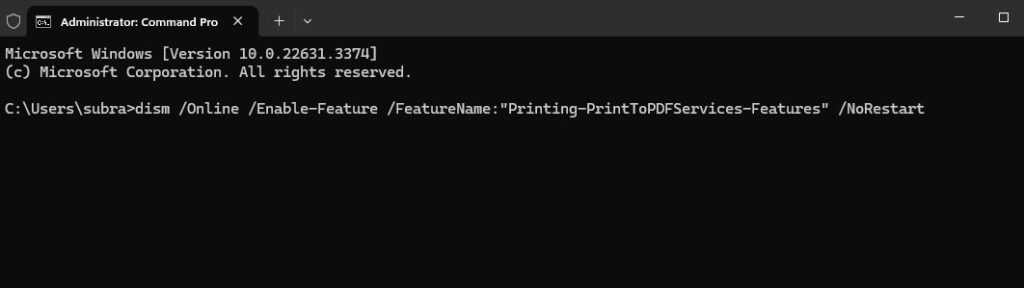 Setelah itu, Anda akan melihat pesan Operasi selesai berhasil jika berhasil diinstal. Sekarang Windows memiliki fitur Cetak ke PDF, Anda seharusnya dapat menyimpan dokumen dalam format PDF.
Setelah itu, Anda akan melihat pesan Operasi selesai berhasil jika berhasil diinstal. Sekarang Windows memiliki fitur Cetak ke PDF, Anda seharusnya dapat menyimpan dokumen dalam format PDF.
Perbaikan 4: Tambahkan Cetak ke PDF Melalui Add Printer Wizard
Anda juga dapat menambahkan printer baru dari tab Pengaturan jika opsi Cetak ke PDF tidak ada. Jika Anda memilih opsi Cetak ke File saat menambahkan printer baru, Anda juga dapat memilih opsi Cetak ke PDF. Namun, untuk menambahkan printer Cetak ke PDF secara manual, ikuti langkah-langkah berikut:
Untuk membuka Pengaturan, tekan Menang + I. Buka panel kiri dan klik Bluetooth & Perangkat. Di sisi kiri, klik Printer & Pemindai. 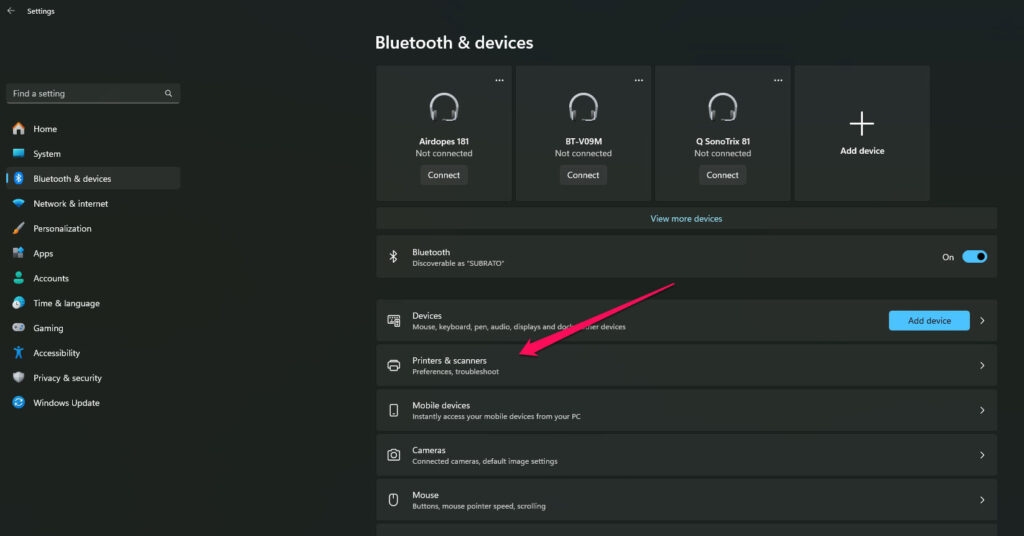 Setelah itu, di pojok kanan atas, klik tombol Tambahkan Perangkat. Ketika printer terhubung, Windows secara otomatis mulai memindainya.
Setelah itu, di pojok kanan atas, klik tombol Tambahkan Perangkat. Ketika printer terhubung, Windows secara otomatis mulai memindainya. 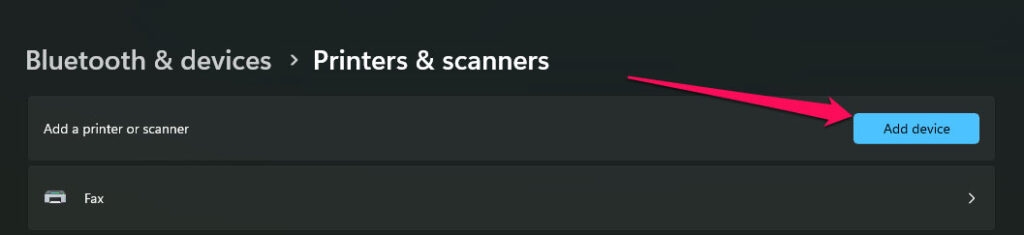 Misalkan printer yang Anda cari tidak tercantum di sana, lalu klik Tambahkan secara manual.
Misalkan printer yang Anda cari tidak tercantum di sana, lalu klik Tambahkan secara manual. 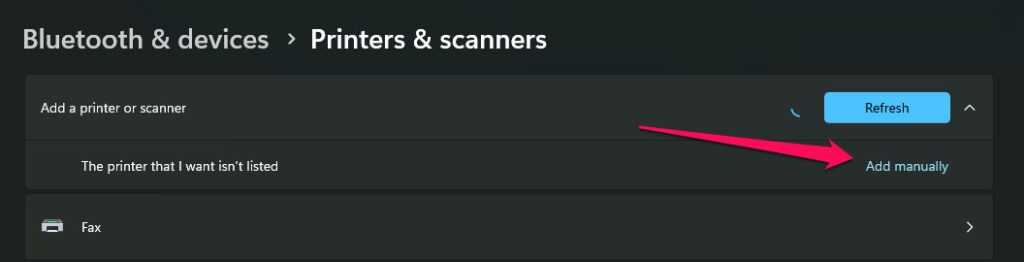 Setelah itu, pilih Tambahkan printer lokal atau printer jaringan dengan opsi setelan manual di dialog Tambahkan Printer . Klik Berikutnya.
Setelah itu, pilih Tambahkan printer lokal atau printer jaringan dengan opsi setelan manual di dialog Tambahkan Printer . Klik Berikutnya. 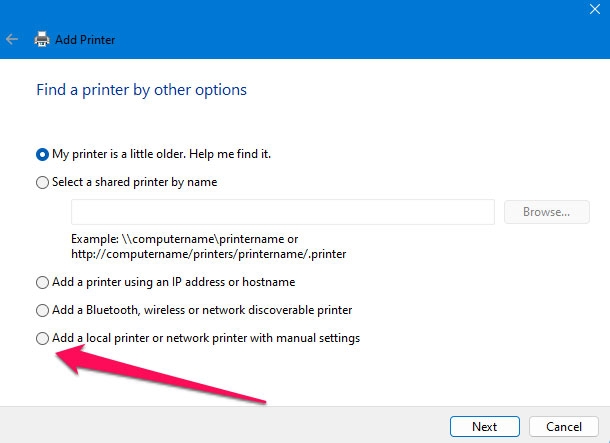 Pilih Gunakan port yang ada dari menu drop-down. Pilih File: (Cetak ke File). Jika Cetak ke File tidak tersedia atau tidak berfungsi, coba PORTPROMPT (Port Lokal) atau PDF (Port Lokal). Anda juga dapat menggunakan ini dengan versi Windows 10 yang lebih lama. Untuk melanjutkan, klik Berikutnya. Setelah itu, pada layar Instal driver printer, pilih Microsoft dari menu tarik-turun Produsen. Pada Printer, pilih Microsoft Print to PDF. Untuk melanjutkan, klik Berikutnya. Untuk menyimpan perubahan, ketikkan nama printer baru Anda atau biarkan seperti nama defaultnya dan klik OK. Setelah itu, buka antarmuka Cetak dan periksa apakah opsi Cetak ke PDF tersedia.
Pilih Gunakan port yang ada dari menu drop-down. Pilih File: (Cetak ke File). Jika Cetak ke File tidak tersedia atau tidak berfungsi, coba PORTPROMPT (Port Lokal) atau PDF (Port Lokal). Anda juga dapat menggunakan ini dengan versi Windows 10 yang lebih lama. Untuk melanjutkan, klik Berikutnya. Setelah itu, pada layar Instal driver printer, pilih Microsoft dari menu tarik-turun Produsen. Pada Printer, pilih Microsoft Print to PDF. Untuk melanjutkan, klik Berikutnya. Untuk menyimpan perubahan, ketikkan nama printer baru Anda atau biarkan seperti nama defaultnya dan klik OK. Setelah itu, buka antarmuka Cetak dan periksa apakah opsi Cetak ke PDF tersedia.
Perbaikan 5: Matikan/Aktifkan Fitur
Windows 10 dan 11 hadir dengan fitur Cetak ke PDF asli. Oleh karena itu, jika tidak ada, mungkin ada masalah kecil di sekitarnya, yang dapat diperbaiki dengan mematikan dan mengaktifkan kembali fitur tersebut.
Masukkan Mengaktifkan atau menonaktifkan fitur Windows di bidang Kotak pencarian. Di fitur Windows, cari “Microsoft Print to PDF“. Hapus centang kotak tersebut dan centang lagi. Untuk menyimpan perubahan Anda, klik OK. Periksa daftar printer Anda setelah memulai ulang PC.
Perbaikan 6: Instal ulang Microsoft Print ke PDF Menggunakan Pengelola Perangkat
Microsoft Print ke PDF dapat diinstal ulang melalui Pengelola Perangkat jika metode di atas tidak menyelesaikan masalah “Microsoft Print ke PDF hilang”.
Awalnya, di kotak Telusuri, ketik Pengelola Perangkat dan klik Buka. Setelah itu, perluas Antrian cetak Setelah itu, klik kanan pada opsi Microsoft Print to PDF. Pilih 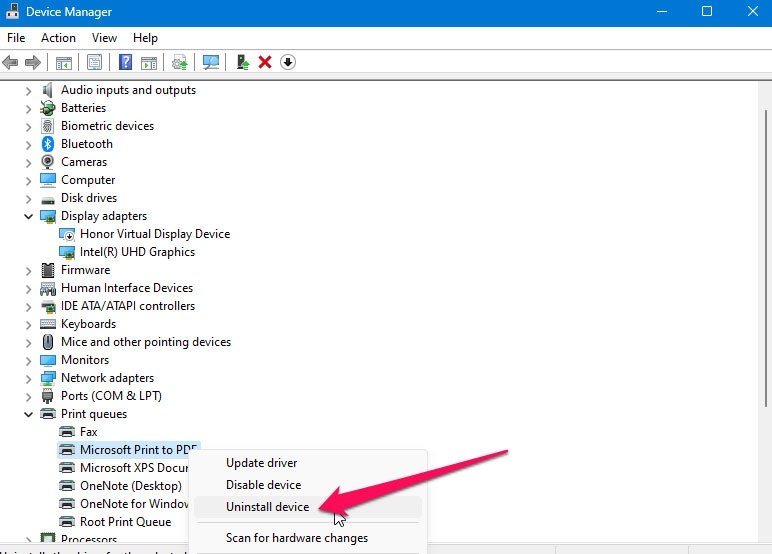
Jadi, hanya itu yang kami punya untuk Anda tentang cara memperbaiki Microsoft Print ke PDF hilang di PC Windows 11 atau 11. Kami berharap panduan ini bermanfaat bagi Anda. Silakan berkomentar di bawah jika Anda memerlukan informasi lebih lanjut. Bacaan Lebih Lanjut: