Pada Windows 10 dan Windows 11, Microsoft Edge adalah browser default. Artinya, bahkan untuk memasang browser alternatif seperti Google Chrome, Firefox, dll., Anda harus membukanya. Meskipun Microsoft Edge adalah browser yang cukup bagus, jika Anda tidak suka menggunakannya hanya untuk menginstal browser lain, Anda dapat menghindarinya dan menginstal browser pilihan Anda langsung menggunakan Terminal dan Winget. Ikuti langkah-langkah di bawah ini untuk menginstal browser lain tanpa menggunakan Microsoft Edge.
Sebelum Anda Mulai
Anda memerlukan hak administrator untuk menggunakan winget untuk menginstal browser alternatif.
Menggunakan Winget untuk Menginstal Browser Lain
Trik untuk menginstal browser alternatif tanpa membuka Microsoft Edge adalah dengan menggunakan manajer paket winget, utilitas baris perintah untuk menginstal, memperbarui, menghapus instalasi, dan mengelola program di Windows. Ini tersedia secara default di Windows 11 dan Windows 10.
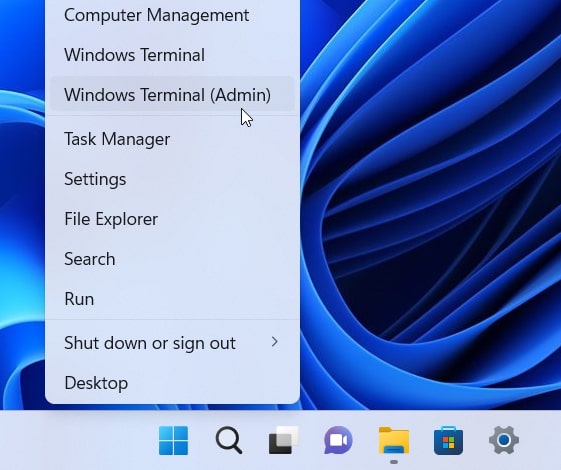
Catatan: Jika Anda menggunakan versi Windows 10 yang lebih lama (lebih rendah daripada v2004), Anda mungkin harus menginstal winget secara manual sebelum melanjutkan dengan langkah-langkah di bawah ini. Untuk memverifikasi apakah winget terinstal, jalankan perintah winget–version di terminal atau PowerShell Anda.
1. Pertama, klik kanan pada tombol Mulai dan pilih Terminal (Admin). Pengguna Windows 10 dapat memilih Windows PowerShell (Admin).
2. Di jendela terminal, jalankan perintah berikut tergantung pada browser mana yang ingin Anda instal. Misalnya, untuk memasang Google Chrome, jalankan perintah Google Chrome winget.
Google Chrome:
winget install–id=Google.Chrome-e
Mozilla Firefox:
winget install–id=Mozilla.Firefox-e
Brave:
winget install–id=Brave.Brave-e
Opera:
pemasangan winget–id=Opera.Opera-e
Vivaldi:
pemasangan winget–id=Vivaldi.Vivaldi-e
TOR Browser:
penginstalan winget–id=TorProject.TorBrowser-e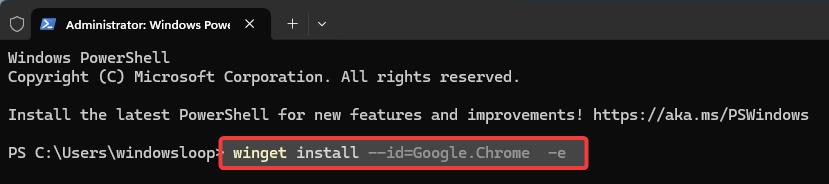
3. Segera setelah Anda menjalankan perintah, winget akan memulai pengunduhan. Jika diminta setuju, ketik Y dan tekan Enter.
4. Tindakan ini akan membuat winget mengunduh dan menginstal browser secara diam-diam. Anda tidak perlu mengklik apa pun.
5. Setelah selesai, Anda akan melihat pesan Berhasil Diinstal.
Catatan: Tanda -e pada perintah winget memastikan bahwa hanya paket yang benar-benar cocok dengan ID yang diberikan yang diinstal.
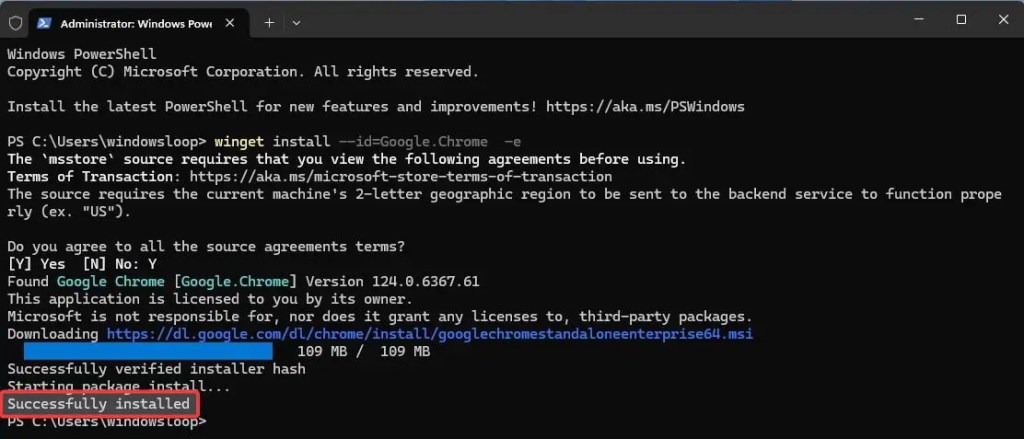
Cari Browser Anda di Winget
Saya mencoba memberi Anda perintah winget untuk menginstal semua browser utama. Jika browser web Anda tidak tercantum dalam perintah di atas, Anda dapat mencarinya langsung di winget itu sendiri. Begini caranya.
1. Pertama, buka Terminal sebagai admin. Selanjutnya, jalankan perintah berikut. Ganti teks NamaBrowserAnda dengan nama browser sebenarnya.
saya akan mencari”NamaBrowserAnda”
2. Misalnya, saya ingin melihat apakah browser Opera GX tersedia melalui winget. Untuk itu, saya akan menggunakan perintah di bawah ini.
pencarian winget”opera gx”
3. Dari hasilnya, temukan paket yang relevan dan catat Id-nya.
Catatan: ID alfanumerik acak adalah untuk versi Microsoft Store.
4. Selanjutnya, jalankan perintah berikut untuk memasang browser tersebut. Ganti “YourBrowserId”dengan ID sebenarnya yang Anda dapatkan dengan perintah sebelumnya.
winget install YourBrowserId
5. Misalnya, untuk menginstal Opera GX, saya akan menjalankan perintah berikut.
winget install Opera.OperaGX
Penutup – Menginstal Browser Lain Tanpa Membuka Edge
Seperti yang Anda lihat, jika Anda tidak ingin menggunakan Microsoft Edge hanya untuk menginstal browser alternatif maka menggunakan winget adalah caranya Hal baiknya adalah winget menginstal perangkat lunak apa pun secara diam-diam. Itu berarti Anda tidak perlu berurusan dengan wizard instalasi. Jika browser favorit Anda tidak tercantum dalam perintah yang saya berikan kepada Anda, gunakan tanda pencarian winget untuk menemukan dan menginstal software tersebut. browser pilihan Anda.
Jika Anda memiliki pertanyaan, beri komentar di bawah dan saya akan menjawab.
