Pernahkah Anda ingin menampilkan kotak pesan sederhana dengan pesan khusus di PC Anda? Anda dapat melakukannya menggunakan skrip PowerShell saya yang diberikan di bawah ini. Saat dijalankan, ini menampilkan pesan yang Anda inginkan. Jika diperlukan, Anda dapat menjalankan skrip secara otomatis kapan pun Anda mau menggunakan aplikasi Penjadwal Tugas di Windows.
Misalnya, saya baru-baru ini mengubah struktur folder penting secara langsung dan agar pengguna lain mengetahuinya, saya menampilkan kotak pesan khusus saat startup dengan informasi yang relevan dan jalur file tempat mereka dapat mempelajari lebih lanjut dan menemukan instruksi baru.
Jadi, tanpa basa-basi lagi, izinkan saya menunjukkan skrip PowerShell untuk menampilkan pesan khusus dan cara menggunakannya.
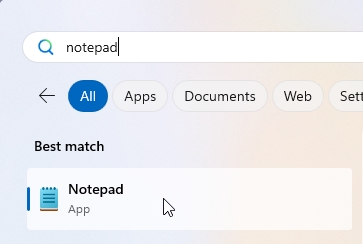
Skrip PowerShell untuk Menampilkan Pesan Khusus
Berikut skrip PowerShell yang menampilkan kotak pesan dengan pesan khusus pilihan Anda saat dijalankan.
<#
Nama Skrip: Alat Tampilan Kotak Pesan
Deskripsi: Skrip ini menampilkan kotak pesan dengan pesan dan judul khusus menggunakan Formulir Windows.
Penulis: Bashkarla Vamsi
URL: https://windowsloop.com
#>
# Muat Windows Forms untuk kotak pesan GUI
Add-Type-AssemblyName System.Windows.Forms
# Tentukan kotak pesan parameter
$message=”Halo, ini pesan Anda!”
$title=”Judul khusus untuk kotak pesan Anda”
# Menampilkan kotak pesan
[System.Windows. Forms.MessageBox]::Show($message, $title)
Menggunakan Skrip untuk Menampilkan Kotak Pesan dengan Pesan Khusus
Simpan Skrip & Sesuaikan
Pertama , tekan tombol Mulai, cari Notepad, dan klik Buka.
Salin (Ctrl + C) skrip tersebut dan paste (Ctrl + V) ke dalam Notepad.
Setelah itu, sesuaikan variabel $message dan $title untuk menambahkan pesan khusus dan judul kotak pesan dalam tanda kutip masing-masing.

Klik File dan Opsi Simpan Sebagai.

Buka folder tempat Anda ingin menyimpan file, masukkan ShowMessageBox.ps1 sebagai kolom “Nama File”, pilih Semua File dari tarik-turun “Jenis File”, dan klik Simpan.
Jalankan Skrip
Untuk menjalankan skrip PowerShell, hal pertama yang harus Anda lakukan adalah mengubah kebijakan eksekusi. Jika tidak, Anda tidak akan dapat menjalankan skrip, meskipun Andalah yang membuat skrip tersebut.
Untuk melakukannya, klik kanan tombol Mulai dan pilih Terminal (Admin) atau Windows PowerShell (Admin).
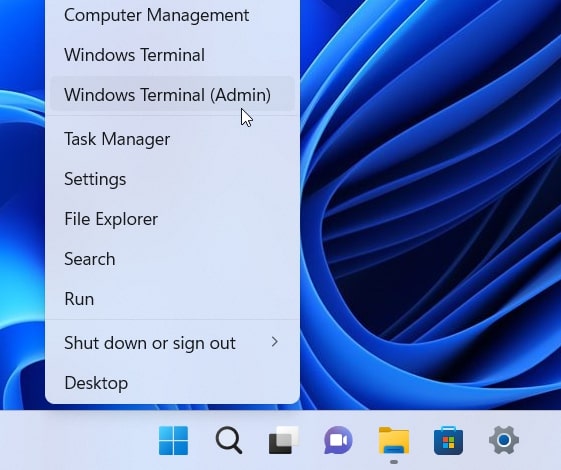
Ketik perintah di bawah ini dan tekan Enter untuk mengatur kebijakan eksekusi.
Set-ExecutionPolicy RemoteSigned
Selanjutnya, gunakan perintah CD seperti gambar di bawah ini untuk menavigasi ke folder tempat penyimpanan Script PS.
cd C:\path\to\script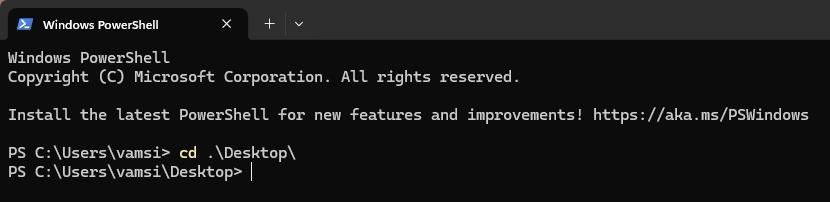
Ketik.\ShowMessageBox.ps1 dan tekan Enter untuk menjalankan skrip.
Jadwalkan Skrip untuk Dijalankan Secara Otomatis
Bagi yang ingin menjalankan skrip PowerShell secara otomatis saat startup sistem, tambahkan ke folder Startup. Alternatifnya, Anda juga dapat menggunakan Penjadwal Tugas seperti yang ditunjukkan di bawah ini untuk menjalankan skrip sesuai jadwal. Metode penjadwal tugas sangat berguna untuk memicu skrip pada kejadian sistem tertentu.
Pertama, tekan tombol Mulai, cari Penjadwal Tugas, dan klik Buka.

Klik Buat Tugas Dasar di jendela Penjadwal Tugas.
Masukkan nama pilihan Anda di kolom “Nama”dan klik Berikutnya.
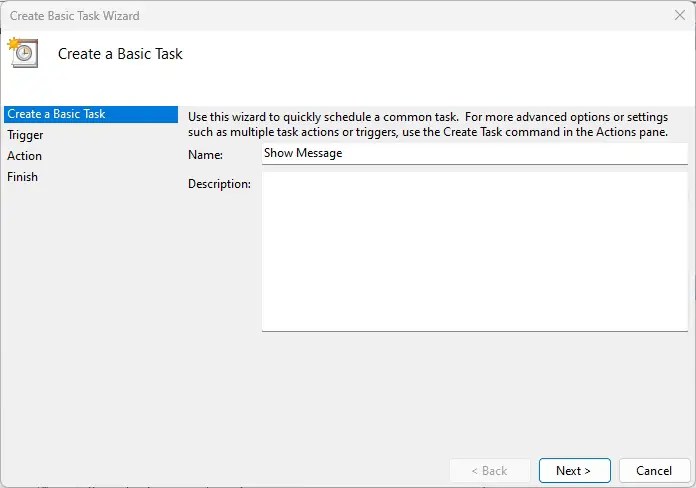
Pilih pemicu dan klik Berikutnya. Saya memilih pemicu”Saat komputer dinyalakan”sehingga skrip berjalan segera setelah komputer dinyalakan dan a pengguna masuk.

Pilih Mulai Program dan klik Berikutnya.
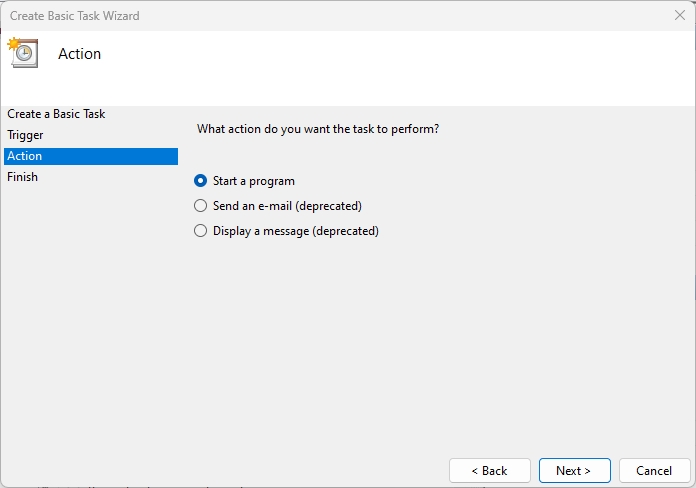
Masukkan powershell.exe di kolom “Program/Script”. Dalam kotak “Tambahkan argumen”, ketik-File”C:\Path\To\YourScript.ps1″. Ganti C:\Path\To\YourScript.ps1 dengan jalur ke skrip PowerShell Anda. Klik Berikutnya.
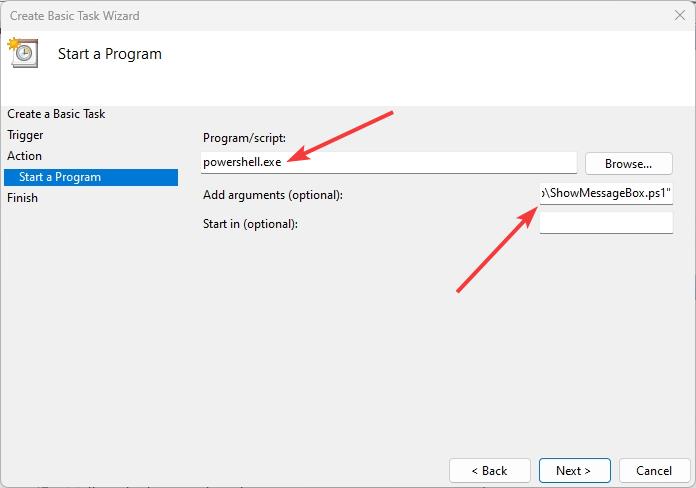
Klik tombol Selesai dan selesai.
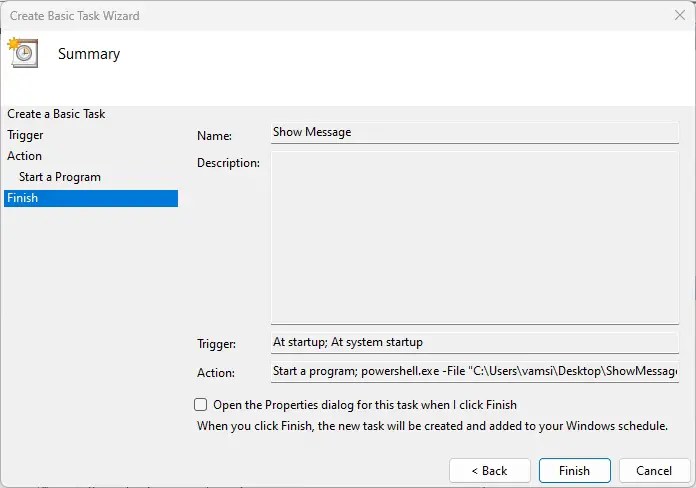
Mulai sekarang , skrip PowerShell dijalankan sesuai jadwal dan menampilkan kotak pesan dengan pesan khusus Anda.
Penutup — Kotak Pesan dengan Skrip PowerShell Sederhana
Seperti yang Anda lihat, ini adalah skrip PowerShell yang cukup sederhana dan lugas untuk menampilkan pesan dengan pesan khusus di desktop Anda. Ia menggunakan rakitan System.Windows.Forms.NET Framework untuk membuat kotak pesan, menambahkan pesan khusus Anda, dan menampilkannya kepada pengguna. Jika Anda ingin skrip dijalankan saat startup atau acara tertentu, gunakan Penjadwal Tugas seperti yang ditunjukkan.
Jika Anda memiliki pertanyaan, beri komentar di bawah dan saya akan menjawabnya.


