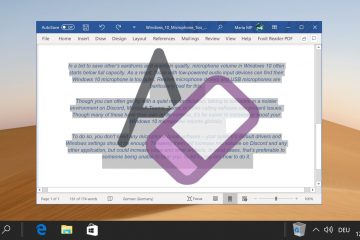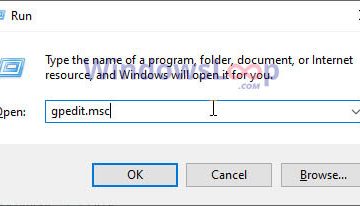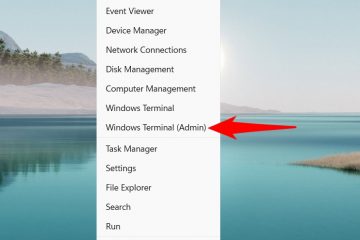Tabla de contenido:
Si es un usuario habitual, hay algunas razones para activar el modo de desarrollador en Windows 11. De hecho, la mayoría de las personas pasarán años con su sistema operativo sin tocar esta configuración.. Sin embargo, hay algunos escenarios en los que este modo es muy útil: para los desarrolladores, por supuesto, pero también para los usuarios avanzados. Hoy le mostraremos cómo activar el modo de desarrollador en Windows 11 y por qué es posible que desee hacerlo.
¿Qué hace el modo de desarrollador?
El modo de desarrollador de Windows 11 le permite instalar aplicaciones desde cualquier fuente, incluidos archivos sueltos. Esto significa que puede instalar aplicaciones de la Tienda Windows que no están publicadas en la Tienda Windows y que ni siquiera tienen un certificado. El modo de desarrollador también le otorga algunas herramientas adicionales de prueba y depuración para aplicaciones, y algunas opciones de optimización para el Explorador de Windows, Escritorio remoto y PowerShell.
Por razones obvias, no recomendamos habilitar el modo de desarrollador a menos que tenga una razón legítima para hacerlo. Instalar aplicaciones no firmadas de fuentes aleatorias es una buena forma de acabar con malware. Sin embargo, si estás creando una aplicación, sabes que la aplicación que creaste no es maliciosa y puedes usar el modo de desarrollador para probarla sin tener que publicarla en Microsoft Store ni firmarla.
Allí Puede haber algunos casos en los que también puedas considerar usar el modo de desarrollador para instalar aplicaciones no certificadas. Básicamente, cuando confías en el creador. Por ejemplo, antes tenías que habilitar el modo desarrollador para usar Ubuntu Shell en Windows 10 (afortunadamente, esto ya no es necesario).
Dicho esto, te mostraremos cómo activarlo. modo desarrollador usando la aplicación de configuración y el Editor del Registro. Por supuesto, también le diremos cómo desactivarlo nuevamente, lo cual le recomendamos una vez que haya terminado con lo que esté haciendo.
También le explicaremos cómo habilitar o deshabilitar el desarrollador. modo. Aunque suena igual, en realidad es diferente: deshabilitar el modo de desarrollador desactiva la posibilidad de activarlo a través de otros métodos.
Cómo activar o desactivar el modo de desarrollador en Configuración
Activar el modo de desarrollador en Windows 11 a través de la aplicación Configuración es el enfoque más fácil de usar, adecuado para aquellos que prefieren un método sencillo sin profundizar en la configuración avanzada del sistema.
Abra Configuración
Presione “Inicio” y haga clic en el engranaje de Configuración en su menú Inicio. Alternativamente, puede presionar “Windows + I” para abrir directamente a la aplicación Configuración.
Haga clic en”Privacidad y seguridad”en la barra lateral y presione el encabezado”Para desarrolladores”en el panel principal.
Activar o desactivar el modo de desarrollador mediante el interruptor
Cambie el interruptor en “Modo de desarrollador” hacia la derecha para habilitarlo o hacia la izquierda para deshabilitarlo.. Verá un mensaje de confirmación que resalta los posibles riesgos de seguridad.
Presione”Sí”en el mensaje de seguridad
Asegúrese de comprender completamente las implicaciones de su acción leyendo el mensaje detenidamente. , luego presiona “Sí” para continuar.
Cómo activar o desactivar el modo desarrollador usando un archivo REG
Para Para aquellos que prefieren un enfoque más técnico o no pueden habilitar el modo de desarrollador a través de la aplicación Configuración, el Editor del Registro proporciona un poderoso método alternativo.
Descargue y extraiga el archivo.zip del registro
Descargue el paquete de registro aquí, haga clic derecho en el archivo.zip y elija “Extraer todo” en el menú contextual.
Busque su ubicación de extracción y presione”Extraer”
Puedes extraer el archivo en cualquier lugar que te resulte más cómodo.
Haga doble clic en “Turn_on_Developer_Mode.reg”
Presione “Ejecutar”
Haga clic en”Sí”para aceptar los cambios
Presione “OK”para ver el mensaje de éxito
El modo de desarrollador ahora estará habilitado en su dispositivo. Para desactivarlo, repita el proceso con el archivo de registro “Turn_Off“.
Cómo activar o desactivar el modo de desarrollador a través del Editor del Registro
Si no confía en los archivos REG y prefiere modificar el registro usted mismo, estos son los pasos que necesita:
Abra Regedit
Abra el Editor del Registro presionando el ícono de búsqueda, escriba “Regedit” y haga clic en el resultado superior.
Busque y abra el DWORD requerido
Navegue hasta AppModelUnlock y haga doble clic en el DWORD “AllowDevelopmentWithoutDevLicense“.
Puede encontrar el DWORD pegando lo siguiente en la barra de direcciones del Editor del Registro:
Computadora\HKEY_LOCAL_MACHINE\SOFTWARE\Microsoft\Windows\CurrentVersion \AppModelUnlock
Activar el modo desarrollador
Escriba “1“en Valore los datos y presione “OK“.
Desactivar el modo de desarrollador
Escriba “0“en Información del valor y presione “OK“.
Cómo habilitar o deshabilitar el modo de desarrollador en el editor de políticas de grupo local
Si recibe el mensaje”El modo de desarrollador está deshabilitado en este dispositivo por la política del sistema“, entonces deberá habilitar el modo de desarrollador a través del Editor de políticas de grupo. Esto solo es posible si tienes Windows 11 Pro o superior y eres administrador. Sin embargo, si lo hace, habilitar o deshabilitar el modo de desarrollador es bastante simple:
Abra el Editor de políticas de grupo local
Presione el ícono de búsqueda, escriba “gpedit. msc” y haga clic en el resultado superior para abrir el Editor de políticas de grupo local.
Navegue hasta la carpeta”Implementación del paquete de aplicaciones”y haga doble clic en”Permite el desarrollo de aplicaciones de la Tienda Windows…”
Encontrará la carpeta en Configuración del equipo\Plantillas administrativas\Componentes de Windows\Implementación del paquete de aplicaciones.
Elija entre “No configurado”, “Habilitado”, o “Desactivado”
“No configurado” seguirá su elección en la aplicación de configuración de Windows 11. “Activado” activará el modo de desarrollador y “Desactivado” desactivará el interruptor en la aplicación de configuración y evitará que los cambios en el registro lo habiliten. Presione “Aceptar” después de realizar su selección.
Cómo habilitar o deshabilitar el modo de desarrollador a través del Editor del Registro
Si no Si no tienes Windows 11 Pro, aún puedes habilitar o deshabilitar el modo de desarrollador; solo tienes que usar el Editor del Registro.
Abre el Editor de Registro
Presiona el ícono de búsqueda en tu barra de tareas y escribe “Regedit“, luego haz clic en el resultado superior.
Vaya a la clave de registro”Appx”y cree un nuevo DWORD
Puede encontrar la clave Appx pegando lo siguiente en la barra de direcciones del Editor del Registro:
Computadora\HKEY_LOCAL_MACHINE\SOFTWARE\Policies\Microsoft\Windows\Appx
Luego, haga clic derecho en el panel principal y seleccione”Nuevo > Valor DWORD (32 bits)“.
Nombre el DWORD”AllowDevelopmentWithoutDevLicense”
Es importante que el texto sea exactamente como el anterior, menos las comillas. Eso incluye las mayúsculas y la ortografía estadounidense de licencia si habla inglés británico.
Habilitar modo de desarrollador
Haga doble clic en “AllowDevelopmentWithoutDevLicense“, escriba “1“en Información del valor y presione “Aceptar“
Haga doble clic en “AllowDevelopmentWithoutDevLicense“, escriba “0“en Información de valor y presione “Aceptar “
Para configúrelo en”No configurado”: elimine el DWORD
Puede hacerlo con el derecho-haciendo clic en DWORD en su editor de registro y seleccionando “Eliminar“de la lista.
Preguntas frecuentes: preguntas frecuentes sobre el modo de desarrollador en Windows 11
¿Qué es el modo de desarrollador en Windows 11?
El modo de desarrollador en Windows 11 es una configuración especial que amplía la funcionalidad del sistema operativo, diseñada explícitamente para desarrolladores y usuarios avanzados. Permite la instalación de aplicaciones desde fuera de Microsoft Store, facilita las pruebas y la depuración de diversos programas y proporciona acceso a funciones específicas del desarrollador que de otro modo estarían ocultas o restringidas. Este modo transforma el entorno de Windows en una plataforma más abierta, que satisface las diversas necesidades de desarrollo de software y uso experimental.
¿Habilitar el Modo Desarrollador puede representar riesgos de seguridad?
Sí, habilitar el Modo Desarrollador El modo introduce posibles riesgos de seguridad principalmente porque elimina la protección de instalar únicamente aplicaciones de Microsoft Store, que Microsoft selecciona para su seguridad y confiabilidad. Este modo permite la instalación de aplicaciones no firmadas, que podrían incluir software malicioso no examinado por Microsoft. Se recomienda a los usuarios que procedan con precaución, dando prioridad a las instalaciones de fuentes conocidas y acreditadas y considerando medidas de seguridad adicionales, como el uso de software antivirus actualizado y la evaluación cuidadosa de los permisos solicitados por las aplicaciones recién instaladas..
¿Habilitar el Modo de desarrollador anulará mi garantía?
Habilitar el Modo de desarrollador en sí mismo generalmente no anula la garantía de un dispositivo con Windows 11. Sin embargo, las actividades facilitadas por el Modo Desarrollador, como instalar software experimental o realizar cambios significativos en el sistema, podrían dar lugar a escenarios que podrían afectar la cobertura de la garantía. Es esencial consultar los términos de garantía de su dispositivo y comprender los límites establecidos por el fabricante. Generalmente, el uso rutinario del Modo de desarrollador con fines de desarrollo o prueba no debería afectar el estado de su garantía.
¿Cómo sé si el Modo de desarrollador está habilitado en mi Windows 11?
Para verificar si El modo de desarrollador está habilitado en su sistema Windows 11, navegue hasta la aplicación Configuración, seleccione”Privacidad y seguridad“en el menú de la izquierda y luego haga clic en”Para desarrolladores.”En este menú, la opción”Modo de desarrollador“muestra un interruptor de palanca. Si este interruptor está configurado en la posición”Activado“, el Modo de desarrollador está actualmente habilitado. Este menú también ofrece información sobre lo que implica el Modo de desarrollador y las posibles implicaciones de seguridad.
¿El Modo de desarrollador afecta el rendimiento del sistema?
La activación del Modo de desarrollador por sí sola no debería tener un impacto notable en el rendimiento general. rendimiento de sistema. Sin embargo, las tareas y aplicaciones específicas orientadas al desarrollador que se ejecutan en el modo de desarrollador podrían utilizar más recursos del sistema que las aplicaciones típicas. Por ejemplo, ejecutar un servidor local para el desarrollo web podría consumir una cantidad significativa de CPU y memoria, según la carga de trabajo. La supervisión y optimización regulares del sistema pueden mitigar cualquier problema de rendimiento durante las actividades de desarrollo.
¿Es posible habilitar el modo de desarrollador solo para aplicaciones específicas?
El modo de desarrollador es una configuración global que afecta a Windows sistema operativo en su conjunto, en lugar de ser aplicable por aplicación. Una vez habilitado, permite que todas las aplicaciones, no solo unas pocas seleccionadas, eviten ciertas restricciones, como la descarga. Para los usuarios preocupados por las amplias implicaciones de esta configuración, es recomendable habilitar el Modo de desarrollador solo cuando sea necesario y utilizar otras funciones de desarrollador más específicas que ofrece Windows para necesidades específicas de desarrollo de aplicaciones.
¿Puedo usar el Modo de desarrollador? ¿en la edición Windows 11 Home?
Sí, el modo de desarrollador está disponible en todas las ediciones de Windows 11, incluida la edición Home. Esta inclusión garantiza que los desarrolladores y entusiastas que utilizan Windows 11 Home tengan acceso a las mismas funciones y capacidades avanzadas para el desarrollo, las pruebas y la experimentación de aplicaciones que aquellos que utilizan versiones más profesionales o empresariales del sistema operativo.
¿Habilitarlo? ¿El modo de desarrollador permite la instalación de aplicaciones de Android?
Si bien el modo de desarrollador facilita la instalación de aplicaciones y opciones de desarrollo más amplias en todos los ámbitos, vale la pena señalar que el soporte específico para aplicaciones de Android en Windows 11 viene a través de Windows Subsistema para Android™ y plataformas asociadas como Amazon Appstore. El Modo de desarrollador permite capacidades más generales, como descargar aplicaciones y acceder a la configuración de desarrollador, pero ejecutar aplicaciones de Android también requiere aprovechar el subsistema diseñado explícitamente para ese propósito.
¿Qué precauciones debo tomar antes de habilitar el Modo de desarrollador?
Antes de habilitar el modo de desarrollador, es prudente tomar varias precauciones para garantizar la seguridad y estabilidad de su sistema: haga una copia de seguridad de los datos importantes para evitar posibles pérdidas, actualice su sistema operativo y su software antivirus para reducir la vulnerabilidad a las amenazas y familiarizarse con las características e implicaciones del Modo Desarrollador. Esta preparación le permite aprovechar las capacidades del Modo de desarrollador mientras minimiza los riesgos para su sistema y sus datos.
¿Se puede utilizar el Modo de desarrollador para evitar las restricciones de la Tienda Windows?
Sí, una de las funciones principales del Modo Desarrollador es permitir la instalación de aplicaciones desde fuentes fuera de Microsoft Store, evitando efectivamente sus restricciones. Esta capacidad permite a los desarrolladores y usuarios probar y ejecutar aplicaciones que podrían no estar disponibles en Microsoft Store, incluido el software prototipo o desarrollado a medida. Sin embargo, esta libertad conlleva la responsabilidad de garantizar que las instalaciones de otras fuentes sean seguras y de buena reputación.
¿Es necesario reiniciar Windows 11 después de habilitar o deshabilitar el Modo de desarrollador?
Mientras Windows 11 no siempre requiere reiniciar después de habilitar o deshabilitar el modo de desarrollador; reiniciar el sistema es una buena práctica para garantizar que todos los cambios surtan efecto completo. Reiniciar el sistema puede ayudar a resolver cualquier inconsistencia y garantizar que cualquier configuración de seguridad o característica del desarrollador se aplique correctamente, proporcionando un borrón y cuenta nueva para sus actividades de desarrollo o devolviendo su sistema a su modo operativo estándar.
¿Cómo puedo proteger? ¿Mi PC mientras uso el modo de desarrollador?
Para proteger su PC mientras usa el modo de desarrollador, mantenga una postura de seguridad sólida manteniendo actualizado su sistema operativo y software antivirus para defenderse contra nuevas amenazas. Sea prudente al instalar y dé preferencia al software de fuentes conocidas y confiables. Revise periódicamente la configuración de seguridad de su sistema y considere utilizar una cuenta de usuario dedicada y no administrativa para las actividades diarias a fin de limitar el impacto potencial del software malicioso.
¿Qué debo hacer si tengo problemas después de habilitarlo? ¿Modo de desarrollador?
Si tiene problemas después de habilitar el Modo de desarrollador, considere revertir la configuración a su estado predeterminado (deshabilitado) para verificar si el Modo de desarrollador es la causa. Ejecute diagnósticos del sistema para identificar y abordar cualquier problema específico. Para problemas persistentes o complejos, consultar foros en línea, los canales de soporte oficiales de Microsoft o buscar ayuda de profesionales de TI puede proporcionar orientación y soluciones específicas.
¿Habilitar el modo de desarrollador puede ayudar en el desarrollo de aplicaciones para la plataforma Windows?
Por supuesto, el modo de desarrollador es fundamental para los desarrolladores que trabajan en la plataforma Windows. Ofrece funcionalidades críticas como la descarga de aplicaciones, la depuración y el acceso a diversas configuraciones de desarrollador que facilitan significativamente los procesos de desarrollo, prueba e implementación de aplicaciones de Windows. Estas herramientas y permisos presentes en el Modo de desarrollador crean un entorno propicio para la innovación y el refinamiento de las aplicaciones antes de su lanzamiento público.
¿Cómo desactivo el Modo de desarrollador si ya no lo necesito?
Deshabilitar el modo de desarrollador es tan sencillo como habilitarlo: acceda a la aplicación Configuración, navegue hasta”Privacidad y seguridad“y luego”Para desarrolladores“. Dentro de este menú, encontrará el interruptor de palanca para el Modo de desarrollador. Al configurar este interruptor en la posición”Apagado“, se desactiva el modo de desarrollador, restableciendo así la configuración operativa estándar y las medidas de seguridad. Siguiendo este procedimiento, considere reiniciar su dispositivo para asegurarse de que todas las configuraciones del sistema se restablezcan correctamente.
Relacionado: Cómo mover la barra de tareas en Windows 11 y Windows 10
Con la llegada de Windows 11, Microsoft introdujo una barra de tareas centrada y un menú Inicio, con el objetivo de alinear con las tendencias de diseño modernas y los comportamientos de los usuarios. Sin embargo, no todos los usuarios han adoptado este cambio. Si usted está entre los que desean experimentar con diferentes posiciones de la barra de tareas para una configuración más personalizada, Windows ofrece la flexibilidad de mover la barra de tareas para adaptarla a sus preferencias.. En nuestra otra guía, le mostramos cómo mover la barra de tareas de Windows a otros lugares.
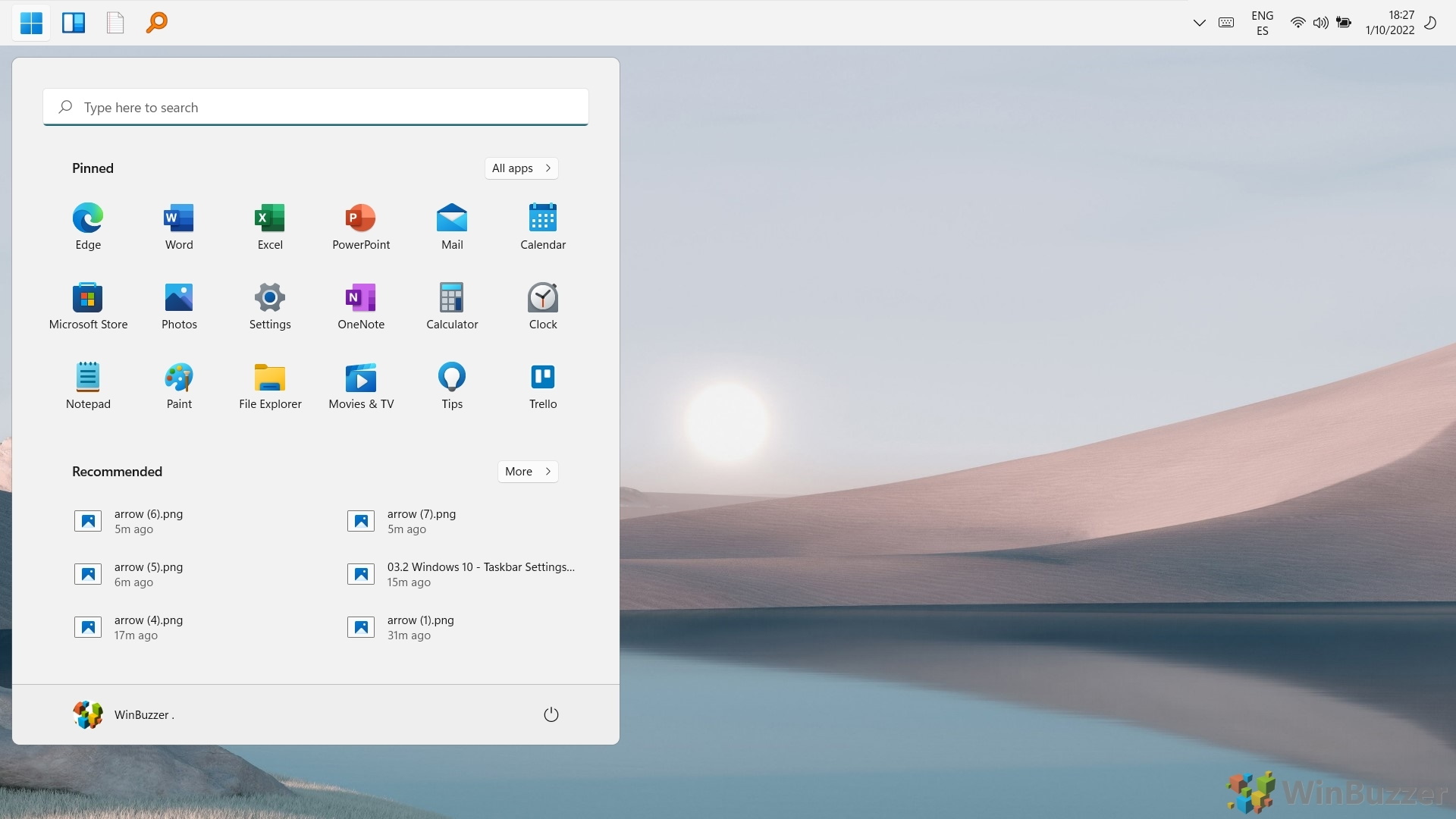
Relacionado: Cómo deshabilitar “Mostrar más” Opciones”en Windows 11 para ver el menú contextual completo
La línea “Mostrar más opciones“en el menú contextual de Windows 11 es una desviación de la tradicional, al instante Menú completo accesible al que los usuarios se han acostumbrado en versiones anteriores de Windows. Si bien es visualmente atractivo, este cambio puede interrumpir el flujo de trabajo al agregar un paso adicional para acceder a funciones de uso común. En nuestra otra guía, le mostramos cómo restaurar el menú contextual clásico en Windows 11, eliminando la necesidad de hacer clic en”Mostrar más opciones”.