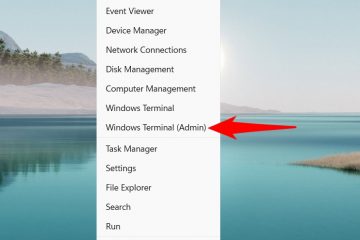En Windows, usar la política de grupo para modificar y administrar la configuración avanzada de Windows es bastante común. Especialmente para administradores de sistemas y usuarios profesionales. De hecho, encontrará varios consejos de Windows en mi blog que requieren modificar las políticas de grupo.
Si configuró una política incorrectamente o si una política entra en conflicto con otras, o interfiere con las operaciones normales del sistema, puede restablecer la política de grupo a su configuración predeterminada. De esa manera, puede comenzar de nuevo y reconfigurar la configuración de la política de grupo correctamente.
En este tutorial, le mostraré cómo restablecer una política de grupo individual y todas las políticas de grupo a la vez. Comencemos.
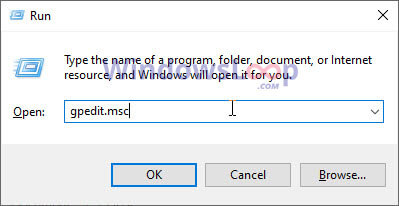
Antes de comenzar
Necesita derechos de administrador para restablecer la Política de grupo. Haga una copia de seguridad de la configuración de la Política de grupo antes de restablecerla. Esto le permite restaurar la configuración de la Política de grupo, si es necesario.
Cómo restablecer la Política de grupo en Windows 10 y 11
Hay dos formas de restablecer la configuración de la Política de grupo. Es decir, puede restablecer una política individual o restablecer toda la política del grupo de una sola vez para comenzar de nuevo. Mostraré ambos métodos, siga el que dependa de su caso de uso.
Restablecer una política en el Editor de políticas de grupo
Si ya no necesita una política o la configuró incorrectamente, puede simplemente restablezca una política a través del Editor de políticas de grupo. Aquí te explicamos cómo hacerlo.
1. Primero, presione la tecla de Windows + R para abrir el cuadro de diálogo Ejecutar.
2. Escriba gpedit.msc en el campo Ejecutar y haga clic en Aceptar para abrir el Editor de políticas de grupo.
3. En el editor de políticas de grupo, navega por la carpeta para encontrar la política que deseas restablecer.
Nota: si no recuerdas la política desea restablecer, puede usar RSoP para ver qué políticas de grupo se aplican en Windows.
4. Haga doble clic en la política para abrir sus propiedades.
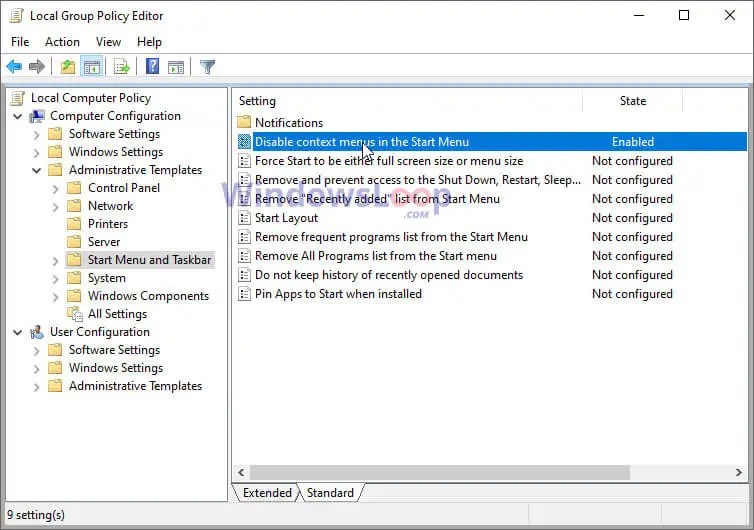
5. En la ventana de propiedades de la política, seleccione la opción No configurado y haga clic en Aceptar.

6. Finalmente, cierre el editor de políticas de grupo y reinicie su PC.
Con eso, se restablece la política del grupo objetivo. Una vez que se haya reiniciado el sistema, puede reconfigurar la política según sea necesario. En caso de que se lo pregunte, No configurado es la configuración de política predeterminada y significa que Windows administra la política sin personalización del usuario.
Restablezca toda la política de grupo a su valor predeterminado
A veces, Es posible que haya muchas políticas que restablecer o que desee comenzar de nuevo. En ese caso, puede restablecer toda la Política de grupo de una sola vez utilizando el método de línea de comando.
1. Abre el menú Inicio.
2. Busque Símbolo del sistema.
3. Haga clic derecho en el resultado del símbolo del sistema y seleccione la opción Ejecutar como administrador para abrir el símbolo del sistema como administrador.
4. En la ventana de la línea de comandos, ejecute el siguiente comando.
RD/S/Q”%WinDir%\System32\GroupPolicy”
5. Después de eso, ejecute el siguiente segundo comando.
RD/S/Q”%WinDir%\System32\GroupPolicyUsers”
6. Una vez hecho esto, cierre la ventana del símbolo del sistema.
7. Reinicie su PC.
Después de reiniciar, la política de grupo se restablece a los valores predeterminados.
Conclusión: Restablecimiento de la política de grupo
Como Como puede ver, si desea restablecer una política específica o todas las políticas a la vez, es una tarea bastante fácil.
Si bien es fácil, como con cualquier cosa, existen algunas limitaciones para ambos métodos mostrados anteriormente.. Es decir, si su sistema es mantenido por un administrador de sistema o de red, es posible que algunas políticas no se restablezcan debido a que son administradas por dicho administrador. En esos casos, debe comunicarse con el administrador del sistema y pedirle que restablezca esas políticas.
Si tiene alguna pregunta, comente a continuación y le responderé.