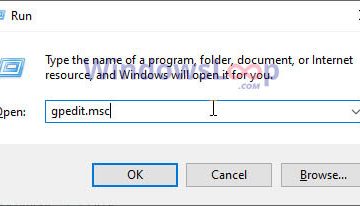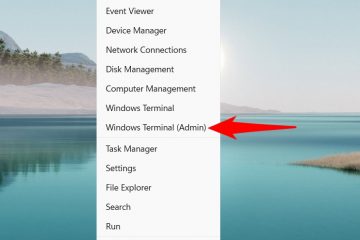Tabla de contenido:
Crear sus propias tarjetas de presentación en Microsoft Word es un proceso sencillo que puede ahorrarle tiempo y dinero. Ya sea que esté utilizando una plantilla o comenzando desde cero, Word proporciona todas las herramientas que necesita para diseñar tarjetas de presentación de aspecto profesional. Este tutorial lo guiará a través de ambos métodos, asegurándose de que obtenga una tarjeta de presentación que represente efectivamente su identidad profesional.
Cómo utilizar una plantilla de tarjeta de presentación de Microsoft Word
Las plantillas de tarjetas de presentación para Word están disponibles directamente dentro de la aplicación en la biblioteca en línea con capacidad de búsqueda de Microsoft. Con una búsqueda rápida, puede acceder a más de 30 plantillas de tarjetas de presentación de Microsoft Word de forma gratuita. Aquí se explica cómo:
Navega hasta el botón”Más plantillas“en la pantalla de inicio para explorar las opciones de plantillas de Word.
Escriba “Tarjeta de presentación” en el cuadro de búsqueda
Filtre las plantillas escribiendo “Tarjeta de presentación“en el cuadro de búsqueda.
Seleccione su plantilla preferida
Elija una plantilla que se ajuste a sus necesidades, como la plantilla”Tarjeta de presentación personal de flores“para su simplicidad.
Crea tu tarjeta de presentación
Haga clic en “Crear“para abrir la plantilla y editarla.
Personalizar el Plantilla
Elimine las imágenes predeterminadas seleccionándolas y presionando “Eliminar“.
Inserte su logotipo
Ir Vaya a “Insertar > Imágenes > Este dispositivo…“para agregar su logotipo.
Ajustar el tamaño de la imagen
Cambie el tamaño de su logotipo para que se ajuste arrastrando su límite cuadro.
Ajuste las dimensiones de la imagen para que se ajuste arrastrando su límite cuadro de entrada
Editar el texto
Reemplace el texto del marcador de posición con su información. El texto se actualizará automáticamente a medida que escribas.
Personalizar fuente y color
Resalte su nombre o cualquier texto, luego use el ícono de color de fuente en “Inicio “para elegir un color.
Finalice su diseño
Continúe personalizando la plantilla con su información de contacto y sus detalles.
Imprimir Tus tarjetas de presentación
Guarda tu documento, imprime y corta tus tarjetas de presentación en cartulina para obtener un acabado profesional.
Cómo hacer tarjetas de presentación en Word desde cero
Si prefieres crear una tarjeta de presentación completamente personalizada en Word, puedes utilizar la función de tabla y algunos formatos creativos para hacerlo. Una ventaja de este método es que tendrá un borde bien definido para cortar después de imprimirlos.
Empiece con un documento en blanco
Cree un documento nuevo, documento en blanco en Word.
Abrir opciones de márgenes personalizados
Encontrarás el botón”Márgenes“en el extremo izquierdo de la cinta.
Establecer márgenes personalizados
En la ventana Configurar página, haga clic en la pestaña “Márgenes“y ajuste los márgenes superior e inferior a 0,25″.
Insertar una tabla
Agregue una tabla de cuadrícula de 2×5 a su documento para tamaños de tarjetas de presentación estándar.
Haga clic derecho en la tabla para establecer dimensiones específicas para celdas y filas.
Abra la pestaña”Tabla”y haga clic en el botón de alineación”Centro”
Abra la pestaña”Celda”y marque”Ancho preferido”, luego configúrelo en 3,25″
Abra la pestaña”Fila”, marque”Especificar altura”y escriba 2″
Presiona “Aceptar“cuando hayas terminado de ajustar el formato de la tabla.
Inserta una imagen en la primera celda de tu tabla
Para hacerlo, abra la pestaña “Insertar“en la cinta y luego haga clic en “Imágenes > Este dispositivo..“
Navega hasta tu imagen del logotipo y presione “Insertar”
Haga clic en la imagen, luego presione el ícono de diseño en la parte superior derecha y seleccione”Arriba y abajo”
Escriba su nombre, dirección y otros detalles debajo del logotipo y resalte su nombre
En la pestaña de la cinta”Inicio”, haga clic en el menú desplegable de fuentes y elija una fuente para su nombre
Ajusta el tamaño de fuente a 16 puntos
Opcional: cambie el color de fuente
Resaltar y editar la información bajo el nombre
Selecciona todo en la celda y presiona “Ctrl + C”en tu teclado
Replicar entre células
Copia y pega el diseño en las celdas restantes para crear una página completa de tarjetas de visita.
Imprimir y cortar
Imprimir el tarjetas de presentación en cartulina de alta calidad y recórtelas a lo largo de los bordes de la mesa.
Preguntas frecuentes: preguntas frecuentes sobre la impresión de tarjetas de presentación con Word
¿Puedo usar fuentes personalizadas en mi negocio? ¿Tarjetas creadas en Word?
Sí, puedes mejorar la singularidad de tus tarjetas de presentación usando fuentes personalizadas. Primero, asegúrese de que la fuente esté instalada en su sistema. Después de la instalación, vuelva a abrir Word y la nueva fuente aparecerá en la lista desplegable de fuentes en la pestaña”Inicio“. Recuerde, si comparte el archivo de Word, el destinatario también debe tener la fuente instalada para poder ver el diseño según lo previsto.
¿Cómo puedo compartir el diseño de mi tarjeta de presentación de Word con alguien que no tiene Microsoft Word?
Para garantizar que cualquiera pueda ver su diseño, guárdelo como un PDF. En Word, vaya a “Archivo”> “Guardar como” y seleccione “PDF” en el menú “Guardar como tipo”. Este formato conserva sus opciones de diseño y fuente, lo que garantiza que otros vean el diseño exactamente como usted lo desea, independientemente del software que utilicen.
¿Cuál es el mejor grosor de cartulina para tarjetas de presentación impresas desde Word?
Para una apariencia profesional, elija cartulina de entre 80 y 110 lb (libras). Esta gama es lo suficientemente gruesa como para brindar durabilidad y una sensación premium, pero aún así suele ser compatible con la mayoría de las impresoras domésticas y de oficina. Consulte el manual de su impresora para conocer el grosor máximo del papel para evitar atascos.
¿Puedo agregar códigos QR a mi tarjeta de presentación de Word?
Sí, agregar un código QR es una excelente manera de vincular directamente a su sitio web o portafolio profesional. Genere su código QR utilizando un generador en línea y luego descargue el código como una imagen. Inserta esta imagen en tu documento de Word yendo a “Insertar”> “Imágenes” y seleccionando el código QR de tus archivos. Ajuste el tamaño sin distorsionar el código para garantizar la capacidad de escaneo.
¿Cómo crear un borde para mi tarjeta de presentación en Word?
Para crear un borde elegante alrededor de su tarjeta de presentación, seleccione la tabla o celda que contiene su diseño, luego navegue hasta la pestaña “Diseño” que aparece debajo de “Herramientas de tabla” cuando la tabla está seleccionada. Aquí puede elegir entre varios estilos, colores y grosores de borde. Tenga en cuenta las limitaciones de los márgenes de impresión de su impresora para garantizar que los bordes se impriman como se espera.
¿Es posible imprimir tarjetas de presentación a doble cara en Word?
Sí, imprimir a doble cara Se pueden lograr tarjetas de visita caras ajustando la configuración de la impresora. Busque una opción como “Imprimir en ambas caras” o “Impresión a doble cara” en el cuadro de diálogo de la impresora cuando imprima desde Word. Dependiendo de las capacidades de su impresora, es posible que necesite volver a insertar manualmente el papel para imprimir la segunda cara.
¿Cómo puedo asegurarme de que los colores de mis tarjetas de presentación impresas coincidan con mi diseño?
Las discrepancias de color entre pantallas e impresiones son comunes debido a diferencias en las tecnologías de reproducción del color. Para lograr colores lo más parecidos posible a su diseño, utilice un monitor calibrado y seleccione las opciones “Gestión de color” dentro de las propiedades de su impresora. También es aconsejable imprimir una tarjeta de prueba en la misma cartulina que utilizó. planeo usar para la impresión final para ver cómo aparecen realmente los colores.
¿Puedo guardar el diseño de mi tarjeta de presentación como plantilla para usarla en el futuro?
Después de perfeccionar su tarjeta de presentación diseño, puede guardarlo como plantilla para proyectos futuros. Vaya a “Archivo”> “Guardar como” y elija “Plantilla de Word (*.dotx)” en el menú Menú desplegable “Guardar como tipo”. Esto guarda el diseño, la fuente y las opciones de diseño, lo que simplifica la creación de nuevas tarjetas de presentación con la misma marca.
¿Cómo puedo alinearlas? ¿Texto verticalmente en la celda de mi tarjeta de presentación en Word?
Para la alineación vertical del texto dentro de una celda de la tabla, haga clic derecho en la celda y seleccione “Propiedades de la tabla”. Navegue hasta la Pestaña “Celda” y, en “Alineación vertical”, elija “Arriba”, “Centro” o “Abajo.” Esta característica es particularmente útil para lograr una apariencia equilibrada en su diseño.
¿Se pueden considerar profesionales las tarjetas de presentación creadas en Word?
Absolutamente. Con especial atención al diseño, la elección de fuentes y la calidad de impresión, las tarjetas de presentación diseñadas en Word pueden rivalizar con las creadas con software de diseño especializado. La clave del profesionalismo está en los detalles: asegúrese de que su información sea precisa, su marca sea consistente y sus materiales de impresión sean de alta calidad.
¿Qué sucede si quiero utilizar un tamaño no estándar para mi negocio? tarjetas?
Para diseñar una tarjeta de presentación con dimensiones no estándar en Word, ajuste el tamaño de su tabla o documento para reflejar las dimensiones deseadas. Utilice la pestaña “Diseño” para modificar el tamaño de las filas y columnas dentro de una tabla, o utilice el cuadro de diálogo “Configuración de página” (accesible en la pestaña “Diseño”) para conocer las dimensiones generales del documento. Verifique siempre que su impresora pueda adaptarse al tamaño elegido antes de finalizar el diseño.
¿Cómo me aseguro de que mis tarjetas de presentación impresas tengan las dimensiones precisas?
Para obtener dimensiones precisas, preste mucha atención al configurar su documento e imprimir. Utilice la pestaña “Diseño” para establecer los márgenes exactos y las dimensiones de la tabla, y siempre imprima una página de prueba en papel de impresora normal antes de usarlo. su cartulina final. Esta práctica garantiza que se puedan realizar los ajustes necesarios para los márgenes o la alineación antes de la impresión final.
¿Cómo duplicar un diseño de tarjeta de presentación para llenar una página en Word?
Después de diseñar su tarjeta , puede replicar fácilmente el diseño en una página. Si está utilizando una tabla, copie el contenido de la celda diseñada y luego péguelo en las otras celdas de la tabla. Para un diseño creado en toda la página, copie todo el contenido de la página y péguelo en una nueva página en blanco en el mismo documento. Garantice la uniformidad en la configuración de su documento en todas las páginas para obtener resultados consistentes.
¿Puedo importar diseños de otro software a Word para mi tarjeta de presentación?
Aunque importar un diseño completo desde otro software puede ser limitado, puede incorporar aspectos como logotipos o imágenes de fondo. Guarde estos elementos como imágenes en un formato como JPEG o PNG, luego use la opción “Insertar”> “Imágenes” de Word para agregarlos al diseño de su tarjeta de presentación. Este método permite cierto nivel de portabilidad del diseño, aunque recrear texto y otros elementos directamente en Word garantiza la mejor capacidad de edición y calidad de impresión.
¿Cómo puedo imprimir mis tarjetas de presentación desde Word sin que aparezca un borde alrededor?
Para lograr una impresión sin bordes, asegúrese de que su diseño se extienda hasta el borde del documento de Word. En la configuración de su impresora, seleccione”impresión sin bordes“si está disponible. No todas las impresoras admiten la impresión sin bordes, especialmente para tarjetas más gruesas, así que verifique las capacidades de su impresora y tal vez considere servicios de impresión profesionales para tarjetas de presentación sin bordes.impresión sin bordes“/p>
Relacionado: Cómo agregar una firma de correo electrónico en Outlook
Aunque simplemente escribir su nombre funciona, una firma de correo electrónico agrega un grado de profesionalismo a su correo electrónico mientras promociona sus redes sociales y otras plataformas. En nuestra otra guía, le mostramos cómo crear una firma en Outlook utilizando un conjunto de plantillas proporcionadas por Microsoft. También cubrimos cómo cambiar firmas en Outlook si ya tiene una.
Relacionado: Cómo eliminar o borrar el formato en Microsoft Word
Si pegaste texto en tu documento desde Internet u otro documento, es posible que necesite aprender cómo borrar el formato en Word. La función incorporada eliminará cualquier problema de visualización que pueda tener y devolverá el texto a su forma predeterminada. En nuestra otra guía, le mostramos cómo borrar el formato en Word a través de las ventanas Estilos y Fuentes para que pueda volver a tener su documento en blanco.

Relacionado: Cómo personalizar la cinta en Microsoft Word, PowerPoint, Excel y Outlook
Durante muchos años, Microsoft Office ha utilizado un sistema de cinta intuitivo para ayudar a los usuarios a encontrar y organizar fácilmente las herramientas que requerir. Aunque muchos están familiarizados con la interfaz, pocos se dan cuenta de que realmente se puede personalizar la cinta en MS Word, PowerPoint, Excel y Outlook. En nuestra otra guía, le mostramos cómo personalizar la cinta en Microsoft Word, PowerPoint, Excel o Outlook, incluido cómo agregar, eliminar y cambiar el nombre de pestañas y elementos.