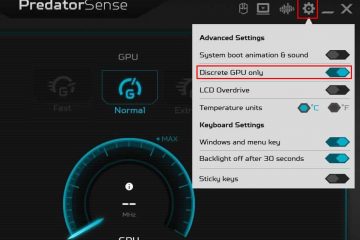Cuando el adaptador WiFi Intel Wireless AC 9560 no se inicia correctamente, no podrá conectarse a ninguna red WiFi. También es probable que encuentres los códigos de error 10 o 45 si verificas las propiedades del adaptador desde el Administrador de dispositivos.
Suele representar un problema con el controlador WiFi o el adaptador. También es común cuando el servicio WLAN AutoConfig no se está ejecutando o cuando hay una configuración inalámbrica del BIOS incorrecta.
Para solucionar problemas con el adaptador Intel Wireless AC 9560, primero intente apagar y encender su computadora.

Si el problema persiste, solucione los controladores de red y modifique la configuración del servicio WLAN AutoConfig. A veces, restablecer el componente de red o su BIOS también puede ser la solución.
Analicemos cada solución en detalle,
Power Cycle Computer

Cuando apaga y enciende su PC, actualiza todos sus dispositivos descargando todo el exceso de carga. De esta manera, su computadora intentará detectar y operar el adaptador inalámbrico nuevamente.
Para reiniciar,
Apague su computadora y desconecte todos los dispositivos periféricos. Desconecte el cable de alimentación y retire la batería (para una computadora portátil). Mantén presionado el botón de encendido durante 10 a 20 segundos para agotar todas las cargas. Vuelva a conectar la batería (para una computadora portátil), el cable de alimentación y todos los periféricos necesarios. Encienda su computadora y verifique si su WiFi comienza a funcionar.
Habilitar o volver a habilitar el adaptador WiFi
Algunas computadoras portátiles vienen con un interruptor WiFi físico, así que verifique si está encendido. Es posible que también hayas desactivado el WiFi sin querer en tu configuración.
Si el WiFi está encendido, deshabilite y vuelva a habilitar este dispositivo/adaptador para actualizarlo. Para eso,
abre Ejecutar presionando la tecla Windows + R. Escriba ncpa.cpl y presione Entrar para abrir Red y conexiones. Haga clic derecho en su dispositivo Wi-Fi y seleccione Desactivar.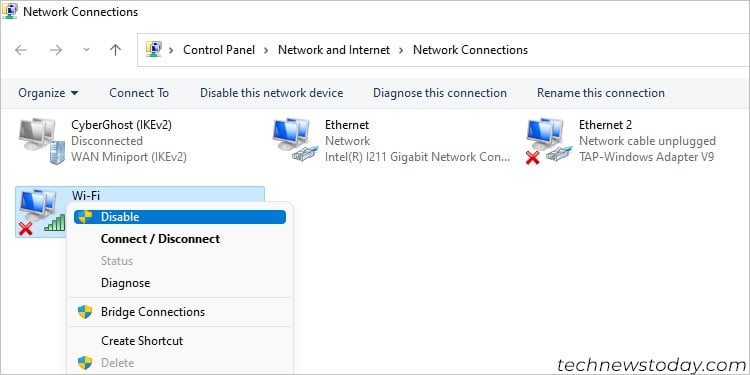
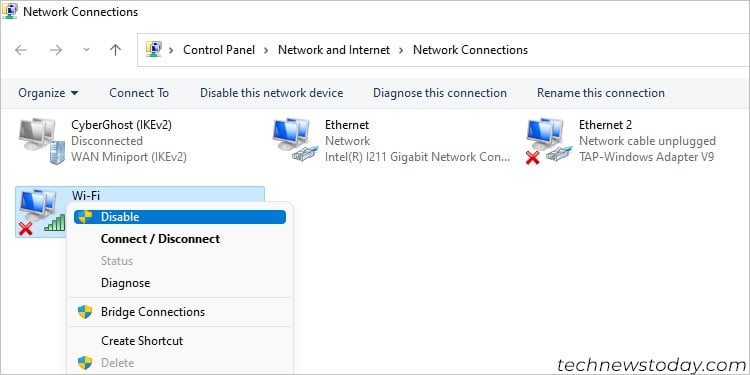 Vuelva a hacer clic derecho sobre él y seleccione Activar esta vez.
Vuelva a hacer clic derecho sobre él y seleccione Activar esta vez.
Actualice el controlador Intel Wireless AC 9560
Los controladores obsoletos también causan muchos problemas dentro del dispositivo. Le recomendamos que actualice su controlador inalámbrico a la última versión para evitar este tipo de problemas.
Conéctese a Internet mediante un cable Ethernet y siga los pasos a continuación:
Abra Ejecutar. Escriba devmgmt.msc y presione Entrar para abrir el Administrador de dispositivos. Expanda Adaptadores de red. Haga clic derecho en Intel Wireless AC 9560 y seleccione Actualizar controlador.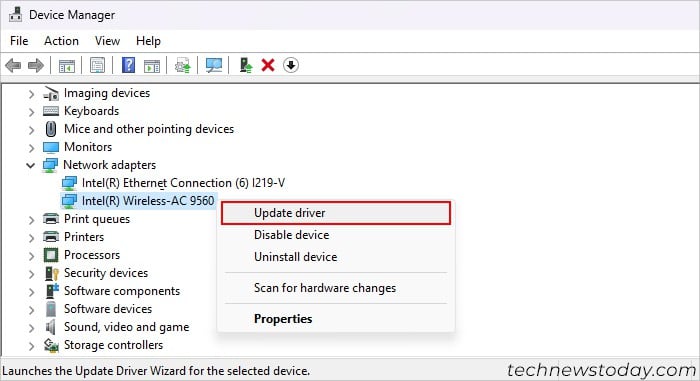
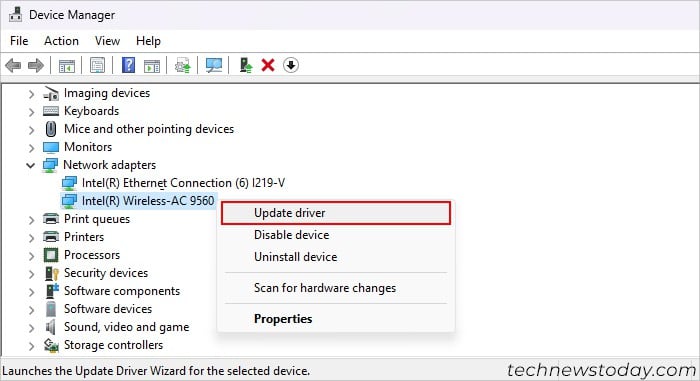 Haga clic en Buscar controladores automáticamente.
Haga clic en Buscar controladores automáticamente.
Reinstale el controlador Intel Wireless AC 9560
Si ya tiene los controladores más recientes, desinstálelos y vuelva a instalarlos. Al hacerlo, se reinicia el controlador y se revierte su configuración al estado predeterminado. Para reinstalar el controlador,
abra el Administrador de dispositivos y expanda Adaptadores de red. Haga clic derecho en Intel Wireless AC 9560 y seleccione Desinstalar dispositivo> Desinstalar.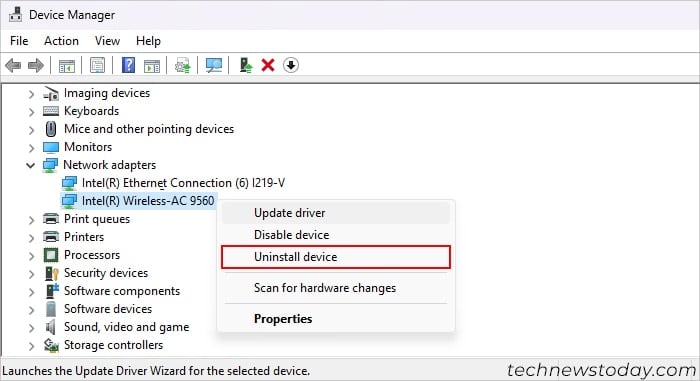
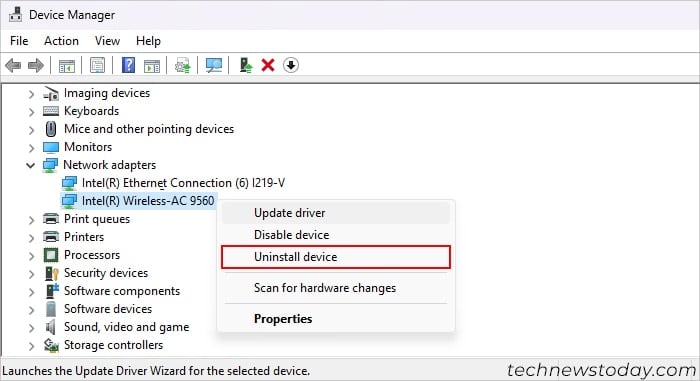 Luego, haga clic en Acción y seleccione Buscar cambios de hardware. Buscará todos los controladores que falten y los instalará automáticamente.
Luego, haga clic en Acción y seleccione Buscar cambios de hardware. Buscará todos los controladores que falten y los instalará automáticamente.
Verifique el servicio WLAN AutoConfig
El servicio WLAN AutoConfig configura los ajustes de su adaptador inalámbrico. Por lo tanto, puede encontrar este problema si el servicio no se ejecuta. Para comprobar este servicio:
Presione Win + R para abrir Ejecutar. Escriba services.msc y presione Entrar.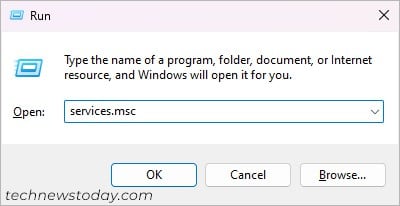
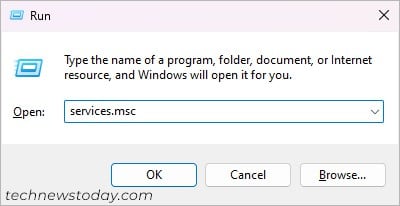 Busque y haga doble clic en WLAN AutoConfig.
Busque y haga doble clic en WLAN AutoConfig.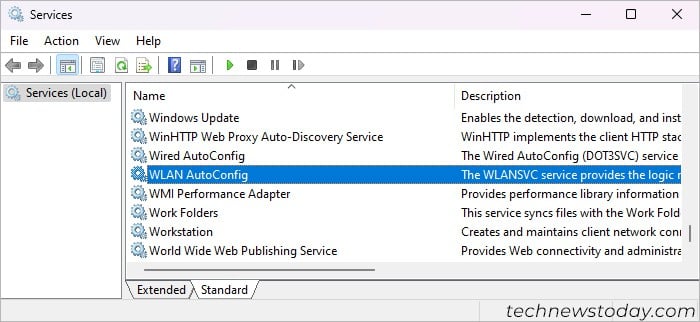
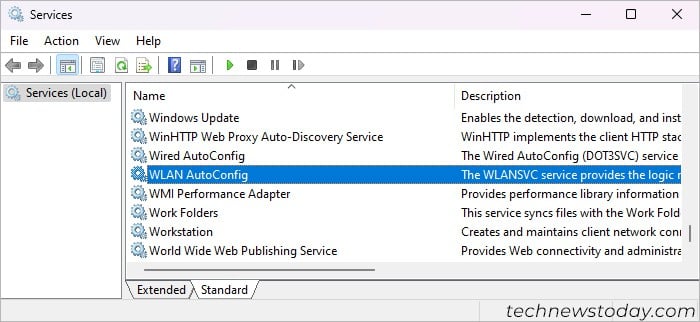 Asegúrese de que su Tipo de inicio sea Automático y haga clic en Aceptar.
Asegúrese de que su Tipo de inicio sea Automático y haga clic en Aceptar.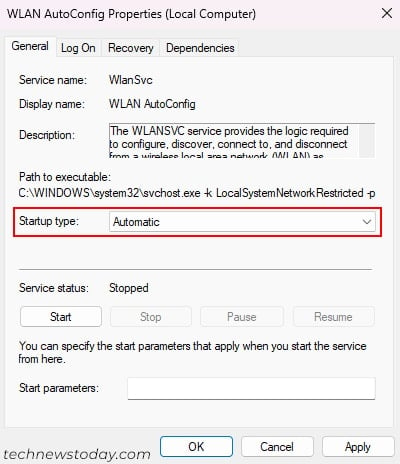
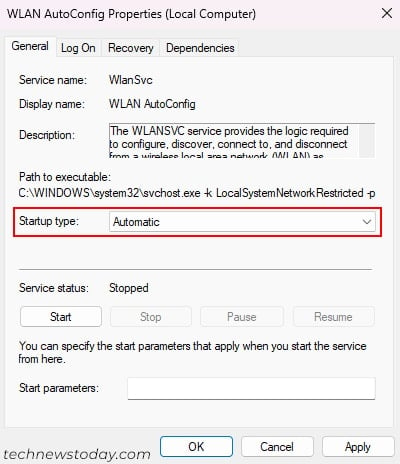
Ahora, reinicie su computadora y verifique si aún encuentra este error.
Verifique la configuración de administración de energía
La configuración de su controlador Wi-Fi incluye una opción para desactivar temporalmente el dispositivo durante el estado de suspensión. Sin embargo, a veces Windows no enciende el adaptador incluso cuando debería.
Por lo tanto, es mejor desactivar esta configuración para evitar este tipo de problemas. Para hacerlo,
cargue el Administrador de dispositivos y expanda Adaptadores de red. Haga clic derecho en Intel Wireless AC 9560 y seleccione Propiedades.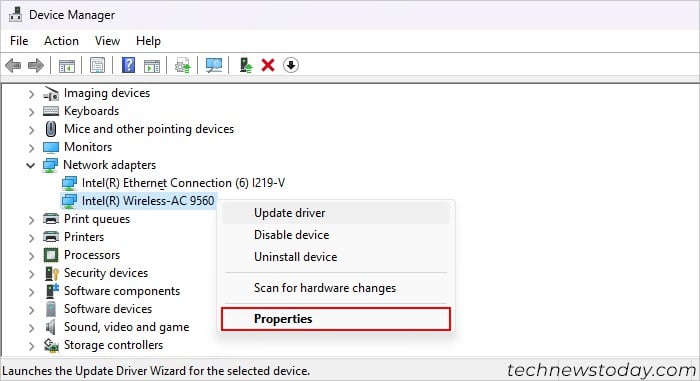
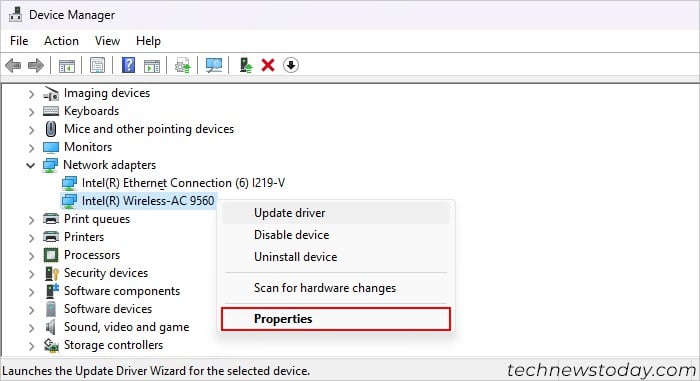 Vaya a la pestaña Administración de energía. Desmarca Permitir que la computadora apague este dispositivo para ahorrar energía y haz clic en Aceptar.
Vaya a la pestaña Administración de energía. Desmarca Permitir que la computadora apague este dispositivo para ahorrar energía y haz clic en Aceptar.
Restablecer BIOS
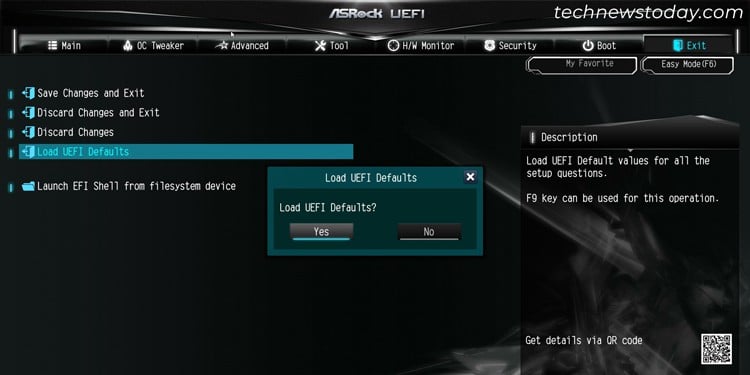
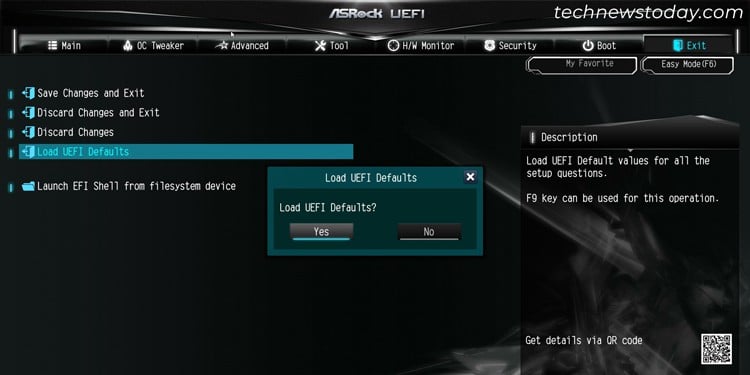
El BIOS de la computadora contiene muchas opciones para configurar y administrar sus dispositivos de hardware. Si tiene una configuración de BIOS incorrecta para su adaptador inalámbrico, no funcionará correctamente. La solución más sencilla es restablecer su BIOS a la configuración de fábrica.
Si el Intel Wireless AC 9560 aún no funciona, es posible que el módulo o adaptador inalámbrico de su computadora esté dañado. En tales casos, llévelo al centro de servicio correspondiente o a una ferretería local para su reparación o reemplazo.
Nota: Si bien los métodos anteriores son los que tienen más probabilidades de resolver su problema, Si descubre que el problema persiste, puede considerar algunas de las siguientes opciones menos comunes.
Ejecutar el solucionador de problemas de red


Un solucionador de problemas de red es una buena manera de diagnosticar cualquier problema relacionado con la red.
Aunque Microsoft ha comenzado a eliminar los solucionadores de problemas tradicionales, aún puedes ejecutar el solucionador de problemas de red usando Ejecutar. Abra la ventana Ejecutar e ingrese el comando: msdt-id NetworkDiagnosticsNetworkAdapter.
Restablecer componentes de red
Una solución general pero efectiva para la mayoría de los problemas inalámbricos o de Internet es restablecer los componentes de su red. Actualiza completamente varios procesos de red y elimina datos temporales o volátiles.
Por lo tanto, si algún proceso de red está bloqueado, generalmente resolverá el problema. Para ello,
abra Ejecutar. Escriba cmd y presione Ctrl + Shift + Enter para abrir el Símbolo del sistema elevado. Escriba los siguientes comandos y presione Entrar después de cada uno: ipconfig/flushdns ipconfig/release ipconfig/renew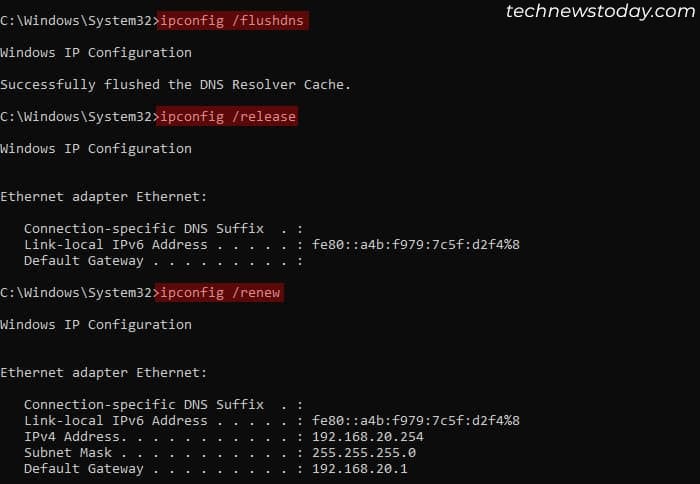
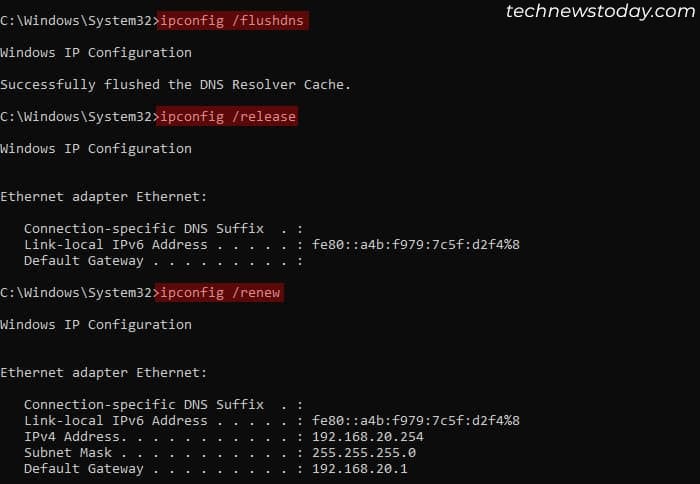 restablecimiento de netsh winsock restablecimiento de ip de netsh int
restablecimiento de netsh winsock restablecimiento de ip de netsh int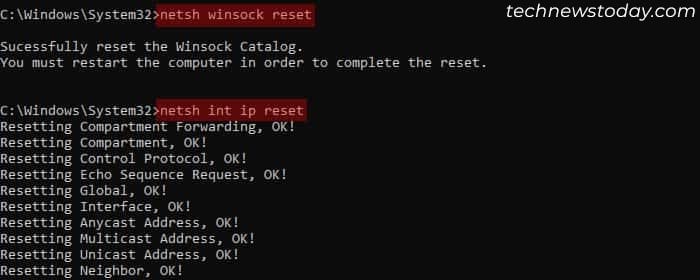
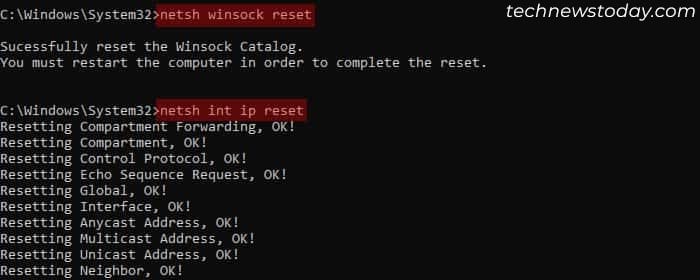 Reiniciar tu computadora.
Reiniciar tu computadora.