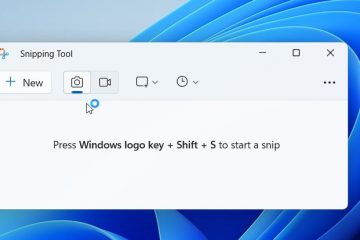La restauración del sistema tarda aproximadamente entre 20 y 45 minutos en completarse. Pero si se atasca en el mismo porcentaje o etapa incluso después de aproximadamente 2 horas, indica un problema con el punto de restauración o los archivos del sistema.
Este problema ocurre a menudo debido a conflictos con sus servicios o software o cuando sus archivos de arranque se estropean. Pero también puede suceder si los archivos del sistema, las partes del disco o incluso el punto de restauración están dañados.
Para resolver una restauración del sistema atascada, realícela desde el entorno de recuperación de Windows. También puedes probar con otro punto de restauración o ejecutar la Reparación de inicio. Pero hay otras cosas que quizás debas probar en algunos casos.
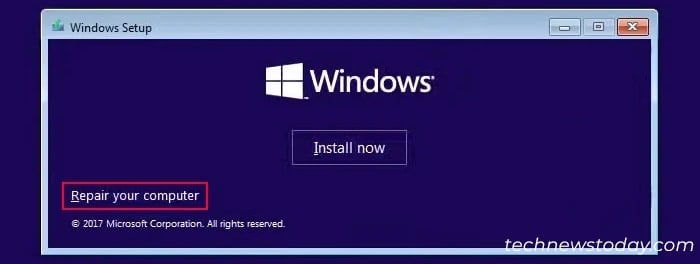
En este artículo, analizaré todas estas soluciones en detalle.
Ejecute Restaurar sistema desde el inicio avanzado
Si está ejecutando Restaurar sistema desde Dentro de su cuenta, un software o servicio incompatible puede estar interfiriendo con el proceso.
En tales casos, ejecútelo desde Inicio avanzado para evitar conflictos. La mejor manera de hacerlo es a través de una unidad de recuperación o de instalación de Windows. Para ello,
acceda al entorno de recuperación de Windows. Inicie usando esta unidad y cuando llegue a la pantalla Instalar, seleccione Reparar su computadora.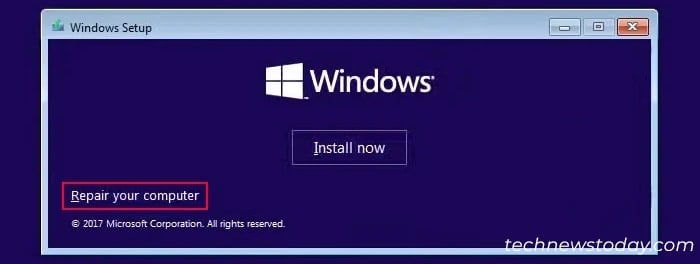 Vaya a Solucionar problemas y elija Opciones avanzadas.
Vaya a Solucionar problemas y elija Opciones avanzadas. 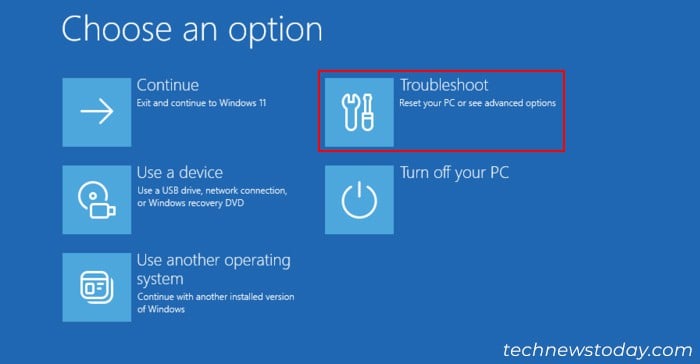
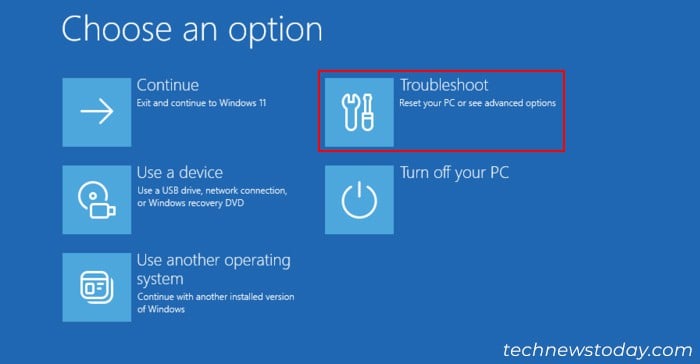 Seleccione Restaurar sistema. Elija el punto de restauración apropiado y siga las instrucciones en pantalla.
Seleccione Restaurar sistema. Elija el punto de restauración apropiado y siga las instrucciones en pantalla.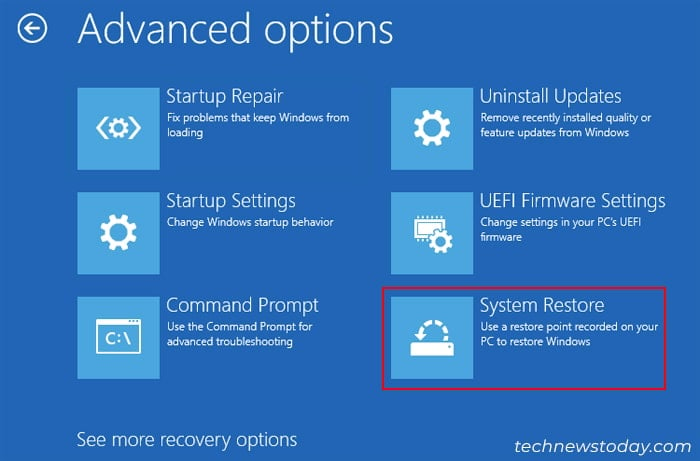
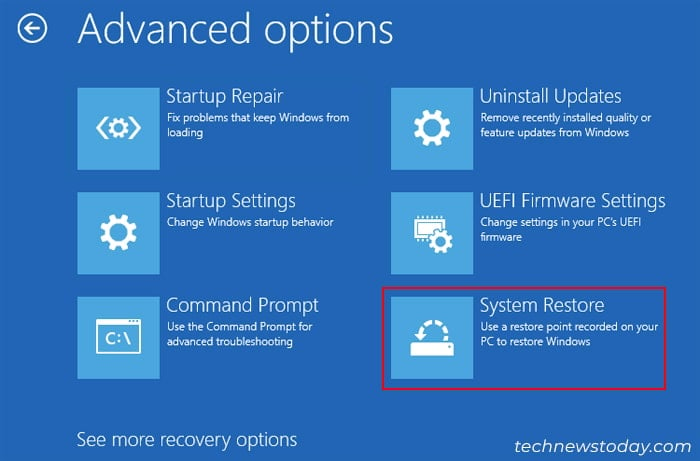
Ejecutar Restaurar sistema en modo seguro
También puedes intentar ejecutar Restaurar sistema en modo seguro para evitar cualquier interferencia externa. Para hacerlo,
En las opciones de Inicio avanzado, vaya a Solucionar problemas> Opciones avanzadas. Seleccione Configuración de inicio y luego Reiniciar.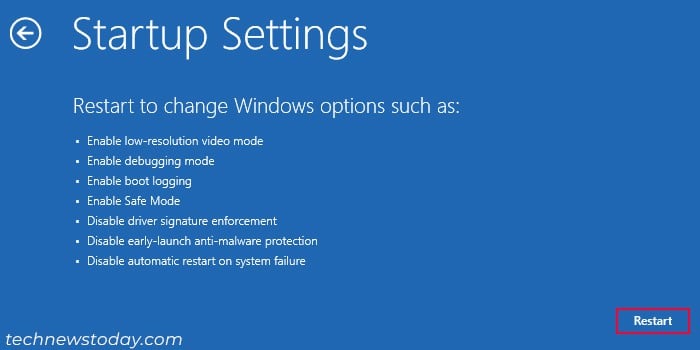 Después de reiniciar, presione 6 o F6 para habilitar el modo seguro con el símbolo del sistema.
Después de reiniciar, presione 6 o F6 para habilitar el modo seguro con el símbolo del sistema.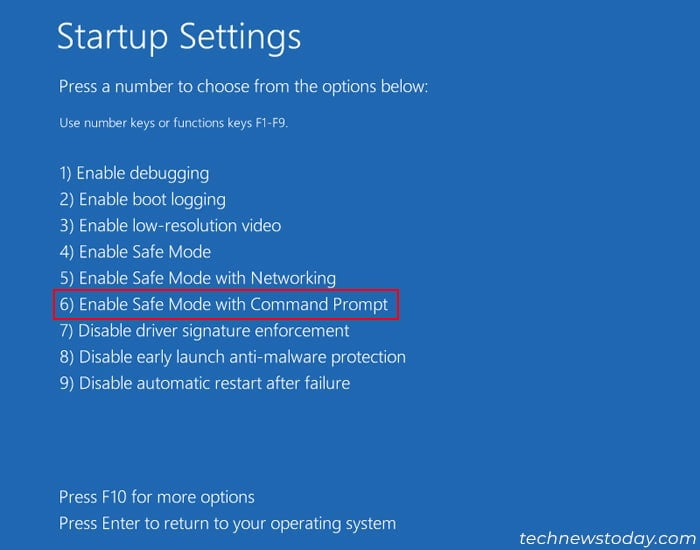
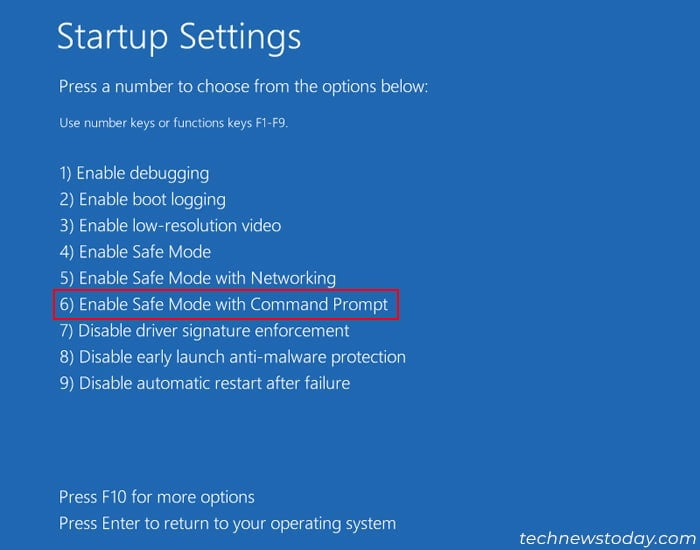 Después de iniciar, en el Símbolo del sistema, ingrese rstrui para iniciar Restaurar sistema.
Después de iniciar, en el Símbolo del sistema, ingrese rstrui para iniciar Restaurar sistema.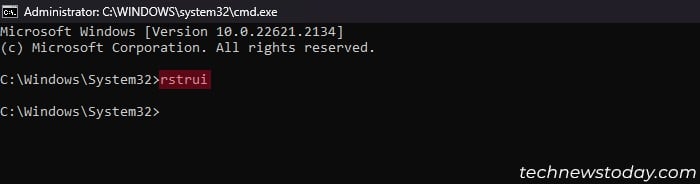
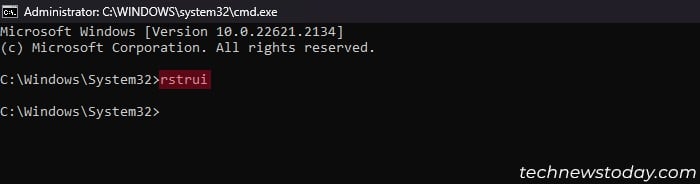 Siga las instrucciones que aparecen en pantalla.
Siga las instrucciones que aparecen en pantalla.
Pruebe con otro punto de restauración
También es posible que el punto de restauración que está utilizando se haya dañado. Si hay otros puntos de restauración disponibles, pruébelos.
Después de iniciar la utilidad Restaurar sistema,
elija Siguiente y habilite Mostrar más puntos de restauración.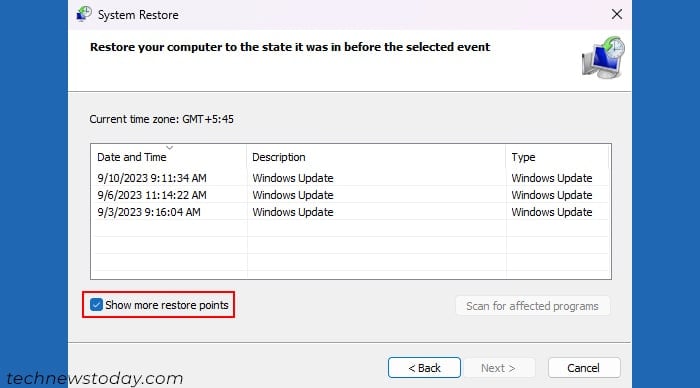
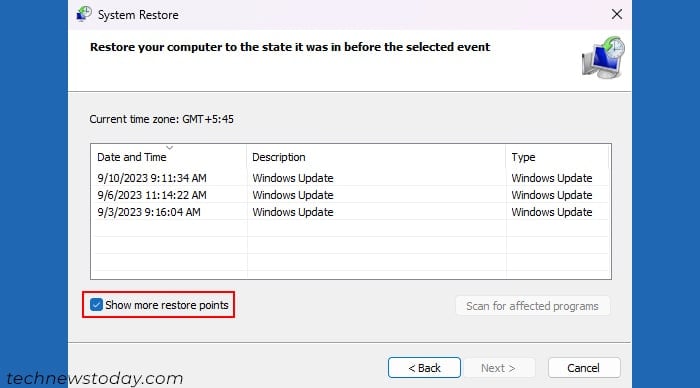 Seleccione el punto de restauración de otra fecha, presione A continuación, y sigue las instrucciones que aparecen en pantalla.
Seleccione el punto de restauración de otra fecha, presione A continuación, y sigue las instrucciones que aparecen en pantalla.
Realizar reparación de inicio
Si la Restauración avanzada del sistema de inicio se atasca durante la inicialización, generalmente indica errores en su administrador de arranque. Para resolver este problema, ejecute Reparación de inicio siguiendo los pasos a continuación:
Acceda al Inicio avanzado o WinRE usando una unidad de arranque de Windows. Vaya a Solucionar problemas> Opciones avanzadas y seleccione Reparación de inicio.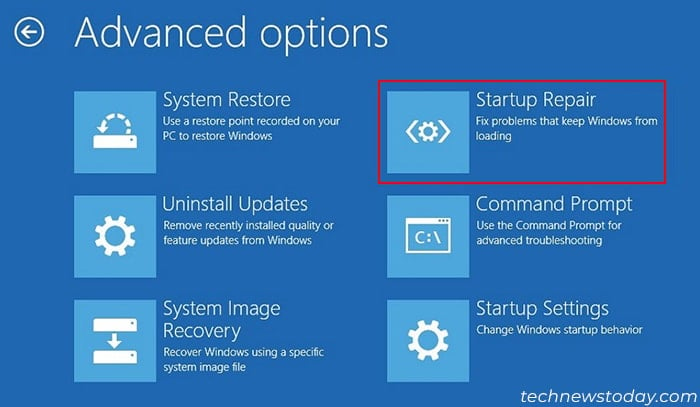
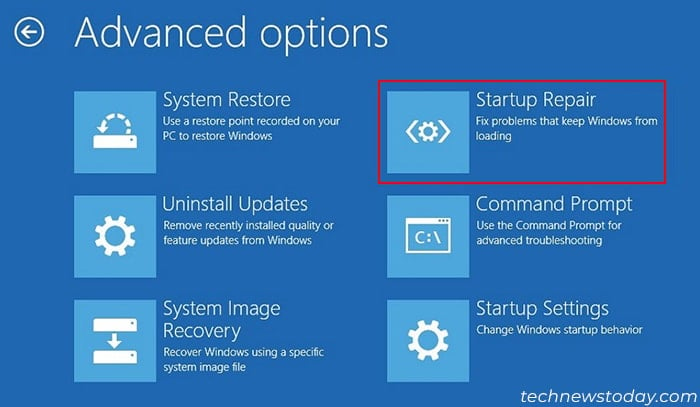
Reparar sectores de disco y archivos de Windows dañados
También puede obtener esto problema cuando Restaurar sistema intenta restaurar archivos en un sector de disco corrupto o sobre archivos de sistema corruptos.
Ejecute CHKDSK, DISM y SFC para reparar todos estos daños. Es mejor hacerlo desde las opciones de Inicio avanzado para evitar interferencias de terceros. Para ello,
acceda al entorno de recuperación de Windows mediante un medio de instalación USB externo. Vaya a Solucionar problemas> Opciones avanzadas y seleccione Símbolo del sistema.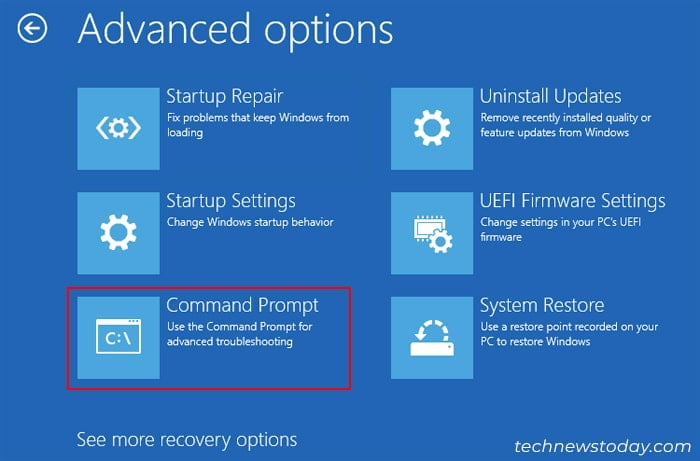
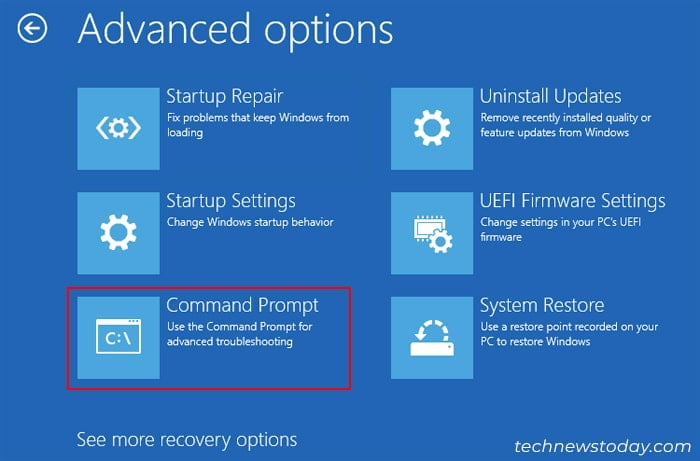 Ahora necesita determinar las letras de unidad temporales para cada unidad, ya que el entorno de recuperación puede reasignarlas todas. Escribe bloc de notas y presiona Enter para abrir este editor de texto. Vaya a Archivo > Abrir para acceder a una herramienta gráfica de exploración de archivos y carpetas.
Ahora necesita determinar las letras de unidad temporales para cada unidad, ya que el entorno de recuperación puede reasignarlas todas. Escribe bloc de notas y presiona Enter para abrir este editor de texto. Vaya a Archivo > Abrir para acceder a una herramienta gráfica de exploración de archivos y carpetas.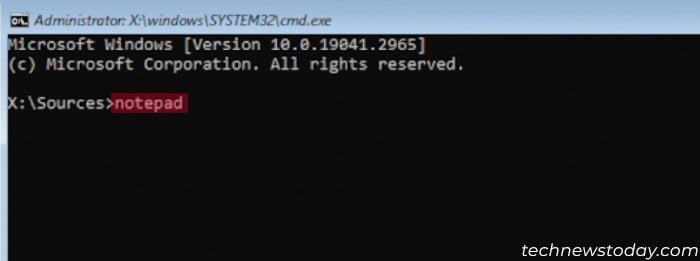
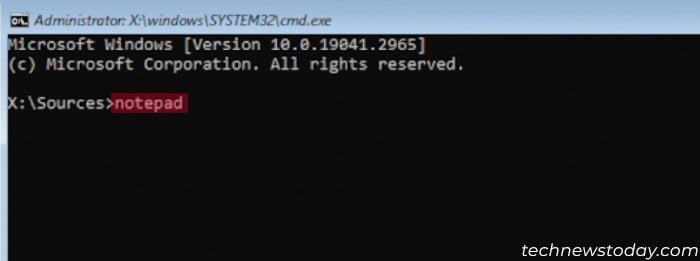 Ahora expanda Esta PC desde el panel de navegación izquierdo y recorra cada unidad hasta averigüe las letras de la unidad de su sistema operativo y los medios de instalación. En mi ejemplo, usaré la letra D: para la unidad del sistema y C: para el medio USB.
Ahora expanda Esta PC desde el panel de navegación izquierdo y recorra cada unidad hasta averigüe las letras de la unidad de su sistema operativo y los medios de instalación. En mi ejemplo, usaré la letra D: para la unidad del sistema y C: para el medio USB.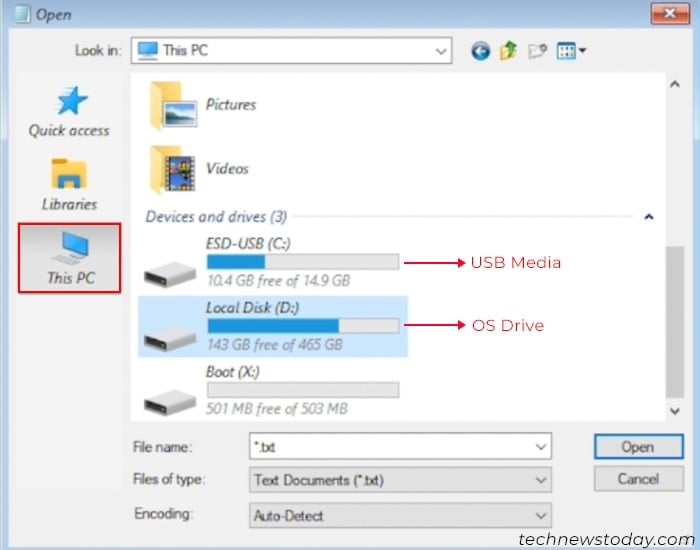
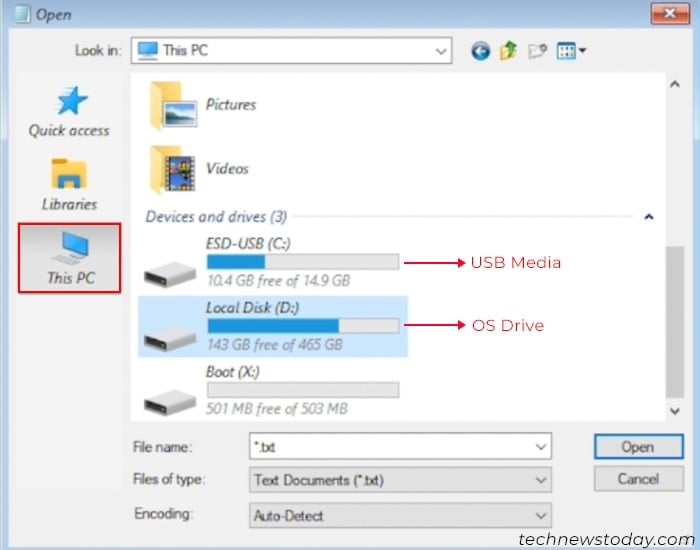 Luego, ve a la unidad USB y dentro de la carpeta Fuentes. Compruebe si la extensión del archivo de”instalación”es esd o wim. Es posible que primero tengas que cambiar Tipo de archivos a Todos los archivos. En mi ejemplo, consideraré la extensión wim.
Luego, ve a la unidad USB y dentro de la carpeta Fuentes. Compruebe si la extensión del archivo de”instalación”es esd o wim. Es posible que primero tengas que cambiar Tipo de archivos a Todos los archivos. En mi ejemplo, consideraré la extensión wim.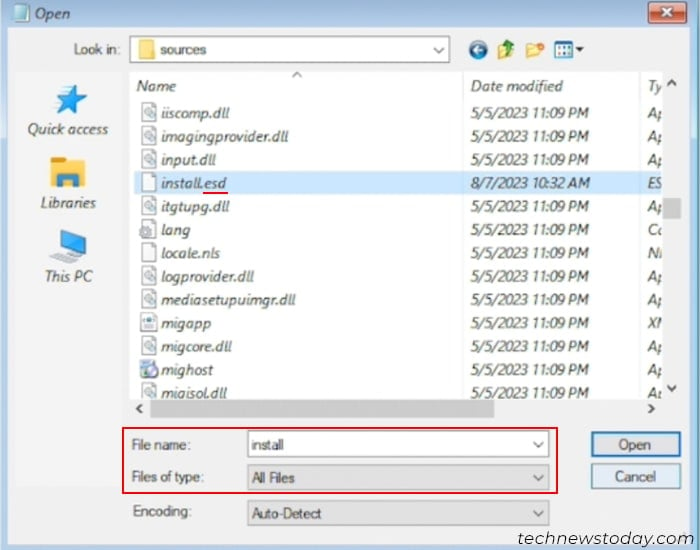
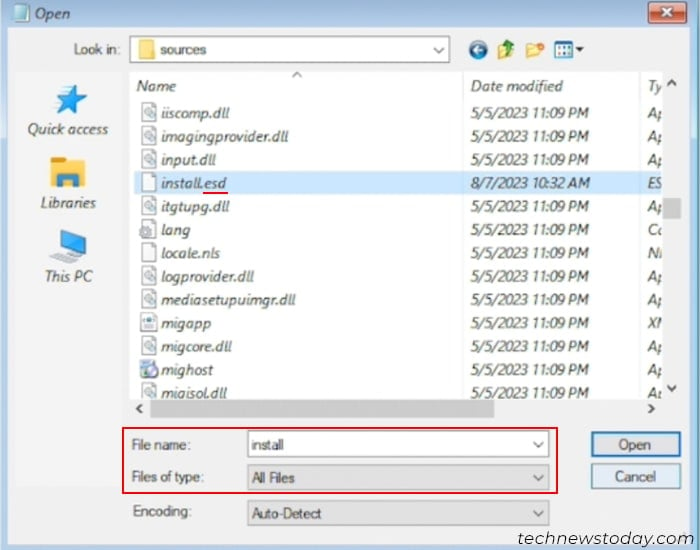 Cierra la ventana Abrir archivo y el Bloc de notas. En el símbolo del sistema, ingrese los siguientes comandos mientras reemplaza las letras de la unidad y la extensión del archivo de”instalación” adecuadamente. DISM/Image:D:\/Cleanup-Image/RestoreHealth /Source:C:\Sources\install.wim/LimitAccess
Cierra la ventana Abrir archivo y el Bloc de notas. En el símbolo del sistema, ingrese los siguientes comandos mientras reemplaza las letras de la unidad y la extensión del archivo de”instalación” adecuadamente. DISM/Image:D:\/Cleanup-Image/RestoreHealth /Source:C:\Sources\install.wim/LimitAccess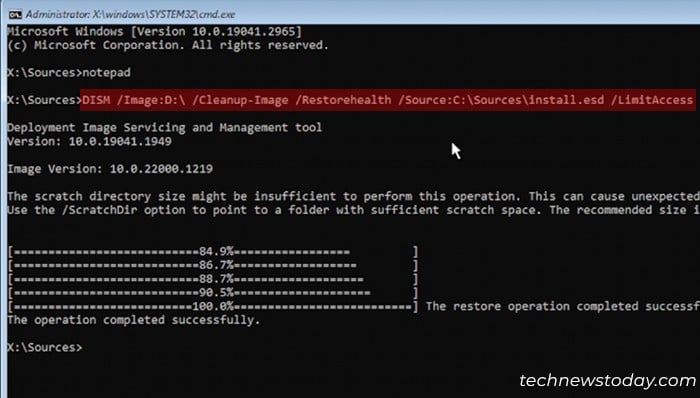
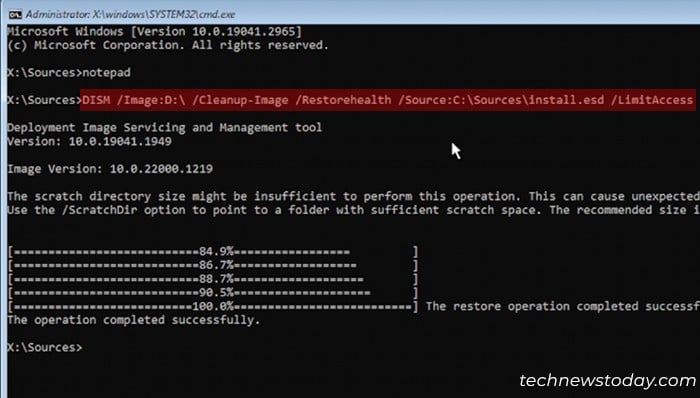 SFC/Scannow/offbootdir=D:\/offwindir=D:\windows CHKDSK D:/R/X
SFC/Scannow/offbootdir=D:\/offwindir=D:\windows CHKDSK D:/R/X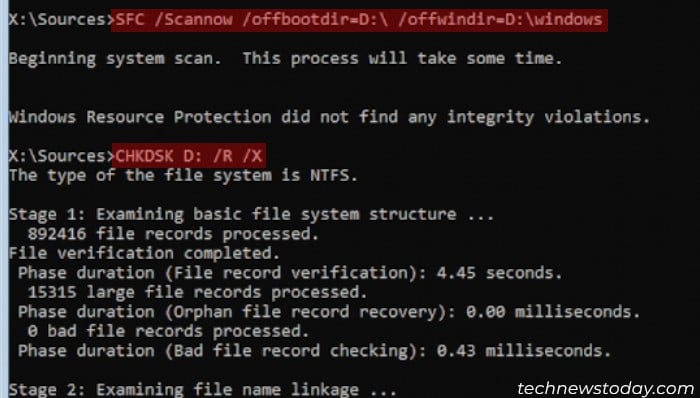
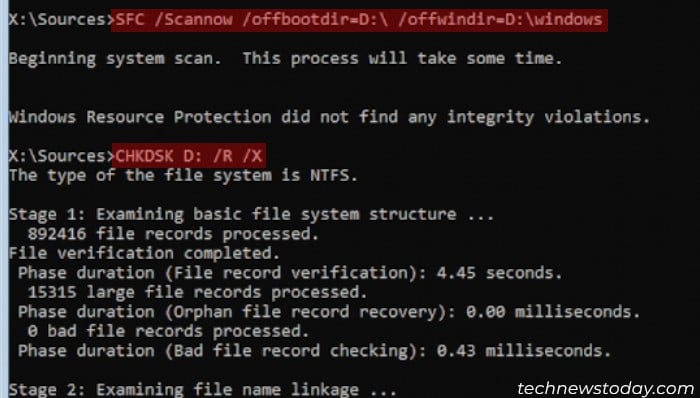 salir
salir
Restablecer PC o reinstalar Windows
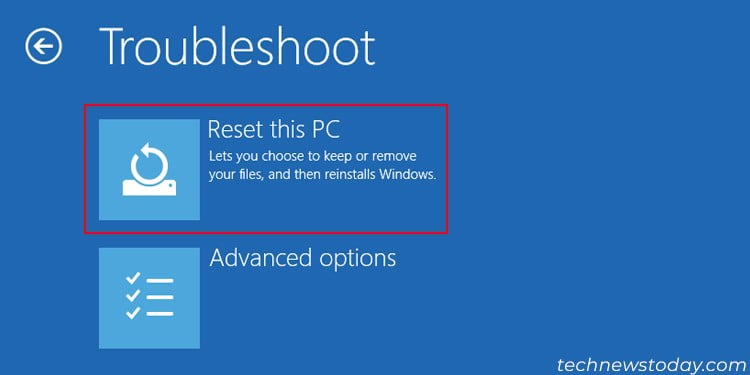
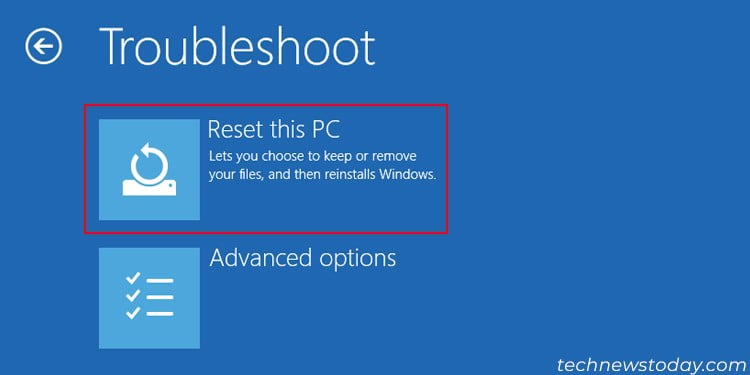
Si las soluciones anteriores no fueron efectivas, su último recurso es restablecer o reinstalar Windows.
Primero, intenta restablecer tu PC. Vaya a Inicio avanzado y seleccione Solucionar problemas> Restablecer esta PC. Seleccione Conservar mis archivos si desea conservar sus archivos de usuario y seguir las instrucciones en pantalla.
Si restablecer no resuelve el problema, realice una reinstalación limpia de Windows. utilizando un medio de instalación.