Las computadoras portátiles utilizan tanto la GPU integrada como la GPU dedicada dependiendo de la carga de trabajo gráfica. Cuando desactivas la iGPU en una computadora portátil, el sistema cambia al controlador de pantalla básico de Microsoft o se ejecuta completamente en el dedicado, dependiendo de la configuración de tu sistema.
Puedes deshabilitar el controlador iGPU o deshabilitar completamente la iGPU desde dentro del BIOS para detener el funcionamiento de los gráficos integrados.. También puedes desactivarlo usando las aplicaciones complementarias de tu portátil.
Si desea que una aplicación específica utilice una determinada GPU, también puede hacerlo estableciendo una preferencia gráfica.

Y como la computadora portátil usa ambas GPU, Tenía curiosidad sobre cómo reaccionaría el sistema cuando la iGPU estuviera desactivada. Entonces, desactivé la iGPU tanto desde el administrador de dispositivos como desde la BIOS y encontré algunos resultados interesantes.
Usando la BIOS
Con la BIOS, también puedes desactivar la GPU integrada a nivel de hardware.. De esta forma, el sistema operativo ni siquiera detectará que el sistema tiene una tarjeta gráfica integrada.
Nota: Tenga en cuenta que si desactiva la GPU integrada, necesitará una solución gráfica alternativa (como una tarjeta gráfica dedicada); de lo contrario, su sistema no podrá mostrar.
Aquí se explica cómo hacerlo.
Encienda la PC y presione repetidamente la tecla BIOS para iniciar la BIOS. Dependiendo de su placa base, la tecla BIOS podría ser la tecla Eliminar o una de las teclas de función. Una vez que la PC se inicia en el BIOS, debe navegar y buscar configuraciones denominadas Gráficos integrados, iGPU, Dispositivo de gráficos o Integrado. gráficos. Aquí está la ubicación de las configuraciones requeridas en algunas de las marcas de placas base más populares. En algunas computadoras portátiles, es posible que vea una configuración denominada Soporte híbrido. Desactive la compatibilidad híbrida para impedir por completo que el sistema operativo utilice la GPU integrada.
En las PC de escritorio con tarjetas gráficas dedicadas, no importa si habilita o deshabilita la iGPU siempre que el dispositivo de visualización esté conectado directamente a la tarjeta gráfica.
Pero si su monitor está conectado a la placa base equipada con una CPU que tiene una iGPU y ha desactivado la iGPU, el sistema no realizará la POST. La placa base encenderá las luces VGA ya que no puede encontrar ninguna GPU.
En las computadoras portátiles, cuando la compatibilidad híbrida está habilitada, el sistema operativo cambia simultáneamente entre la iGPU y la dGPU. Esto significa que la GPU dedicada, que consume mucha energía, no está constantemente encendida y la batería durará más.
Pero, si desactivas la compatibilidad híbrida, el sistema operativo solo utilizará la GPU dedicada. Entonces, la computadora portátil consumirá el voltaje máximo. Esto significa que la batería se agota mucho más rápido. Es por eso que no recomiendo que deshabilites el modo híbrido en el BIOS.
Nota: La opción de deshabilitar el modo híbrido solo está disponible en computadoras portátiles con un conmutador Mux.
Desactivar el uso de la aplicación complementaria
Su computadora portátil puede cambiar fácilmente entre las GPU si tiene un conmutador Mux (multiplexor). Si está utilizando una computadora portátil de este tipo, le recomiendo que utilice su aplicación complementaria para usar solo la tarjeta gráfica discreta.
Para MSI, la aplicación complementaria es Dragon Center. PredatorSense o NitroSense es para portátiles Acer. Y, por último, los portátiles ASUS utilizan Armory Crate.
Para los portátiles Acer,
abra Nitro Sense o Predator Sense, dependiendo de su portátil. Haga clic en Configuración. Aquí, habilite Solo GPU discreta.
Para portátiles MSI,
abra MSI Dragon Center y seleccione Características. En Configuración general, configure el cambio de GPU en Gráficos discretos.
Para portátiles ASUS,
Abra Armoury Crate. En la pantalla de inicio, en Configuración del sistema, debería ver una opción llamada modo iGPU.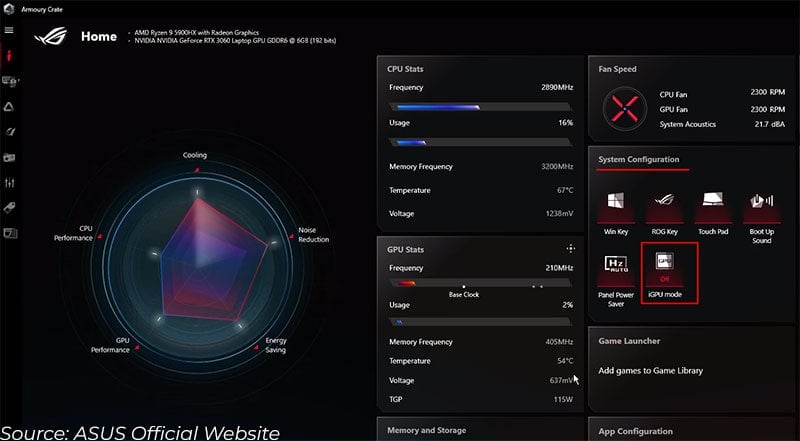
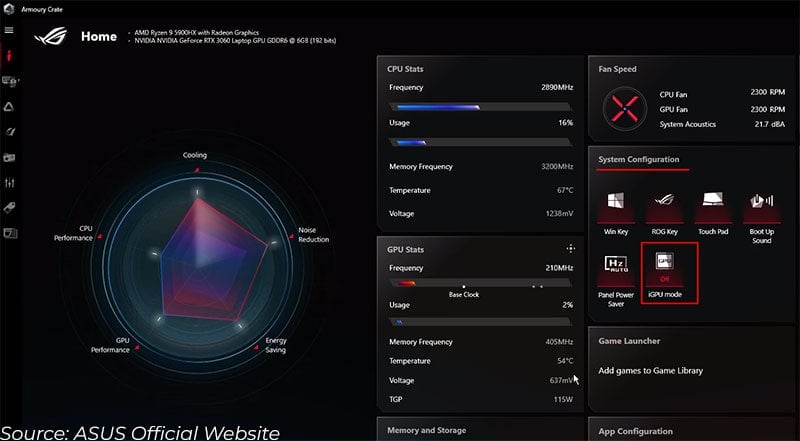 Cambie a Desactivado.
Cambie a Desactivado.
Una vez que desactive los gráficos integrados, asegúrese de reiniciar el sistema.
Uso del Administrador de dispositivos
Cualquier pieza de hardware conectada a la PC requiere un controlador para funcionar. Deshabilitar este controlador significa que el sistema operativo no tiene forma de comunicarse con el componente. Y esto es exactamente lo que haremos para desactivar la iGPU.
Presione la tecla Windows + X, luego haga clic en Administrador de dispositivos. Haga doble clic en su controlador de gráficos integrado. Haga clic en la pestaña Controlador y seleccione Desactivar dispositivo.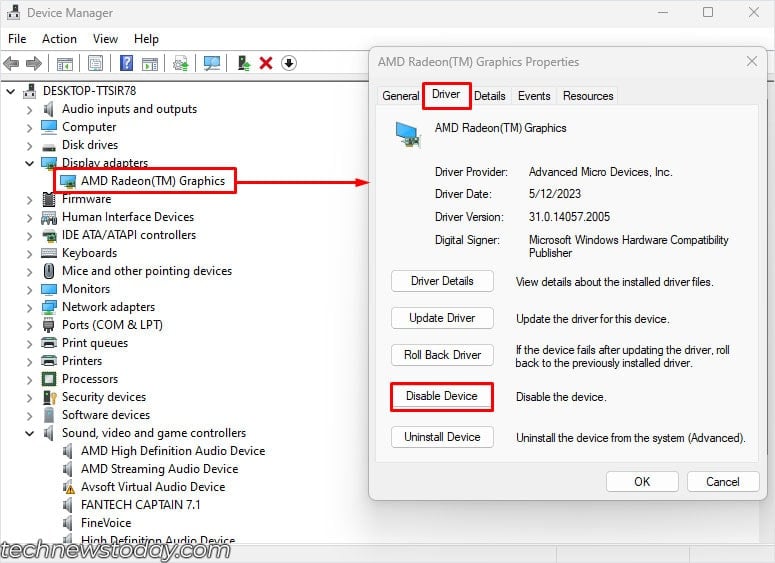
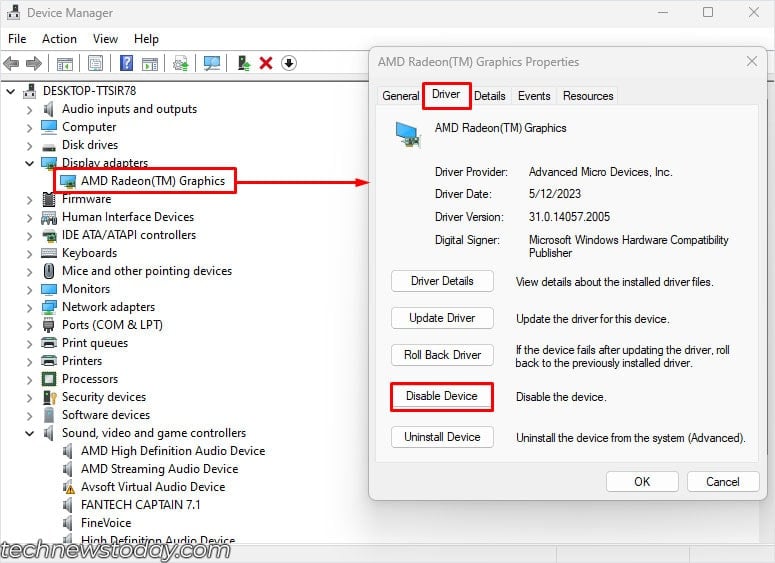 Haga clic en Sí cuando solicite confirmación.
Haga clic en Sí cuando solicite confirmación.
En el caso de los portátiles, la GPU integrada realiza tareas básicas de procesamiento gráfico y la GPU dedicada procesa datos con uso intensivo de gráficos. Entonces, incluso si tiene una GPU dedicada, el sistema operativo cambiará al controlador de pantalla básico de Microsoft.
Esto significa que la pantalla parpadeará cuando cambie al Adaptador de pantalla básico de Microsoft. Recuerde que su experiencia con Windows no será fluida cuando utilice el adaptador de pantalla básico.
En cuanto a las PC de escritorio, no encontrará un controlador de gráficos integrado en el Administrador de dispositivos siempre que el dispositivo de visualización esté conectado a la tarjeta gráfica. tarjeta.
Pero si tienes una iGPU con el monitor conectado a la placa base, deshabilitar su controlador hará que la pantalla parpadee cuando el sistema operativo cambie al controlador básico de Microsoft.
Lo que sugiero es que cambie su preferencia de gráficos dependiendo de la aplicación.
Cambiar la preferencia de gráficos
Cambiar la preferencia de gráficos permite que una aplicación específica use una GPU de elección del usuario, ahorro de energía o alto rendimiento.. No puede cambiar esta opción en una computadora de escritorio, ya que el dispositivo de visualización solo está conectado a una GPU, placa base o tarjeta gráfica.
En cuanto a los usuarios de computadoras portátiles, configurar esta opción en ahorro de energía utilizará la iGPU y configurarlo en Alto rendimiento utilizará la GPU dedicada.
Para cambiar la preferencia de gráficos en una aplicación,
Presione la tecla Windows + I para abrir la configuración. Dirígete a Sistema > Pantalla > Gráficos. Desplácese hacia abajo y seleccione la aplicación de su elección. Haga clic en Opción.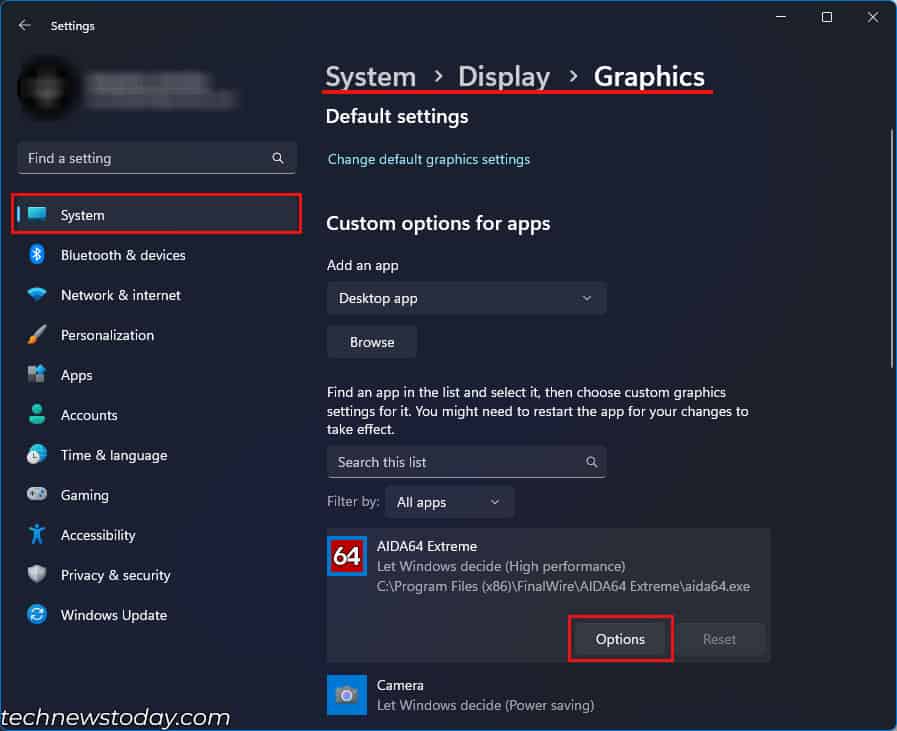
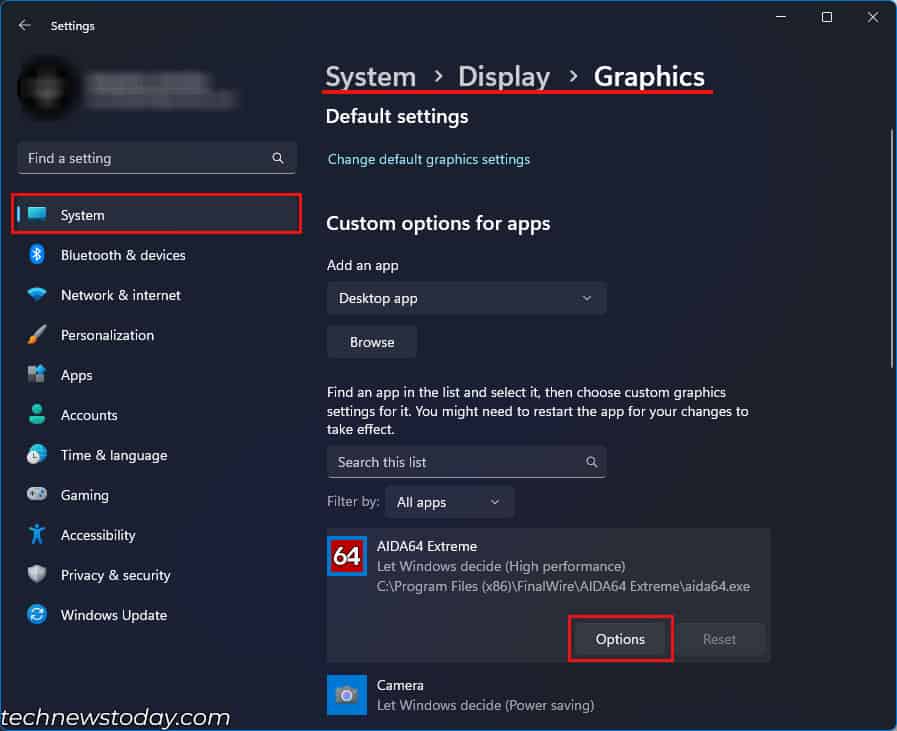 Aquí , marque Alto rendimiento y haga clic en Guardar.
Aquí , marque Alto rendimiento y haga clic en Guardar. Ahora, la aplicación solo utilizará la GPU de mayor rendimiento para esta aplicación específica.
Ahora, la aplicación solo utilizará la GPU de mayor rendimiento para esta aplicación específica.


