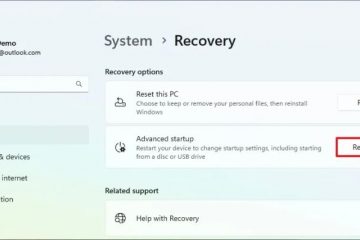Mostrar o ícone “Este PC” (anteriormente conhecido como Meu Computador ou Computador) na área de trabalho do Windows 10 é muito útil por vários motivos. Por exemplo, você pode clicar duas vezes nele para abrir o Explorador de Arquivos. também acesse as propriedades do sistema clicando com o botão direito no ícone “Este PC” e selecionando “Propriedades”. Além disso, se você estiver migrando de versões mais antigas, como Windows 7 ou Windows 8, ter este ícone específico em sua área de trabalho lhe dará uma sensação familiar..
Neste tutorial, mostrarei como exibir o ícone Este PC em sua área de trabalho no Windows 10. Opcionalmente, você também pode aprender como alterar seu ícone.
Relacionado: Como mostrar este PC no Windows 11
![]()
Mostrar ícone’Este PC’na área de trabalho do Windows 10
Use o “ Tecla Windows + I“atalho para abrir Configurações. Vá para a seção “Personalização“> “Temas“.Role para baixo até “Configurações relacionadas”e clique em “Configurações do ícone da área de trabalho.”Selecione a caixa de seleção “Computador“.Clique em “OK.”
Etapas detalhadas (com capturas de tela) )
Primeiro, abra as Configurações no Windows 10 pressionando o atalho “Tecla Windows + I”. Você também pode pressionar o botão Iniciar e clicar no ícone de engrenagem no menu Iniciar.
Na janela Configurações, clique em “Personalização” e vá para a guia “Temas” na barra lateral.
Role para baixo até a seção”Configurações relacionadas”na página Temas e clique na opção”Configurações dos ícones da área de trabalho”.
Agora, marque a caixa de seleção”Computador”na seção Ícones da área de trabalho e clique em “OK.”
Observação: se você quiser permitir que outros temas possam alterar os ícones da área de trabalho, certifique-se de que a caixa de seleção “Permitir que os temas alterem os ícones da área de trabalho”esteja marcada.
![]()
(Opcional) Altere o ícone padrão de “Este PC”
Se você personalizar o ícone deste PC para corresponder ao tema ou cor do seu sistema esquema, siga as etapas abaixo:
Selecione o ícone”Computador”em Ícones da área de trabalho e clique no botão”Alterar ícone”.
![]()
Escolha o ícone de sua escolha na lista disponível. Se preferir definir um ícone personalizado, clique no botão Navegar, selecione um arquivo de ícone (.ico) e clique em “Abrir”. Clique no botão OK para salvar as alterações. Com isso, você alterou o ícone padrão deste PC.
![]()
É isso. Se você for para a área de trabalho (pressione a tecla Windows + D), verá o ícone Este PC.
![]() Ícone deste PC na área de trabalho do Windows 10
Ícone deste PC na área de trabalho do Windows 10
Remova o ícone’Este PC’da área de trabalho do Windows 10
Se você não quiser ver o ícone Este PC na sua área de trabalho, basta arrastá-lo e soltá-lo no ícone da Lixeira.
Como alternativa, abra o aplicativo Configurações, vá para a página Personalização > Temas, clique em Configurações do ícone da área de trabalho e desmarque a caixa de seleção Computador. e clique em OK.
Solução de problemas
Se você não estiver vendo o ícone na sua área de trabalho, pode ser porque os ícones da área de trabalho estão ocultos. Para consertar, clique com o botão direito na área de trabalho, selecione “Exibir” e selecione “Mostrar ícones da área de trabalho”. Depois de ativar esta opção, você verá uma marca de seleção ao lado dela.
![]()
Concluindo — Adicionando’Este PC’à área de trabalho
Como você pode ver, adicionar e exibir o ícone Este PC na área de trabalho do Windows 10 é uma tarefa simples. Se desejar, você pode seguir as etapas mostradas para alterar o ícone padrão para corresponder ao seu tema ou esquema de cores atual.
Se você tiver alguma dúvida ou precisar de ajuda, comente abaixo. Eu ajudarei.