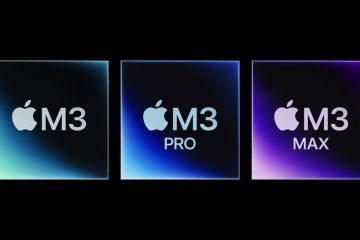Aumentar o volume acima de 100% permitido pelo Windows é muito útil ao ouvir áudio em volume baixo. Por exemplo, assisti recentemente a um vídeo antigo de família e o som está muito baixo, mesmo quando o volume do Windows está definido para 100%. Então, aumentei o volume do sistema para mais de 100% para poder realmente ouvir o que estava acontecendo no vídeo. Se você também está em uma situação semelhante em que deseja aumentar o volume além de 100%, este artigo é para você. Vamos começar.
Antes de começar
Ao aumentar o volume acima de 100%, você deve ter muito cuidado. Aumentá-lo demais pode danificar os alto-falantes e os fones de ouvido. Pode até causar danos auditivos em determinadas circunstâncias. Aumente sempre o volume gradualmente e monitorize de perto a qualidade do som e a resposta do altifalante. Nunca aumente o volume muito abruptamente ou ao máximo imediatamente.
Aumente o volume acima de 100% no Windows
1. Use Loudness Equalization
Antes de amplificar o volume, você pode tentar ativar o aprimoramento de áudio Loudness Equalization no Windows 10 e Windows 11. Esse recurso normaliza a saída de áudio para que todos os sons sejam mantidos em um nível de volume consistente. Em termos simples, ele ajusta a faixa dinâmica do áudio para tornar os sons mais baixos mais altos e os sons altos mais baixos.
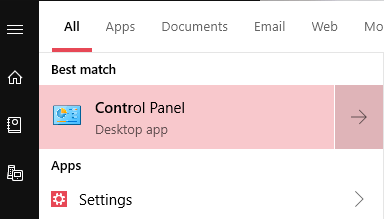
Veja como ativar a equalização de volume no Windows 10 e Windows 11.
Abra o Menu Iniciar.Procure por “Painel de Controle“e abra-o.
Selecione “Ícones grandes“em “Visualizar por“menu suspenso. Encontre e clique na opção “Som“.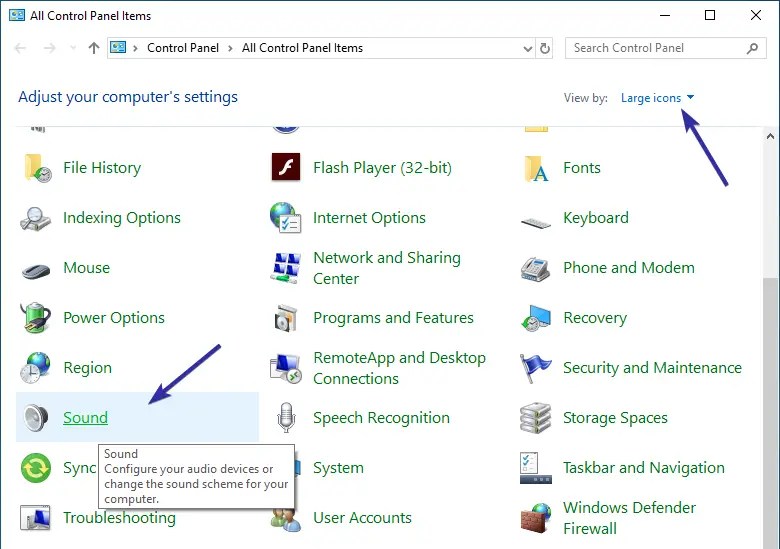 Selecione o alto-falante que você está usando e clique em “Propriedades“.
Selecione o alto-falante que você está usando e clique em “Propriedades“. Vá para a guia “Aprimoramentos“na janela Propriedades do alto-falante. Marque a caixa de seleção “Equalização de volume“.
Vá para a guia “Aprimoramentos“na janela Propriedades do alto-falante. Marque a caixa de seleção “Equalização de volume“. Clique em “Aplicar“e “OK“.
Clique em “Aplicar“e “OK“.
A ação acima ativa a equalização de volume para aquele alto-falante específico. A partir de agora, os níveis de som são normalizados e você pode ouvir muito melhor as partes mais silenciosas de um áudio. Se você tiver mais de um alto-falante, um par extra de fones de ouvido, por exemplo, habilite também a Equalização de Loudness nesse dispositivo.
Para desligar a Equalização de Loudness, basta desmarcar a opção “Equalização de Loudness”nas Propriedades do Alto-falante e salve as alterações.
2. Usando o Equalizer APO
Nota: Você precisa de direitos de administrador para instalar o Equalizer APO.
Equalizer APO é um equalizador de sistema gratuito e de código aberto e software de aumento de som para Windows. Usando-o, você pode amplificar e aumentar o volume do sistema acima de 100%.
Primeiro, vá. para a página oficial do Equalizer APO em SourceForge e clique em “Download“botão. Esta ação baixa o Equalizer APO para o seu computador.
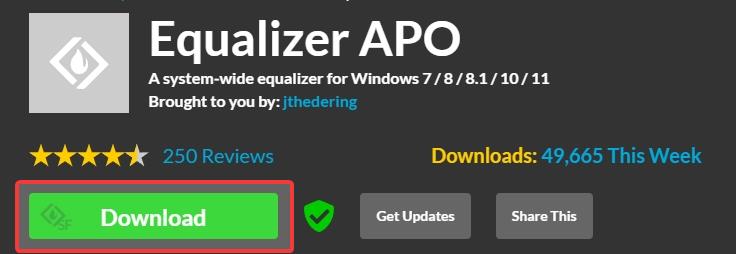
Após o download, encontre o arquivo executável do Equalizer APO na pasta Downloads e clique duas vezes nele para iniciar o assistente de instalação.
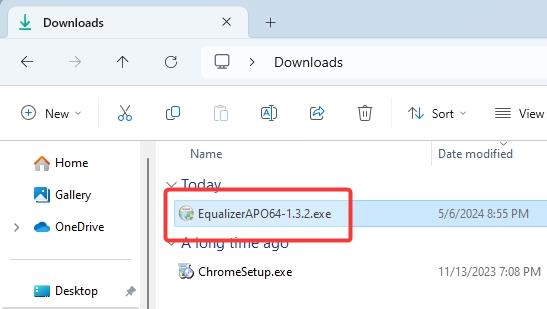
Clique em “Avançar.”

Clique em “Concordo.”

Clique em “Avançar.”
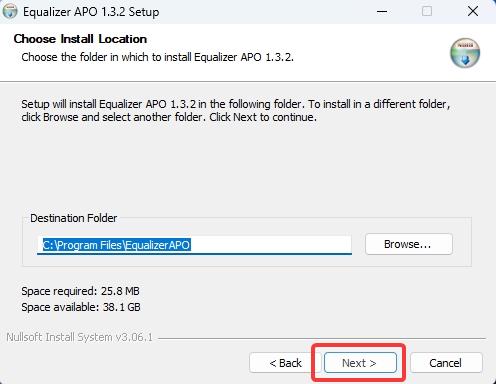
Clique em “Instalar.”

Na guia “Dispositivos de reprodução”, selecione todos os dispositivos listados. Opcionalmente, se você quiser equalizar microfones, vá para a guia Dispositivos de captura e selecione todos os dispositivos listados. Clique em “OK.”

Clique em “OK“na caixa de diálogo Informações.
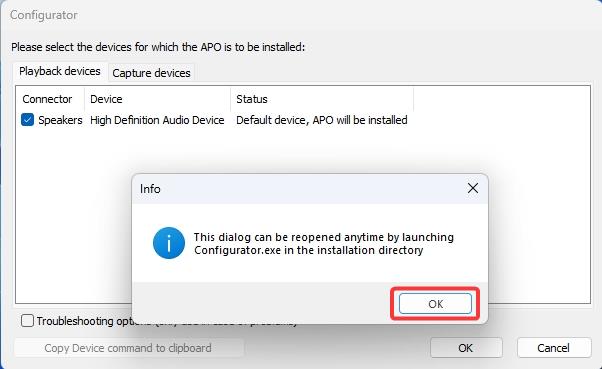
Clique em “Concluir“para concluir o processo de instalação.

Após a instalação, pressione o botão “ Iniciar“, clique em “Todos os aplicativos“, role para baixo e expanda a pasta “Equalizer APO“e clique em “ Editor de configuração.”
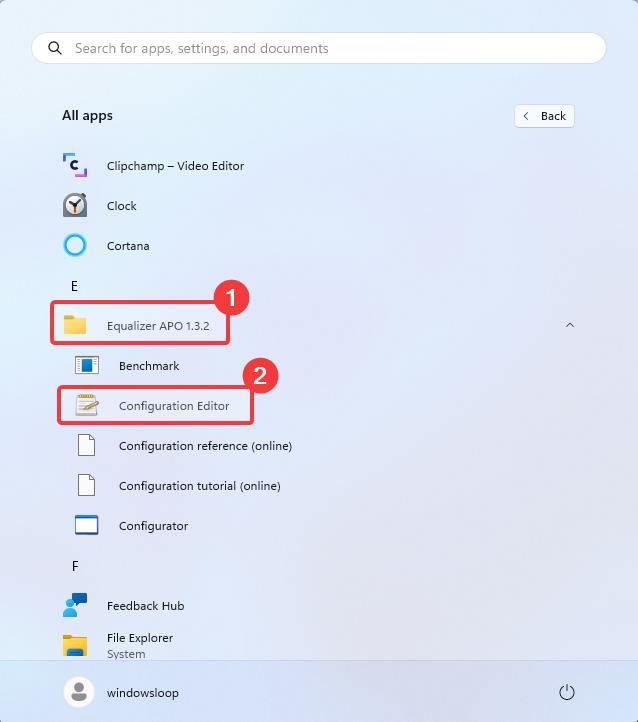
A ação acima abre o aplicativo Equalizer APO. Na parte superior, selecione o alto-falante cujo volume você deseja aumentar no menu suspenso “Dispositivo“. Por padrão, o programa seleciona seu alto-falante padrão.
Em seguida, encontre a guia “Pré-amplificação“e gire o botão Gain para a direita para aumentar o volume. Como eu disse anteriormente, aumente o ganho gradualmente e monitore de perto a qualidade do áudio e a resposta dos alto-falantes.
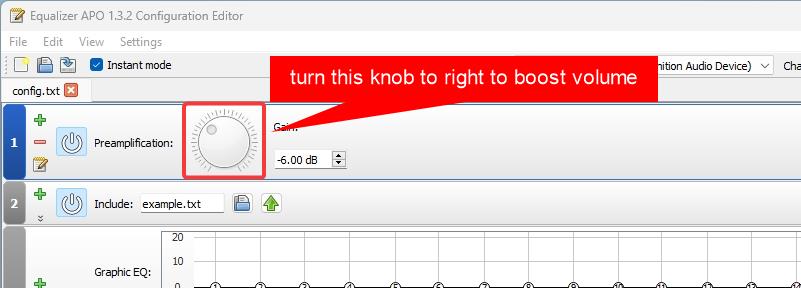
Quando estiver satisfeito com o aumento de volume, clique em “Arquivo > Salvar“para salvar as alterações.

Você pode ver como o Equalizer APO aumentou o ganho na análise Painel.
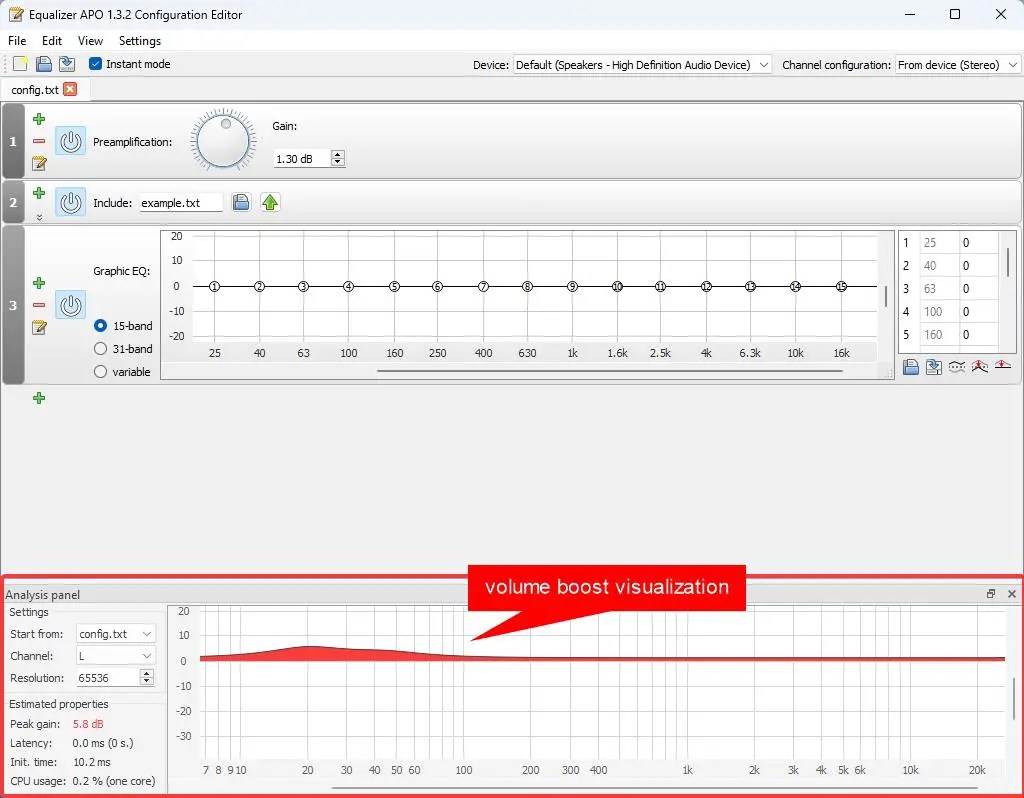
É isso. A partir de agora, o volume está aumentado no Windows. Para reverter as alterações, reduza o Ganho no Equalizer APO ou simplesmente desinstale o aplicativo via na página “Configurações > Aplicativos > Aplicativos instalados”.
Aumentar o volume no navegador Chrome
Se quiser aumentar o volume de uma guia específica no navegador Chrome, você pode usar um extensão chamada Volume Master. Ele permite controlar o volume de qualquer guia com um simples controle deslizante. Para aumentar o volume de uma guia, basta clicar no ícone da extensão e mover o controle deslizante para a direita.
Wrapping — Amplificando o volume acima de 100%
Como você pode ver, aumentar o volume volume do áudio do sistema acima de 100% é muito fácil. No entanto, você deve ter muito cuidado e amplificar o volume apenas gradualmente enquanto monitora de perto os alto-falantes e fones de ouvido em busca de distorções. Caso contrário, isso poderá danificar o hardware do alto-falante.
Como alternativa, você pode tentar ativar a opção Loudness Equalization. Ele normaliza o áudio para aumentar as partes mais baixas e reduzir as partes mais altas do áudio.
Se você tiver alguma dúvida ou precisar de ajuda, comente abaixo. Eu responderei.