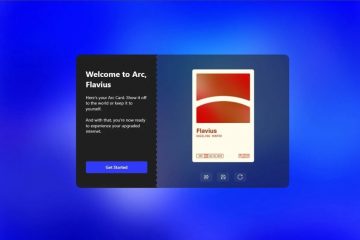Autopilot.dll é um componente essencial do Windows 11 que permite a comunicação dos programas. No entanto, quando ele para de funcionar ou mostra qualquer corrupção, seu PC pode reiniciar inesperadamente.
Pode ser frustrante lidar com erros como esses, mas eles não são intransponíveis. Aqui neste guia, mencionamos algumas das principais correções que já ajudaram muitos usuários a resolver esse problema.

Portanto, não deixe de ler o guia até o final.
Tabela de conteúdo
O que é o erro WIL do Autopilot.dll?
Quando a tecnologia do Windows Autopilot encontra um erro WIL do Autopilot.dll, isso indica um problema com o Autopilot Arquivo.dll.
Geralmente aparece quando o sistema está inicializando ou abrindo aplicativos e é causado por arquivos corrompidos, drivers desatualizados, problemas de arquivos do sistema, problemas de registro ou malware.
Para corrigir esse problema, você pode executar verificações do sistema, atualizar drivers, verificar se há malware, corrigir o registro ou reinstalar o Windows, se necessário.
Quais são os motivos do Autopilor.dll Erro WIL no PC com Windows?
Em alguns casos, o erro WIL Autopilot.dll é causado por vários fatores. Existem várias causas para esse problema, incluindo:
Arquivo Autopilot.dll corrompido: A corrupção do arquivo Autopilot.dll pode causar erros WIL (Windows Internal Language) como resultado de mau funcionamento do sistema, conflitos de software ou infecções por malware. Drivers desatualizados ou incompatíveis: Esses problemas podem resultar em erros como o erro WIL Autopilot.dll devido à incompatibilidade de driver. Corrupção do arquivo do sistema: O Windows também pode encontrar erros WIL do Autopilot.dll quando arquivos críticos do sistema são danificados. Problemas de registro: Quando o registro do Windows contém erros ou inconsistências, isso pode impedir que o Autopilot.dll funcione corretamente. Ele armazena configurações e opções do sistema operacional e dos aplicativos instalados. Infecções por malware ou vírus: Autopilot.dll pode ser comprometido por software malicioso, causando erros e instabilidade.
Como corrigir erro WIL do Autopilot.dll relatado em um PC com Windows
Se você estiver enfrentando esse problema do Autopilot em seu PC com Windows 10/11, então essas correções certamente ajudarão você a resolver esse problema:
Correção 1: reparar imagem do sistema do Windows
O programa DISM pode ser usado para reparar a imagem do Windows e corrigir problemas. Aqui estão os detalhes.
Para abrir a caixa de diálogo Executar, pressioneWin + R. Na caixa, digite cmd e pressione Ctrl + Shift + Enter para abrir o Prompt de comando. Sempre que o UAC (Controle de Conta de Usuário) solicitar, clique em Sim. Em seguida, execute cada comando por vez na janela elevada do prompt de comando. Digite um comando e pressione Enter. Para executá-lo, digite o próximo comando. DISM/Online/Cleanup-Image/CheckHealth DISM/Online/Cleanup-Image/ScanHealth DISM/Online/Cleanup-Image/RestoreHealth
Para verificar se o problema”Erro WIL do Autopilot.dll foi relatado”foi corrigido, reinicie o computador após a verificação foi concluído.
Correção 2: verifique se há uma atualização do Windows
Em segundo lugar, você pode tentar instalar todas as atualizações do Windows para resolver o problema. Além do erro WIL Autopilot.dll, um sistema operacional desatualizado pode causar muitos outros problemas.
Para abrir as configurações do Windows, pressione Win + I. Para atualizar o Windows, clique no botão Windows Update. clique no botão Verificar atualizações É aqui que você pode ver se alguma atualização pendente do Windows foi instalada. Em seguida, você pode verificar novamente se o problema foi resolvido.
Se o erro persistir após a instalação de atualizações ou software novo, recomendamos desinstalar atualizações ou programas. Como alternativa, você pode usar a Restauração do sistema para voltar a um momento anterior.
Correção 3: desativar o serviço Assistente de login na conta da Microsoft
Muitos usuários relatam que desativam a conta da Microsoft o serviço de assistente de login evita bugs irritantes.
Você não poderá desativar o serviço Assistente de login da conta da Microsoft por meio de widgets de calendário do Outlook, aplicativos Phone Link ou serviços semelhantes se desativar este serviço.
Usando as teclas Win + R, digite services.msc para iniciar o Windows Service Manager. Vá para o Serviço Assistente de Login da Conta Microsoft e role para baixo. No menu de contexto, clique com o botão direito neste arquivo e selecione Propriedades. Na guia Geral, selecione Desativadoem Tipo de inicialização. Para salvar as alterações, clique em Aplicar > OK. 
Correção 4: Execute a verificação SFC
Para pesquisar arquivos de sistema corrompidos, use a verificação SFC. Ao localizar esses arquivos e substituí-los por arquivos íntegros, previne a propagação do vírus. No Windows 11/10, ele pode corrigir o erro WIL do Autopilot.dll.
Na barra de pesquisa, digite “cmd”. Ele aparecerá como um prompt de comando. Em seguida, clique em Execute como administrador. Em seguida, digite “sfc/scannow“e pressione Enter.  Depois de iniciar a digitalização do seu computador, o processo começará. Além disso, ele detectará automaticamente arquivos corrompidos e os reparará. Tudo que você precisa fazer é esperar que seja concluído.
Depois de iniciar a digitalização do seu computador, o processo começará. Além disso, ele detectará automaticamente arquivos corrompidos e os reparará. Tudo que você precisa fazer é esperar que seja concluído.
Fix 5: execute o CHKDSK
Você também pode executar o CHKDSK no prompt de comando. Usando este programa, você pode reparar imagens do Windows e corrigir problemas.
Além de corrigir os problemas dos arquivos, o verificador também corrige quaisquer outros problemas detectados. Portanto, o “erro WIL do Autopilot.dll foi relatado”também pode ser corrigido.
Usando o mesmo método de antes, abra o Prompt de Comando como administrador. você pode digitar Chkdsk C:/f e pressionar Com este comando, arquivos e imagens serão automaticamente restaurados à sua integridade original. Vai demorar um pouco, mas você pode verificar se o seu problema foi resolvido.
Correção 6: desativar overclocking
Também foi relatado que o overclock faz com que o Autopilot.dll gere um erro. É possível desativá-lo no BIOS para corrigir esse problema.
Seu computador precisa ser reiniciado para que você possa entrar no BIOS. Pode ser necessário pressionar F1, F2, F10 ou F12. No BIOS, você deve selecionar Configurações avançadas.. > Você precisadesativar XMP. Agora é hora de reiniciar o computador.
Correção 7: Relate o problema à Microsoft
Se ainda não quiser prosseguir com uma atualização local, você também pode entrar em contato com a equipe da Microsoft. Eles podem ser capazes de determinar a causa do problema e sugerir soluções apropriadas.
Então, isso é tudo que temos para você sobre como corrigir o problema de erro WIL do Autopilot.dll foi relatado. Esperamos que este guia tenha ajudado você. Para mais informações, comente abaixo.
Leitura adicional: