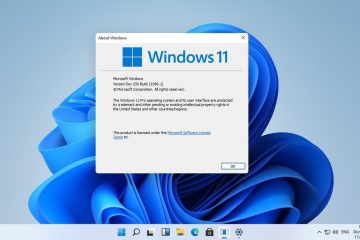Alterar o ícone padrão de todas as pastas é uma das maneiras mais fáceis de personalizar sua área de trabalho e seu sistema operacional para deixá-los com a aparência que você deseja. Em um dos meus tutoriais anteriores, escrevi como alterar o ícone de uma pasta específica usando a opção Ícone personalizado nas propriedades da pasta. Neste tutorial, mostrarei as etapas para alterar o ícone padrão de todas as pastas. Dessa forma, todas as pastas, incluindo as novas que você criar, usarão o ícone personalizado de sua escolha em vez do ícone padrão. Vamos começar.
Windows 11: pastas do Windows com o ícone padrão
Antes de começar
Você precisa de direitos de administrador.É necessário modificar o registro para alterar o ícone da pasta padrão do Windows. Portanto, faça backup do editor de registro antes de continuar. Certifique-se de ter o arquivo de ícone no formato “.ico” disponível em seu sistema. Por exemplo, baixei um ícone de FlatIcon e coloque-o na pasta “Ícones personalizados”na raiz da unidade C.![]()
Etapas para Alterar o ícone padrão de todas as pastas
Para começar, abra a caixa de diálogo Executar pressionando o atalho de teclado “tecla Windows + R”. Depois de abrir, digite “regedit” e clique em “OK” para abrir o Editor do Registro.
![]()
Vá para a pasta “HKEY_LOCAL_MACHINE\SOFTWARE\Microsoft\Windows\CurrentVersion\Explorer”no Editor do Registro.
![]()
![]()
Clique com o botão direito na pasta “Explorer”e selecione “Novo”> “Chave”para criar uma nova subpasta nela. Use “Shell Icons” como o nome da subpasta.
![]()
Clique com o botão direito na pasta “Shell Icons”e selecione “New”> “String Value”para criar um valor de string vazio. Use “3″como nome do valor.
![]()
Novamente clique com o botão direito na pasta “Shell Icons”, selecione “New”> “String Value”e use “4″como seu nome.
![]()
Clique duas vezes no valor “3″recém-criado. Insira o caminho para o seu arquivo de ícone personalizado na caixa “Dados do valor” e clique em “OK”. O caminho deve ser o caminho completo para um arquivo “.ico”, como C:\Path\To\Your\Icon.ico.
![]()
Em seguida, clique duas vezes no valor “4″e insira o caminho do seu arquivo de ícone personalizado na caixa Dados do valor. Clique em “OK”.
![]()
Feche o Editor do Registro e abra o Explorador de Arquivos pressionando o atalho de teclado “tecla Windows + E”.
No Explorador de Arquivos, abra Opções de Pasta conforme mostrado abaixo:
No Windows 10: Vá para a guia “Exibir” e clique no botão “Opções”.No Windows 11: Clique nos três ícone de pontos na barra de comando e selecione “Opções”./windows-10-folder-options-060524.jpg?resize=800%2C297&ssl=1″>
Vá para a guia”Exibir”na janela Opções de pasta, marque a caixa de seleção”Sempre mostrar ícones, nunca miniaturas”, e clique em “OK”.
![]()
reinicie o computador para aplicar o novo ícone padrão. Para reiniciar, clique com o botão direito no botão Iniciar e selecione “Desligar ou sair”> “Reiniciar”.
Após reiniciar, todos os ícones de pastas do Windows mudarão para o ícone personalizado que você escolheu.
Pastas do Windows com o novo ícone padrão personalizado
Notas importantes:
Aqui, os valores 3 e 4 correspondem aos ícones padrão do estado de pasta fechada e aberta.Depois de definir o novo ícone padrão, você não deve mover ou excluir o ícone de seu lugar. Caso contrário, as pastas voltarão ao ícone padrão ou poderão não ser exibidas corretamente.
Etapas de solução de problemas
Alguns dos problemas comuns que muitos usuários do Windows enfrentam ao alterar o ícone padrão de todas as pastas é que o novo ícone pode não entrar em vigor, não se aplicar uniformemente a todas as pastas ou reverter para o ícone padrão sob certas condições, como ao abrir uma pasta vazia. Nesses casos, siga as etapas de solução de problemas abaixo.
O arquivo do ícone deve estar no formato “.ico”: certifique-se de que o ícone que você está usando esteja no formato.ico. Se estiver em algum outro formato, como “.png” ou “.jpg”, converta-o para o formato de arquivo “.ico”. Se você não conseguir ver o formato do arquivo no final do nome do arquivo, habilite as extensões de arquivo (para Windows 11).
Verifique se o caminho do arquivo está correto: verifique se o arquivo do ícone o caminho que você adicionou ao registro está correto. Para ter certeza de que não há erros, vá até a pasta onde o ícone está localizado, “Shift + clique com o botão direito” no arquivo do ícone e selecione “Copiar como caminho”. Isso copiará o caminho do arquivo do ícone para a área de transferência. Vá para os valores do registro, abra-os conforme mostrado acima e cole o caminho do arquivo no campo Dados do valor.
![]()
Certifique-se de ativar a opção “Sempre Opção Mostrar ícones”: Em algumas pastas, as miniaturas podem substituir o novo ícone e mostrar o ícone padrão antigo. Isso causa o problema em que o novo ícone não é aplicado uniformemente em todo o sistema operacional. Para corrigir isso, abra “ Opções de pasta”, vá para a guia”Visualizar”e marque a caixa de seleção”Sempre mostrar ícones, nunca miniaturas”[etapas detalhadas acima].
Limpar cache de ícones e miniaturas: Por padrão, o Windows armazena em cache e gerencia ícones e miniaturas para que carreguem mais rapidamente. No entanto, isso às vezes pode causar inconsistências nos ícones. Para corrigir isso, limpe o cache de ícones e o cache de miniaturas.
Restaurar o ícone de pasta padrão para todas as pastas
Se você deseja restaurar o ícone padrão para todas as pastas no Windows, siga siga as etapas abaixo.
Abra o Editor do Registro, vá para a pasta “HKEY_LOCAL_MACHINE\SOFTWARE\Microsoft\Windows\CurrentVersion\Explorer/Shell Icons”e exclua os valores “3″e “4″. selecione o valor com o mouse e pressione a tecla Delete. Se solicitado, clique em Sim para confirmar sua ação.
Depois de excluir os valores “3″e “4″, reinicie o computador para restaurar a pasta padrão. ícone para todas as pastas do Windows.
Concluindo – Personalização da área de trabalho com ícones de pasta personalizados
Seguindo as etapas acima, você pode alterar facilmente o ícone da pasta padrão no sistema operacional para personalizar na área de trabalho do Windows para que fique como você deseja. Para garantir que o novo ícone apareça sem problemas, verifique se o arquivo do ícone está no formato “.ico”, o caminho do arquivo está correto e você ativou a opção “Sempre”. mostrar ícones”em Opções de pasta. Opcionalmente, limpe o cache de ícones e miniaturas.
Se você tiver alguma dúvida ou precisar de ajuda, comente abaixo. Eu responderei.