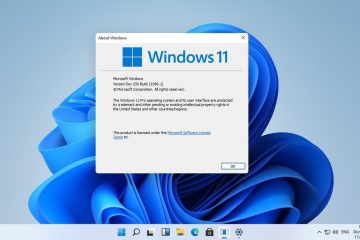Embora agora você possa instalar diferentes distros Linux por meio de WSL ou máquina virtual no Windows 11 (e 10), incluindo Ubuntu, Mint, Kali e Fedora, às vezes você ainda pode precisar usar a versão completa do Linux para acessar os recursos completos de hardware para a melhor experiência e desempenho.
Se você não tiver um computador sobressalente para instalar uma versão completa do Linux, poderá modificar sua instalação atual para executar uma distribuição Linux junto com o Windows em um configuração de inicialização dupla. Descreverei as etapas para inicialização dupla do Windows 11 e do Linux usando o Ubuntu porque está entre as distros mais populares, mas você pode consultar estas instruções para quase todas as distros que deseja usar ou se estiver usando o Windows 10.
Neste guia, explicarei as etapas para criar um sistema de inicialização dupla com Windows e Linux. Você também pode configurar um sistema de inicialização dupla com duas versões diferentes do Windows.

Configurar o sistema de inicialização dupla do Windows e Linux
Aviso:É importante observar que, embora seja seguro usar esse processo para instalar o Ubuntu junto com o Windows 11, ainda é recomendável criar um backup completo do seu computador antes de prosseguir, caso seja necessário reverter.
Reduzir partição do Windows
Embora a configuração do Ubuntu inclua uma opção de instalação junto com o Windows 11 (ou 10), às vezes pode não funcionar como esperado. Em vez disso, é recomendado reduzir a partição do Windows para liberar espaço para a instalação do Ubuntu antes de prosseguir e usar a configuração manual durante a instalação.
Você também pode usar uma unidade secundária (interna) em vez de alterar a partição de configuração. Dessa forma, você pode separar cada sistema operacional em uma unidade física diferente sem precisar modificar uma partição existente.
Se você tiver um dispositivo sem sistema operacional, use estas instruções para realizar uma instalação limpa do Windows 11 (ou Windows 10 com estas etapas) e continue com as instruções abaixo.
Para reduzir uma partição no Windows 11 com Gerenciamento de disco, siga estas etapas:
Abra Iniciar.
Tela somente @media e (largura mínima: 0px) e (altura mínima: 0px) { div[id^=”bsa-zone_1659356505923-0_123456″] { largura mínima: 336px ; altura mínima: 280px; } } Tela somente @media e (largura mínima: 640px) e (altura mínima: 0px) { div[id^=”bsa-zone_1659356505923-0_123456″] { largura mínima: 728px; altura mínima: 280px; } }
Pesquise Criar e formatar partições de disco rígido e clique no resultado superior para abrir o console de Gerenciamento de disco.
Clique com o botão direito no unidade cujo tamanho de partição deseja alterar e selecione a opção Diminuir volume.
Confirme a quantidade de espaço para reduzir a partição (em megabytes).
Nota rápida: Ubuntu (e a maioria das distros) requer pelo menos 25 GB de espaço disponível.
Clique no botão Reduzir.
Depois de concluir as etapas, você terá uma pequena partição e algum espaço não alocado para instalar o Ubuntu. Você também pode usar outros métodos para alterar o tamanho da partição no Windows 11.
Criar mídia inicializável do Ubuntu
Você também precisará baixe o arquivo ISO do Linux contendo a versão mais recente do Ubuntu, que você pode usar para criar uma mídia inicializável. Você pode baixar o Linux Mint do site oficial, O Fedora pode ser baixado aqui, e o Kail Linux em neste site.
No Windows, a maneira mais fácil de criar uma unidade USB inicializável com arquivos Linux que inicializarão no BIOS ou UEFI é usando a ferramenta Rufus.
Para criar uma mídia USB inicializável do Linux, siga estas etapas:
Clique na opção Baixar para obter a versão mais recente.
Salve o arquivo em seu computador.
Clique duas vezes no arquivo .exe para iniciar a ferramenta.
Em “Dispositivo”, use o menu suspenso e selecione a unidade flash USB.
Clique no botão Selecionar.
Escolha o arquivo ISO do Linux (neste caso, Ubuntu).
Clique no botão Botão Abrir.
Escolha a opção MBR na configuração “Esquema de partição”.
Escolha a opção BIOS ou UEFI na configuração “Sistema de destino”.
Em “Sistema de arquivos”, selecione FAT32.
(Opcional) Confirme um nome para a unidade na configuração “Rótulo do volume”.
Escolha a opção FAT32 na configuração “Sistema de arquivos”.
Continue com as configurações padrão como estão.
Clique no Botão Iniciar.
Escolha a opção “Escrever no modo de imagem ISO”(se aplicável).
Clique no botão OK .
Clique no botão Sim (se aplicável).
Clique no botão OK.
Após concluir o etapas, você pode prosseguir com as etapas abaixo para criar um sistema de inicialização dupla com Ubuntu e Windows 11.
Como alternativa, você pode usar o utilitário Ventoy para tornar qualquer mídia de instalação inicializável arrastando e soltando o arquivo ISO em uma unidade USB.
Inicialização dupla do Windows e Ubuntu
Depois de reduzir a partição de configuração do Windows e criar a unidade inicializável do Linux, você pode prosseguir com a configuração de inicialização dupla.
Para inicializar duas vezes o Windows e o Linux, siga estas etapas:
Reinicie o computador com uma mídia inicializável USB do Linux.
Dica rápida: Se o seu computador não estiver iniciando na configuração do Ubuntu (Fedora, Kali ou Mint), pode ser necessário acessar o BIOS do sistema para alterar as configurações de inicialização para iniciar a partir de USB. Normalmente, você pode alterar essas configurações pressionando uma das funções (por exemplo, F2, F8, F12), Excluir ou a tecla ESC. No entanto, verifique o site de suporte do fabricante do seu computador para obter mais detalhes.
Selecione a opção “Experimente ou instale o Ubuntu” e pressione Enter para continuar.
Escolha seu idioma.
Clique no botão Continuar.
Continue selecionando suas preferências de acessibilidade.
Nota rápida: você pode configurar visual, audição, digitação e entrada configurações
Clique no botão Avançar.
Escolha o layout do teclado.
Clique em Avançar<./strong>.
Selecione sua conexão de rede.
Clique no botão Avançar.
Selecione o botão Instalar Ubuntu .
Clique no botão Avançar.
Escolha a Instalação interativa.
Clique no botão Avançar.
Escolha a opção Seleção padrão.
Dica rápida: a opção “Padrão seleção”configura uma instalação mais enxuta do sistema operacional com apenas os utilitários essenciais. Você pode então usar o aplicativo App Center para adicionar mais aplicativos. A”Seleção estendida”adiciona mais ferramentas que normalmente são úteis para situações off-line.
Marque a opção “Instalar software de terceiros para gráficos e hardware Wi-Fi”.
Marque a opção “Baixar e instalar suporte para formatos de mídia adicionais”.
Clique no botão Avançar.
Escolha o Opção “Instalar o Ubuntu junto com o Gerenciador de inicialização do Windows”.
Clique no botão Avançar.
Crie uma conta Linux local.
Nota rápida: Nesta seção, não tente usar o nome de usuário “root” e escolha o nome do seu computador.
Clique no botão Avançar.
Altere seu fuso horário (se aplicável).
Clique no botão Avançar.
Clique no botão Instalar.
Clique no botão Reiniciar agora.
Depois de concluir as etapas, o Linux será instalado no seu dispositivo junto com o Windows 11 (ou 10).
Se você planeja testar esta configuração com o VMware Workstation, considere que o Ubuntu 24.04 não é oficialmente compatível e você poderá encontrar problemas. Por exemplo, encontrei problemas gráficos e de rede ao escrever este guia. Se este for o seu caso, você poderá atenuar os problemas gráficos desativando os gráficos 3D e os recursos de interface de ajuste automático. Se o problema for a rede, você deverá instalar os drivers manualmente.
Atualização em 6 de maio de 2024: este guia foi atualizado para garantir a precisão e refletir as alterações no processo.