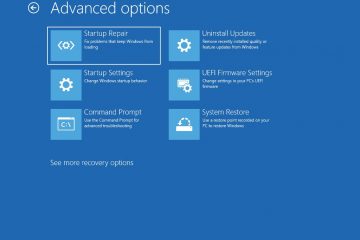Softwares de overclock como o MSI Afterburner são amplamente usados por entusiastas e jogadores. Usando o aplicativo, os usuários podem ajustar e monitorar as configurações da placa gráfica para obter o desempenho ideal.
No entanto, os usuários geralmente relatam que recebem opções “esmaecidas” ou “desativadas” no aplicativo. Programas. Pode ser frustrante, especialmente quando as configurações da GPU precisam ser ajustadas.

Neste artigo, mencionamos algumas das melhores soluções que têm potencial e ajudarão você a resolver o problema do MSI Afterburner esmaecido/desativado. Vamos verificar as etapas para corrigir isso.
Tabela de conteúdo
Quais são as causas comuns de opções esmaecidas/desativadas?
O MSI Afterburner pode exibir opções esmaecidas ou desativadas por vários motivos , incluindo:
Privilégios administrativos: determinados recursos do MSI Afterburner podem não estar disponíveis se você não tiver privilégios administrativos. Problemas de driver: drivers de placa gráfica incompatíveis ou desatualizados causarão mau funcionamento do MSI Afterburner e desativarão opções. Problemas de compatibilidade: pode haver problemas de compatibilidade entre o MSI Afterburner e algumas placas gráficas ou sistemas. Limitações de hardware: devido a limitações ou restrições impostas por um fabricante, alguns recursos podem ser desativados por padrão. Bugs de software: o MSI Afterburner não está imune a bugs ou falhas que podem desativar ou esmaecer determinados recursos.
Maneiras de corrigir o problema de esmaecimento/desativação do Afterburner do MSI
Aqui estão algumas etapas que ajudarão você a resolver o problema de esmaecimento/desativação do Afterburner:
Correção 1: reinicie o computador
Inicialmente, reiniciar seu dispositivo antes de tentar qualquer outra solução técnica pode ajudar se o problema não for tão grave. Portanto, você deve reiniciar o seu PC e verificar se o MSI Afterburner está ativado ou não.
No entanto, caso você descubra que o problema ainda persiste, você deverá realizar as correções mencionadas abaixo.
Correção 2: alterar o tema/skin do Afterburner
É possível melhorar a aparência do MSI Afterburner alterando o tema ou Skin. Para alterar o tema ou skin do MSI Afterburner, siga estas etapas:
Navegue até Configurações. Na parte superior, clique em Interface do usuário.  Depois disso, selecione Skin em Propriedades de skinning da interface do usuário e clique em OK.
Depois disso, selecione Skin em Propriedades de skinning da interface do usuário e clique em OK. 
Correção 3: Ativar opções do MSI Afterburner
Existem várias etapas de solução de problemas que você pode seguir para garantir que o MSI Afterburner tenha as permissões necessárias e esteja funcionando corretamente para ativar opções esmaecidas ou desativadas.
Para ativar as opções desativadas no MSI Afterburner, siga estas etapas:
Navegue até Configurações. Em Geral
strong>, marque as caixas de seleção Desbloquear controle de tensão e Desbloquear monitoramento de tensão. Depois disso, clique em OK e reinicie o aplicativo.
Agora, verifique se as opções esmaecidas ainda estão disponíveis.
Correção 4: Baixe a versão mais recente
Essas etapas guiarão você pelo processo de download e instalação do MSI Afterburner:
Escolha um navegador de sua preferência. Visite o site oficial do MSI Afterburner. Pesquise por “ Download do MSI Afterburner“em seu mecanismo de pesquisa para encontrá-lo.  Encontre a versão mais recente do MSI Afterburner na página de download. Depois disso, para baixar o arquivo de instalação, clique no link de download ou botão. Agora, localize o arquivo MSIAfterburnerSetup.exe que você baixou. Depois, para iniciar o processo de instalação, clique duas vezes no arquivo de instalação. seguindo as instruções na tela do seu computador. Durante o processo de instalação, você pode ser solicitado a selecionar componentes ou configurações adicionais, que podem ser personalizados com base em suas preferências. Para testar o MSI Afterburner, inicie-o após a instalação. está completo.
Encontre a versão mais recente do MSI Afterburner na página de download. Depois disso, para baixar o arquivo de instalação, clique no link de download ou botão. Agora, localize o arquivo MSIAfterburnerSetup.exe que você baixou. Depois, para iniciar o processo de instalação, clique duas vezes no arquivo de instalação. seguindo as instruções na tela do seu computador. Durante o processo de instalação, você pode ser solicitado a selecionar componentes ou configurações adicionais, que podem ser personalizados com base em suas preferências. Para testar o MSI Afterburner, inicie-o após a instalação. está completo.
Aqui estão as etapas adicionais que você deve seguir se tiver baixado um skin personalizado para o MSI Afterburner:
No seu computador, extraia os arquivos de skin. No Windows, você pode encontrar o diretório de instalação do MSI Afterburner em C:/Arquivos de Programas (x86)/MSI Afterburner. Adicione os arquivos de skin extraídos (.xml e.png) ao a pasta’Skins‘no diretório de instalação do MSI Afterburner. Inicie MSI Afterburner e selecione “Configurações“> “Interface do usuário“. Depois disso, no menu suspenso ‘Skin‘, selecione o skin recém-instalado. Para alterar o tema/skin do MSI Afterburner, clique em ‘Aplicar‘.
Correção 5: execute qualquer jogo ou aplicativo que consome muitos recursos
O MSI Afterburner pode ser testado executando um jogo de computador ou aplicativo que consome muitos recursos em seu computador para determinar o desempenho do programa.
Seu computador pode executar um jogo ou aplicativo que consome muitos recursos seguindo estas etapas:
Escolha um jogo ou aplicativo que consome muitos recursos para ser executado. Dependendo do seu sistema, pode ser um jogo de última geração, software de edição de vídeo ou outro aplicativo que consome muita energia. Inicie qualquer jogo clicando duas vezes no atalho ou navegando até o diretório de instalação. Em seguida, inicie outros aplicativos,clique duas vezes em seus atalhos ou vá até o menu Iniciare selecione-os. Inicie o MSI Afterburner. Certifique-se de que o recurso de monitoramento em tempo real esteja habilitado em seu sistema. O MSI Afterburner exibirá uma variedade de métricas enquanto um jogo ou aplicativo está em execução, incluindotemperatura da GPU, uso da GPU, uso da CPU e uso da RAM. Ficar de olho nessas métricas o ajudará a determinar se o seu sistema está funcionando de maneira suave e eficiente. Se o desempenho aumentar ou cair inesperadamente, isso poderá indicar problemas de hardware ou software.
Correção 6: reinstalar o driver da placa gráfica
Problemas de desempenho, compatibilidade e funcionalidade podem ser resolvidos reinstalando o driver da placa gráfica, especialmente com software como o MSI Afterburner. Para reinstalar o driver da placa gráfica no Windows, siga estas etapas:
Usando as teclas Windows + X juntas, selecione a opção Gerenciador de Dispositivos. Estenda a seção ‘Adaptadores de vídeo‘ no Gerenciador de dispositivos. Para desinstalar uma placa gráfica (como NVIDIA GeForce ou AMD Radeon), clique com o botão direito nela e selecione ‘Desinstalar dispositivo‘. Seguindo as instruções na tela,desinstale o driver.  Para concluir a desinstalação , reinicie o computador. Acesse o site oficial do fabricante: Se estiver tendo problemas para instalar o driver mais recente, você pode usar a ferramenta de detecção de driver do site ou selecionar manualmente o modelo de sua placa gráfica e sistema operacional. Para instalação, localize o arquivo do driver baixado e clique duas vezes nele. Posteriormente, após o download do driver, siga as instruções na tela para instalá-lo. Se as alterações não foram aplicadas, reinicie o computador após a conclusão da instalação.
Para concluir a desinstalação , reinicie o computador. Acesse o site oficial do fabricante: Se estiver tendo problemas para instalar o driver mais recente, você pode usar a ferramenta de detecção de driver do site ou selecionar manualmente o modelo de sua placa gráfica e sistema operacional. Para instalação, localize o arquivo do driver baixado e clique duas vezes nele. Posteriormente, após o download do driver, siga as instruções na tela para instalá-lo. Se as alterações não foram aplicadas, reinicie o computador após a conclusão da instalação.
Então, isso é tudo o que temos para você sobre como corrigir o problema do MSI Afterburner esmaecido/desativado. Obrigado por ler este guia. Esperamos que tenha sido útil. Deixe-nos saber se precisar de mais informações nos comentários abaixo.
Leitura adicional: