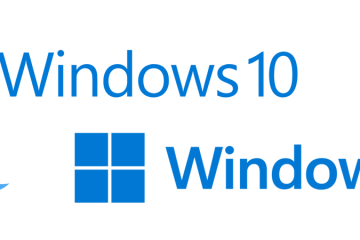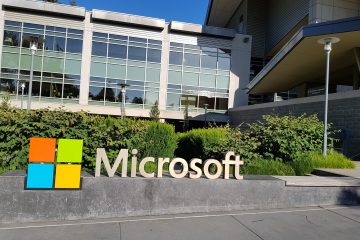O Windows 11 apresenta um design elegante e funcionalidades aprimoradas, mas existem alguns grandes problemas, um dos quais é a abundância de anúncios. (A outra é a inconsistência no design da IU.) Esses elementos promocionais agora estão em toda parte, incluindo, no menu Iniciar, Pesquisa do Windows, aplicativo Configurações, tela de bloqueio, Widgets, Explorador de Arquivos, Microsoft Edge e a lista poderia continuar.
Alguns desses programas são da Microsoft para promover seus serviços, como OneDrive, Copilot Pro, PC Game Pass e Microsoft 365, e outros são de fornecedores e parceiros terceirizados.
Embora você sempre possa ignorá-los, eles podem atrapalhar a experiência e interromper seu fluxo de trabalho. Alguns usuários podem até descrevê-los como irritantes, ainda mais para quem já paga pela licença de instalação do sistema operacional ou utiliza um ou mais serviços da empresa.
Se você está frustrado com o número de anúncios na área de trabalho e nos aplicativos, o Windows 11 inclui configurações para desativar e remover a maioria dos anúncios. Você só precisa saber onde encontrar as configurações e como contornar os recursos que não podem ser removidos facilmente.
Neste guia, explicarei como costumo lidar com os anúncios dentro do Windows 11.
Desative a página inicial no aplicativo Configurações
A página”Início”no aplicativo Configurações pode exibir recomendações de configurações que você pode querer ajustar, mas é principalmente um lugar para promover serviços, como OneDrive, Microsoft 365, Copilot Pro e PC Game Pass. Se não quiser encontrar esses tipos de programas e normalmente souber onde encontrar as configurações, você pode desativar a página inicial de Configurações no Windows. 11.
Aviso: Modificar o Registro pode causar sérios problemas se não for usado corretamente. Presume-se que você saiba o que está fazendo e tenha criado um backup do sistema antes de prosseguir. na página inicial de Configurações para desativar anúncios por meio do Registro, siga estas etapas:
Abra Iniciar.
tela @media only e (largura mínima: 0px) e ( altura mínima: 0px) { div[id^=”bsa-zone_1659356505923-0_123456″] { largura mínima: 336px; altura mínima: 280px; } } Tela somente @media e (largura mínima: 640px) e (altura mínima: 0px) { div[id^=”bsa-zone_1659356505923-0_123456″] { largura mínima: 728px; altura mínima: 280px; } }
Procure por regedit e clique no resultado superior para abrir o Editor do Registro.
Procure o seguinte caminho:
HKEY_LOCAL_MACHINE\SOFTWARE\Microsoft\Windows\ CurrentVersion\Policies\Explorer
Clique com o botão direito na tecla Explorer, selecione Novo e escolha a opção Valor da string.
Confirme SettingsPageVisibility da string e pressione Enter.
Clique duas vezes na string recém-criada e altere seu valor é hide:home.
Clique no botão OK.
Reinicie o computador.
Depois de concluir as etapas, o aplicativo Configurações será iniciado na página “Sistema”, e a página “Início” com os cartões interativos que promovem serviços e configurações não estará mais disponível.
É possível ativar a página inicial novamente nas Configurações usando as mesmas instruções, mas na etapa 4, clique com o botão direito na string SettingsPageVisibility e escolha Opção “Excluir” e reinicie o computador.
Remova anúncios do menu Iniciar
Pelo menos dois tipos de anúncios, incluindo promoções de aplicativos de terceiros e notificações de conta promovendo serviços da Microsoft, atualmente aparecem no menu Iniciar, e você pode remover ambos.
Desativar notificações de conta
Para desativar notificações relacionadas à conta no menu Iniciar, siga estas etapas:
Abra Configurações.
Clique em Personalização.
Clique em Iniciar.
Desative o botão de alternância “Mostrar notificações relacionadas à conta ocasionalmente em Iniciar”.
Depois de concluir as etapas, o gerente da conta O menu Iniciar não mostrará mais notificações sobre o backup de arquivos no OneDrive, o que também envolve a obtenção de uma assinatura do Microsoft 365. Além disso, você não será lembrado de adicionar informações ausentes à sua conta.
Remover promoções de aplicativos próprios e de terceiros
Para remover aplicativos promovidos do menu Iniciar, siga estas etapas:
Abra Iniciar.
Clique com o botão direito em um aplicativo promovido na seção “Fixado”e escolha a opção Desinstalar.
Repita a etapa anterior para remover outros aplicativos.
O número de aplicativos que a Microsoft promove nesta seção varia de acordo com a instalação. No entanto, geralmente vejo aplicativos como Twitter, Photoshop Express, PicsArt. , Instagram, Grammarly, LinkedIn, etc.
O Windows 11 inclui muitas outras maneiras de desinstalar aplicativos, que você pode usar para liberar espaço, acelerar o desempenho ou simplesmente remover aplicativos que não usa mais.
Desativar anúncios no Windows Search
A interface do Windows Search inclui destaques de pesquisa do Bing, que muitos podem considerar como uma porta de entrada para induzi-lo a usar o mecanismo de pesquisa quando provavelmente apenas deseja encontrar um documento, imagem ou configuração. Se quiser uma experiência de pesquisa sem anúncios, você pode desativar os destaques de pesquisa no aplicativo Configurações.
Para desativar os destaques de pesquisa na barra de tarefas, siga estas etapas:
Abra Configurações.
Clique em Privacidade e segurança.
Clique na configuração “Permissões de pesquisa” em na seção”Permissões do Windows”.
Desative o botão de alternância “Mostrar destaques de pesquisa” para desativar as sugestões de pesquisa do Bing na seção”Mais configurações”.
Depois de concluir as etapas, os destaques de pesquisa do Bing não aparecerão mais na caixa de pesquisa. Na próxima vez que você abrir a interface do Windows Search, você terá uma visualização diferente com pesquisas recentes, sugestões de pesquisa rápida e uma lista dos aplicativos usados com mais frequência.
O painel de Widgets inclui mais conteúdo de notícias do que útil widgets. Se esta experiência não for para você, é possível remover o feed de notícias para acessar apenas seus widgets.
Para desativar e remover o feed de notícias dos Widgets, siga estas etapas:
Abra Widgets (tecla Windows + W).
Clique no botão Configurações no canto superior direito.
Clique no botão Configurações no canto superior direito.
Clique no botão Configurações Configuração “Mostrar ou ocultar feeds”.
Desative o botão de alternância Meu feed para desativar as notícias.
Depois de concluir Após as etapas, o feed de notícias será desativado no painel Widgets e você terá acesso à interface com os widgets disponíveis.
Remover anúncios do File Explorer
O File Explorer está quase uma experiência sem anúncios se não fosse pelo banner do OneDrive que às vezes tentará induzi-lo a usar o serviço para fazer backup de seus arquivos na nuvem, o que requer uma assinatura do Microsoft 365 se você quiser fazer upload de mais de 5 GB de dados. Se você não quiser receber notificações do provedor de sincronização, é possível desativar esse recurso.
Para evitar que o Explorador de Arquivos mostre s, siga estas etapas:
Abra Explorador de Arquivos.
Clique no botão de três pontos na barra de comando e clique em Opções.
Clique em Exibir.
Desmarque a opção “Mostrar notificações do provedor de sincronização”.
Clique no botão Aplicar.
Clique no botão OK.
Depois de concluir as etapas, o File Explorer deixará de promover o OneDrive para fazer backup de seus arquivos na nuvem.
Remover anúncios do Microsoft Edge
O Microsoft Edge é talvez um dos navegadores mais confusos que já usei, e muitos de seus recursos são considerados s.
Para desligar o s no Microsoft Edge, siga estas etapas:
Abra o Microsoft Edge.
Clique no botão de três pontos no canto superior direito e escolha Configurações .
Clique em Barra lateral.
Desative o botão de alternância “Mostrar botão da barra lateral”.
Desative o botão de alternância “Sempre mostrar a barra lateral”.
Desative o botão de alternância “Permitir que aplicativos da barra lateral mostrem notificações” switch.
Abra uma página Nova guia (Ctrl + T).
Clique no botão Configurações da página (engrenagem) em no canto superior direito da página.
Escolha a opção Desativado para a configuração”Links rápidos”.
Escolha a opção Desativado para a configuração”Conteúdo”.
Depois de concluir as etapas, o navegador padrão não deverá mais exibir anúncios como parte da experiência.
É importante observar que Estou focando essas etapas na remoção de s, e não em muitos outros recursos que distraem.
Desativar anúncios na tela de bloqueio
A tela de bloqueio pode mostrar vários elementos que podem ser considerados s, dependendo em quem você pergunta. Isso inclui widgets de clima acompanhados de outros widgets, como mercados, trânsito e esportes. Além disso, se você usar a opção “Imagem”, a experiência poderá mostrar algumas informações adicionais.
Para desativar anúncios na tela de bloqueio, siga estas etapas:
Abra Configurações .
Clique em Personalização.
Clique na página Tela de bloqueio.
Desmarque a opção “Obtenha curiosidades, dicas, truques e muito mais na tela de bloqueio” ao usar a opção “Imagem”.
Escolha Nenhum opção para a configuração de status da tela de bloqueio para remover a previsão do tempo e outros widgets da experiência.
Desative a opção “Mostrar a imagem de fundo da tela de bloqueio na tela de login” botão de alternância (se disponível).
Depois de concluir as etapas, a tela de bloqueio não deverá mais mostrar s.
Desativar a personalização de anúncios no Windows 11
Para Para evitar que o Windows 11 rastreie e personalize anúncios, siga estas etapas:
Abra Configurações.
Clique em Privacidade e segurança.
Clique na página Geral.
Desative o botão de alternância “Permitir que os aplicativos me mostrem anúncios personalizados usando meu ID de publicidade”.
(Opcional) Desative o botão de alternância “Permitir que os sites me mostrem conteúdo localmente relevante acessando minha lista de idiomas”.
(Opcional) Desative o botão de alternância “Permitir que o Windows melhore os resultados de inicialização e pesquisa rastreando as inicializações de aplicativos”.
(Opcional) Desative a opção “Mostre-me o conteúdo sugerido no aplicativo Configurações” botão de alternância.
Clique em Personalização.
Clique na página Uso do dispositivo.
Desative todas as opções disponíveis (se aplicável).
Depois de concluir as etapas, o sistema não deverá mais personalizar anúncios com base em suas atividades. Isso se aplica a aplicativos, serviços da Microsoft e anúncios de experiência de desktop, mas não se aplica a programas que você pode ver em sites.
Desative notificações de anúncios do sistema e de aplicativos
O o sistema operacional e os aplicativos também podem ser exibidos por meio de notificações do sistema. Você sempre pode desativar esses recursos ou desativar notificações globalmente.
Para gerenciar notificações e reduzir o número de anúncios de aplicativos e do sistema por meio de notificações do sistema, siga estas etapas:
Abra Configurações.
Clique em Sistema.
Clique em Notificações.
Clique em Configurações adicionais.
Desmarque a opção “Mostrar a experiência de boas-vindas do Windows após atualizações e quando conectado para mostrar o que há de novo e sugerido”.
Desmarque a opção “Sugerir maneiras de aproveitar ao máximo o Windows e concluir a configuração do dispositivo”.
Desmarque a opção “Obter dicas e sugestões ao usar a opção”Windows”.
Desative as notificações de aplicativos específicos (se aplicável).
(Opcional) Desative as Notificações interruptor.
Depois de concluir as etapas, você não deverá mais receber sugestões sobre recursos e melhores maneiras de usar o sistema operacional. Se você também desativou as notificações para determinados aplicativos, esses aplicativos não exibirão mais nenhum tipo de pop-up.
Que outras sugestões você recomenda? Ou você tem alguma dúvida? Compartilhe nos comentários.