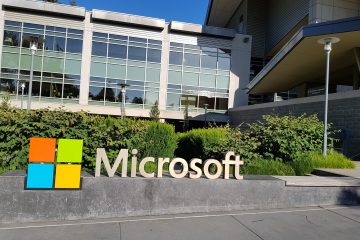Como fazer downgrade do Windows 11 e voltar para o Windows 10 UP
Algumas pessoas decidem seguir o conselho da Microsoft e atualizar do Windows 10 para o Windows 11 usando o Windows Update ou o Assistente de Instalação do Windows 11. Então, depois de alguns dias, eles descobrem que podem não gostar da nova interface de usuário e ter problemas para se adaptar, ou que precisam de alguns dos recursos do Windows 10 que foram removidos do Windows 11. Outros podem comprar um novo laptop que vem com Windows 11 pré-instalado e prefira usar o Windows 10. Nessa situação, você pode fazer downgrade do Windows 11 e voltar para o Windows 10. Há várias maneiras de fazer isso e irei abordá-las neste tutorial:
Como desinstalar o Windows 11 e voltar para o Windows 10
Se você atualizou recentemente do Windows 10 para o Windows 11 e deseja voltar para o Windows 10, pode fazer isso de forma relativamente rápida: primeiro, abra o aplicativo Configurações no Windows 11 (Windows + I). No lado esquerdo, escolha Sistema e, à direita, role para baixo e clique ou toque em Recuperação.


Nas configurações do Windows 11, vá para Sistema > Recuperação
Na página Recuperação, localize a seção Opções de recuperação. E o botão Voltar. Clique ou toque neste botão.

Clique ou toque em Voltar
IMPORTANTE: Se você não tiver um botão Voltar como na captura de tela acima, seu PC pode ter vindo com Windows 11 pré-instalado pelo fabricante ou você pode ter atualizado do Windows 10 para o Windows 11 há mais de 10 dias e a pasta “Windows.old” criada no final do processo de atualização foi excluída. siga as instruções desta seção e pule para a próxima.🙂
O Windows 11 abre uma janela de diálogo chamada “Voltar para o Windows 10″, onde pergunta: “Por que você está você vai voltar?”Escolha por que deseja desinstalar o Windows 11 e preencha o campo Conte-nos mais com seus comentários. Quando terminar, pressione Avançar.

Escolha o motivo para voltar ao Windows 10
A Microsoft tenta para convencê-lo a continuar usando o Windows 11 perguntando se você gostaria de “Verificar atualizações?”porque as atualizações mais recentes do Windows 11 “[…] podem resolver os problemas que você está tendo”. Se ainda tiver certeza de que deseja fazer o downgrade para o Windows 10, clique ou toque em “Não, obrigado.”

Clique ou toque em Não, obrigado
O assistente de downgrade informa que:
A reversão para o Windows 10 pode demorar um pouco, então você deve manter seu laptop ou PC conectado. precisarei reinstalar após o downgrade. Por exemplo, os aplicativos que você instalou após a atualização para o Windows 11 provavelmente serão perdidos durante o processo de downgrade. Todas as configurações alteradas após a atualização para o Windows 11 serão perdidas.
Embora o downgrade não deva afetá-los, é preferível fazer backup de seus arquivos pessoais importantes para garantir que eles não sejam afetados negativamente.
Quando estiver pronto para fazer o downgrade do Windows 11 ao Windows 10, clique ou toque em Avançar.

Pressione Próximo
Há mais um aviso final que o Windows 11 lhe dá: “Não fique bloqueado.”no Windows 10 e você a alterou enquanto usava o Windows 11, você precisa saber a senha anterior, caso contrário, você não conseguirá fazer login após fazer o downgrade do Windows 11 para o Windows 10. Portanto, certifique-se de ter a senha e. em seguida, pressione Próximo.

Leia o aviso e pressione Próximo
Finalmente, você terá a opção de Voltar para o Windows 10. Clique ou toque nele e o processo de downgrade começará.

Finalmente, escolha Voltar para o Windows 10
O Windows 11 é reiniciado e, depois de um tempo, você vê que seu computador está restaurando a versão anterior do Windows. Isso pode demorar um pouco e envolverá duas ou mais reinicializações. Tenha um pouco de paciência e espere.
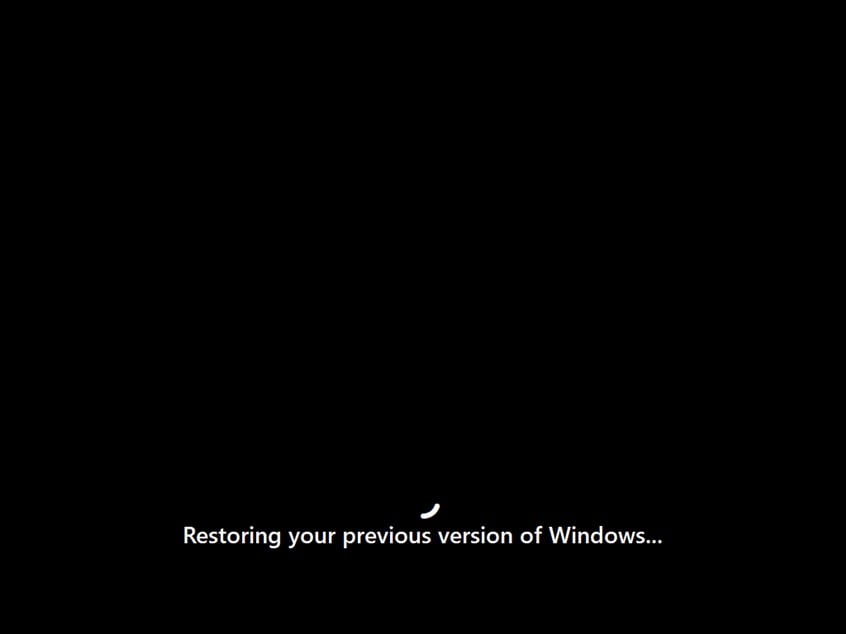
Aguarde a conclusão do processo de restauração
Depois de voltar ao Windows 10, a tela de bloqueio será exibida.

Você chegou à tela de bloqueio do Windows 10
Clique ou toque em qualquer lugar da tela de bloqueio ou pressione qualquer tecla do teclado para mostrar as opções de login e fazer login no Windows 10. Selecione a conta de usuário desejada e insira as informações de login necessárias.
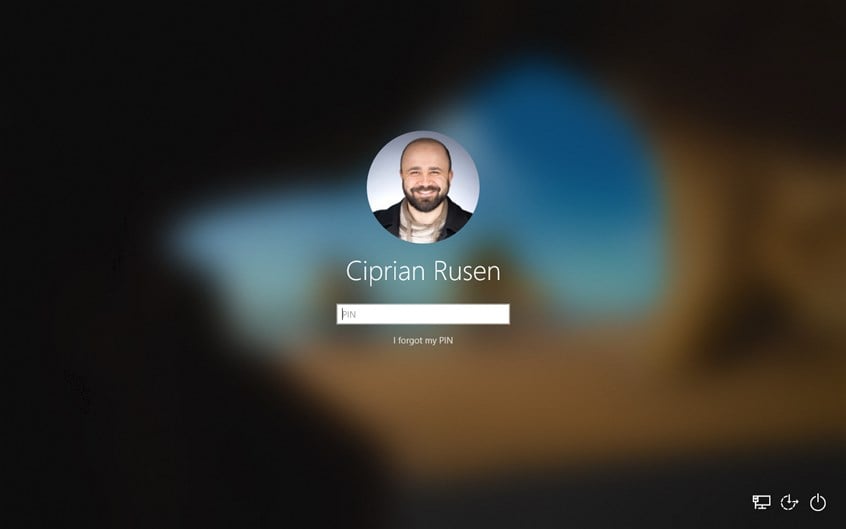
Fazer login para o Windows 10
E pronto: o Windows 10 está de volta, funcionando como antes.

Aqui está a área de trabalho do Windows 10
Como fazer downgrade do Windows 11 para o Windows 10 em um novo laptop ou PC , ou dispositivo 2 em 1
Se você comprou recentemente um laptop com Windows 11 pré-instalado ou algum outro tipo de dispositivo, o primeiro método deste guia não funcionará. Você não encontrará o botão Voltar ao acessar Configurações > Sistema > Recuperação. Portanto, você não pode usar o método anterior para fazer downgrade do Windows 11 para o Windows 10. No entanto, você pode fazer outra coisa para obter o mesmo resultado final:

Não há lugar para voltar atrás
Primeiro, abra a Microsoft Edge, Google Chrome ou qualquer outro navegador de sua preferência e acesse Baixar o Windows 10 página. Role até chegar ao botão “Baixar ferramenta agora” na seção “Criar mídia de instalação do Windows 10″ e clique ou toque nele. Seu navegador baixará um arquivo chamado MediaCreationTool_22H2.exe.

Baixar MediaCreationTool_22H2.exe
O nome do arquivo da Ferramenta de criação de mídia termina com o número da versão da atualização mais recente do Windows 10 22H2. Clique duas vezes (ou toque duas vezes) em MediaCreationTool_22H2 para executar esta ferramenta e fazer downgrade do Windows 11 para o Windows 10.

Execute MediaCreationTool_22H2.exe
Você verá o prompt do UAC perguntando se deseja permitir que este aplicativo faça alterações para o seu dispositivo. Pressione Sim para usar a ferramenta de criação de mídia.

Clique ou toque em Sim no prompt do UAC
O aplicativo gasta alguns segundos preparando as coisas antes de carregar sua interface de usuário. Primeiro, ele pede que você aceite os termos da licença. Leia os termos e clique ou toque em Aceitar.

Aceite os termos de licença
A ferramenta de criação de mídia pergunta se você deseja atualizar seu PC ou criar uma mídia de instalação para o Windows 10.
Selecione Atualizar este PC agora e clique ou toque em Avançar. Sei que não parece lógico, já que você está revertendo para uma versão mais antiga do Windows, mas esta é a opção correta.

Escolha Atualizar este PC agora
A ferramenta de criação de mídia do Windows 10 inicia o download da instalação mais recente arquivos. Este processo levará algum tempo, dependendo da velocidade da sua conexão com a Internet e da ocupação dos servidores da Microsoft. O progresso é mostrado em porcentagens e você pode minimizar a janela do aplicativo e continuar trabalhando no seu computador.

A ferramenta de criação de mídia está baixando o Windows 10
Depois que os arquivos de configuração do Windows 10 forem baixados, sua integridade será verificada e a ferramenta de criação de mídia começa a criar mídia do Windows 10 para instalação deste sistema operacional.

A Ferramenta de Criação de Mídia cria a mídia de instalação do Windows 10
Quando terminar, ela verifica se o seu PC atende aos Requisitos de sistema do Windows 10. Como você já está executando o Windows 11, não deverá ter problemas com esta verificação. Você deverá então ver os termos da licença. Clique ou toque em Aceitar para continuar com o processo de downgrade.

Aceite os termos da licença
Você será solicitado a escolher o que deseja manter. Infelizmente, você pode manter o Nothing porque este processo de downgrade não foi projetado para migrar seus arquivos pessoais, aplicativos e configurações do Windows 11 de volta para o Windows 10. Portanto, antes de pressionar Avançar, certifique-se de ter feito backup de seus preciosos arquivos para que você não os perca.

Escolha Nada e pressione Próximo
Você será solicitado a confirmar sua escolha. Clique ou toque em Sim.

Confirme sua seleção
A ferramenta de criação de mídia do Windows 10 começa a verificar se há atualizações e baixa aquelas que considera importantes antes de instalar o Windows 10.

A ferramenta de criação de mídia está verificando atualizações do Windows 10
O aplicativo verifica seu sistema uma última vez para garantir que está pronto para instalar o Windows 10 e, em seguida, exibe um resumo do que fará. No meu caso, ele instalará o Windows 10 Pro e não manterá nenhum dos meus arquivos, aplicativos e configurações. Quando estiver pronto para prosseguir, pressione Instalar.

Pressione Instalar
Em seguida, você verá uma tela azul informando que está instalando o Windows 10, e o progresso da operação é mostrado em porcentagens. Não desligue o computador durante esse período e lembre-se de que ele será reiniciado várias vezes até que a instalação seja concluída.

O Windows 10 está sendo instalado. Aguarde a conclusão
Após a primeira reinicialização, a tela exibindo o andamento da instalação do Windows 10 deverá ser semelhante à da imagem abaixo. Continue esperando pacientemente. 🙂

Ainda mais instalações 🙂
Quando o Windows 10 for finalmente instalado, você verá um assistente para personalizar a instalação. Tudo começa pedindo que você escolha sua região. Encontre seu país na lista, selecione-o e clique ou toque em Sim.

Escolha sua região
Em seguida, você escolhe o layout do teclado. Para a maioria das pessoas, o layout do teclado dos EUA deve funcionar perfeitamente. Pressione Sim para continuar.

Escolha o layout do seu teclado
Você será perguntado se deseja adicionar um segundo layout de teclado. Pressione Pular para prosseguir ou escolha Adicionar layout e selecione o segundo layout de teclado que deseja usar.

Deseja adicionar um segundo layout de teclado?
Você então terá que decidir que tipo de conta configurar. Se este for o seu PC pessoal, escolha Configurar para uso pessoal e pressione Próximo.

Escolha Configurar para uso pessoal
Você será solicitado a adicionar uma conta de usuário ao Windows 10. Digite o e-mail, número de telefone ou Skype ID associado à sua conta da Microsoft e pressione Próximo.

Adicione sua conta da Microsoft
DICA: você também pode clicar ou tocar em Conta off-line e convencer a Microsoft de que deseja criar uma conta local.🙂
Se você ativou a verificação em duas etapas para sua conta da Microsoft, poderá ver um número que precisa ser confirmado no aplicativo móvel usado para tais fins. Caso contrário, você será solicitado a digitar a senha da sua conta da Microsoft. Faça isso e pressione Próximo.
Faça login com sua conta da Microsoft
A configuração do Windows 10 pergunta se você deseja criar um PIN para acesso mais rápido ao seu sistema. Pressione Criar PIN.

Escolha Criar PIN
Insira o código PIN que deseja usar e confirme-o. Pressione OK para continuar.

Digite seu PIN e confirme-o
Você será questionado se deseja ter sempre acesso aos seus dados de navegação recentes do Microsoft Edge. Escolha entre Aceitar e Não agora, de acordo com sua preferência.

Deseja sempre acessar seus dados de navegação recentes?
Você então deve escolher as configurações de privacidade para o seu dispositivo. Selecione se deseja ativar ou desativar recursos como Localização, Dados de diagnóstico, Encontre meu dispositivo, Reconhecimento de fala on-line, Tinta e digitação, Experiências personalizadas e ID de publicidade. Recomendo que você leia atentamente o que cada opção faz e ative apenas aquelas com as quais se sinta confortável. Quando terminar de alterar as configurações, pressione Aceitar.

Escolha suas configurações de privacidade
Você será solicitado a personalizar o Windows 10 escolhendo o tipo de atividades que você realiza em seu computador: Jogos, Escola, Entretenimento, Negócios e assim por diante. Dependendo das atividades que você escolher, o Windows 10 fornecerá dicas e recomendações personalizadas para recursos, aplicativos, produtos e serviços relevantes para você. Quando terminar de selecionar as coisas, pressione Aceitar. Se não quiser escolher nada, clique ou toque em Pular.

Escolha como você planeja usar o Windows 10
O assistente recomenda vincular seu telefone e PC para receber chamadas, enviar mensagens de texto ou usar seus aplicativos móveis do seu PC. Para continuar, escolha entre “Não, obrigado”e “Lembre-me mais tarde.”

Deseja vincular seu telefone ao Windows 10?
Se quiser usar o OneDrive para salvar suas fotos e arquivos valiosos na nuvem , você pode habilitá-lo pressionando Próximo. Você também pode cancelar e não usar esse recurso pressionando Ignorar.

Deseja usar o OneDrive?
Dependendo de suas escolhas anteriores, a Microsoft pode recomendar que você compre um mês de PC Game Pass ou anuncie alguma outra oferta. Se você não quiser ou quiser decidir mais tarde, pressione Não, obrigado.

Quer a oferta mais recente da Microsoft?
Mesmo que a Cortana tenha sido descontinuada, a configuração do Windows 10 pergunta onde você deseja usá-la. Pressione Agora não para seguir em frente.
Deseja usar a Cortana?
Você está chegando perto do fim: o Windows 10 demora um pouco para preparar seu computador ou dispositivo, aplicativos e configurações. Este processo pode levar algum tempo, então seja paciente.

Espere um pouco mais
Quando terminar, você estará conectado e poderá visualizar a área de trabalho do Windows 10.

Finalmente, você concluiu o downgrade para o Windows 10
Aproveite o Windows 10 no seu computador!
DICA: Outra forma de fazer downgrade do Windows 11 para o Windows 10 é criar uma mídia de instalação USB usando a mídia do Windows 10 Creation Tool e, em seguida, use-a para inicializar seu computador a partir dela, formatar a partição do Windows 11 e instalar o Windows 10 do zero.
Por que você voltou para o Windows 10?
Isso foi um tutorial longo, não acha? Demorou um pouco para escrevê-lo e fazer todas as pesquisas necessárias, e espero que você tenha achado útil. Antes de encerrar, gostaria de saber os motivos do downgrade do Windows 11 para o Windows 10: O que você não gosta no Windows 11? Comente usando as opções abaixo e me avise.🙂
Artigos relacionados
Inserir