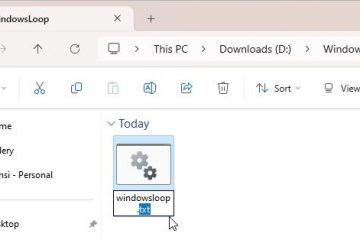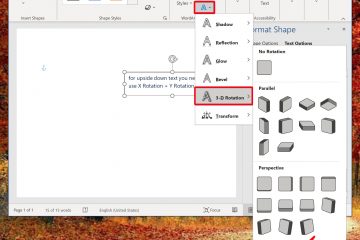Índice:
Quase todo mundo que usa a Internet está familiarizado com a frustração da reprodução automática de vídeos. Quando você visita um site, eles começam a usar sua largura de banda e potencialmente interromper sua música ou outra mídia. O Google Chrome costumava ter uma configuração para desativar a reprodução automática de vídeos para resolver isso, mas a Alphabet Inc. é principalmente uma anunciante e possui o maior site de vídeos do mundo, então logo voltou atrás nessa decisão.
Além de remover a opção parar a configuração de reprodução automática de vídeos, o Google removeu os sinalizadores do desenvolvedor, o que significa que muitos guias mais antigos não funcionam mais. Embora o Chrome ainda desative a reprodução automática de alguns vídeos por padrão, ele está longe de ser todos eles e depende de suas políticas de reprodução automática.
Primeiro, o navegador permite a reprodução automática sem som o tempo todo, mesmo se você estiver em um vídeo com medição limitada. conexão. Também permite a reprodução automática com som caso o usuário tenha interagido com o domínio, bastando um simples clique na página. Qualquer site que tenha sido adicionado à tela inicial ou instalado como um PWA também tem permissão.
No computador, o Índice de engajamento de mídia (MEI) também entra em jogo. O Google Chrome mede a frequência com que um usuário interage com a mídia em um determinado site. Ele conta uma ‘reprodução de mídia significativa’ como o momento em que um usuário assiste a um fluxo de áudio e vídeo por mais de 7 segundos em sua guia ativa com uma resolução de mais de 200×140 pixels. Se a pontuação for alta o suficiente, a reprodução automática será ativada. Você pode verificar seu próprio MEI navegando até o endereço chrome://media-engagement.
Como você pode imaginar, tudo isso leva a muitos casos em que o Chrome ainda é reproduzido automaticamente quando você não quero que isso aconteça. Felizmente, ainda há uma maneira de interromper a reprodução automática de HTML5 em muitos vídeos, e você pode facilmente silenciá-los automaticamente para aqueles que passarem despercebidos.
Como silenciar todos os vídeos de reprodução automática no Google Chrome
Este método visa criar uma experiência de navegação mais silenciosa, silenciando todos reproduzir vídeos automaticamente no Google Chrome. É especialmente útil para usuários que preferem ler conteúdo sem interrupções de áudio não solicitadas.
Abra as configurações do Chrome
Navegue até o menu de configurações para começar a ajustar as configurações de reprodução automática.
No Google Chrome, clique nos três pontos no canto superior direito para abrir o menu. A partir daí, selecione “Configurações” para acessar a página de configurações do navegador.
 Configurações do site aberto
Configurações do site aberto
Acesse as configurações específicas para interações no site.
Role para baixo até a seção “Privacidade e segurança” no menu à esquerda e clique nela. Em seguida, encontre e selecione “Configurações do site” para ajustar as permissões e o armazenamento de dados de todos os sites.
 Clique em “Configurações de conteúdo adicionais”
Clique em “Configurações de conteúdo adicionais”
Localize as configurações para vídeos de reprodução automática.
No menu”Configurações do site”, role para baixo até encontre e clique em “Configurações de conteúdo adicionais”. Isso expandirá o menu para revelar mais opções.
 Alternar “Silenciar sites que reproduzem som”
Alternar “Silenciar sites que reproduzem som”
Ative a opção de silenciar todos os sites por padrão.
No menu expandido”Configurações de conteúdo adicional”, procure por “Som”. Clique nela e alterne a configuração para “Silenciar sites que reproduzem som”. Isso silenciará todos os vídeos de reprodução automática na Web.
 Ativar o som dos sites Você gosta
Ativar o som dos sites Você gosta
Personalize sua experiência permitindo som em sites selecionados.
Se houver sites específicos onde você deseja ativar o som para vídeos, você pode facilmente ativá-los. Basta clicar com o botão direito na guia do site que você está visualizando e selecionar “Ativar som do site” no menu de contexto.

Como desativar a reprodução automática de vídeos com um atalho especial
Para usuários que desejam ser mais agressivos em sua abordagem, como aqueles com limites de dados, esse método envolve a criação de um atalho na área de trabalho que inicia o Chrome com a reprodução automática desativada.
Crie um novo atalho
Comece criando um atalho para o Google Chrome na sua área de trabalho.
Clique com o botão direito na sua área de trabalho e selecione “Novo > Atalho” para iniciar a criação de um novo atalho. Esta será a base para nosso iniciador personalizado do Chrome.
 Navegue até o arquivo. exe
Navegue até o arquivo. exe
Localize o arquivo do aplicativo do Chrome em seu computador.
No assistente de criação de atalho, clique em “Procurar…” e navegue até o local do executável do Chrome. arquivo, geralmente encontrado em C:\Program Files (x86)\Google\Chrome\Application\chrome.exe Selecione-o e clique em “OK”.
<. br> Adicionar o argumento “Desativar reprodução automática”
Adicionar o argumento “Desativar reprodução automática”
Modifique o atalho para desativar a reprodução automática.
No campo que solicita a localização do item, anexe –autoplay-policy=user-required ao final do caminho para o executável do Chrome arquivo. Verifique se há um espaço entre o caminho do arquivo e o argumento anexado.
 Nomeie o atalho
Nomeie o atalho
Dê ao seu novo atalho um nome reconhecível.
Nomeie o atalho com algo que indique sua função, como “Chrome (sem reprodução automática) )”. Isso ajuda a diferenciá-lo do atalho padrão do Chrome.
 Verifique um site de reprodução automática
Verifique um site de reprodução automática
Verifique se as novas configurações são eficazes.
Abra um site conhecido por reproduzir vídeos automaticamente, como a CNN, usando o novo atalho criado. Isso permitirá que você confirme se a reprodução automática foi desativada.

Como desativar a reprodução automática com extensões do Chrome
Este método envolve o uso de extensões do Chrome para desativar a reprodução automática de vídeos. É uma opção adequada para quem procura uma solução fácil de implementar, embora seja recomendado usá-la em conjunto com um dos métodos acima para obter melhores resultados.
Baixe e instale uma extensão do site Chrome Web Store
Aprimore seu navegador com uma extensão que bloqueia a reprodução automática. Visite a Chrome Web Store e pesquise “reprodução automática“para encontrar extensões relevantes. Considere opções como:
Desativar reprodução automática de HTML5
Bloqueador de reprodução automática de HTML5
Desativar reprodução automática de HTML5 (recarregado )
Verifique as análises e o histórico de atualizações recentes para garantir que a extensão esteja em vigor e atualizada. Clique em “Adicionar ao Chrome” para instalar a extensão escolhida.

FAQ – Perguntas frequentes sobre reprodução automática de vídeos em Chrome
Posso desativar a reprodução automática de vídeos para sites específicos e permitir isso para outros no Chrome?
Sim, o Chrome permite que você gerencie as configurações de som e reprodução automática por site. Para fazer isso, navegue até o site cuja configuração deseja alterar, clique no ícone de cadeado ou no ícone de informações na barra de endereço e selecione “Configurações do site”. A partir daí, você pode ajustar permissões como reprodução automática de som e mídia para personalizar se os vídeos são reproduzidos automaticamente.
Qual é o impacto da desativação da reprodução automática de vídeos no uso de dados da Internet?
Desativar a reprodução automática de vídeos pode reduzir significativamente o uso de dados da Internet, especialmente benéfico para usuários com limitações. planos de dados ou conexões lentas. A reprodução automática de vídeos, especialmente em alta definição, pode consumir uma grande quantidade de dados. Ao impedir a reprodução automática dos vídeos, você usa apenas dados do conteúdo que escolhe ativamente visualizar.
Existem. alguma extensão do Chrome que silencia sites automaticamente por padrão?
Várias extensões do Chrome podem silenciar todos os sites por padrão, como “Mute Tab” e “Site Muter”. Essas extensões permitem que você gerencie quais sites podem reproduzir som. , evitando efetivamente que vídeos de reprodução automática o perturbem. Você pode colocar sites específicos na lista de permissões onde prefere que o som seja ativado ou desativar a extensão temporariamente.
Como posso testar se a função de desativação da reprodução automática está funcionando corretamente no Chrome?
Para testar se a reprodução automática foi desativada, visite um site conhecido por seus vídeos de reprodução automática, como sites de notícias ou plataformas de mídia social. Se a configuração for bem-sucedida, os vídeos não deverão começar a ser reproduzidos automaticamente. Em vez disso, você poderá ver um botão de reprodução, indicando que a entrada do usuário é necessária para iniciar o vídeo.
Desativar a reprodução automática de vídeos no Chrome economiza bateria em laptops?
Sim, desativar a reprodução automática os vídeos podem impactar positivamente a vida útil da bateria, pois os vídeos exigem um poder de processamento significativo para serem decodificados e reproduzidos, principalmente conteúdo em HD. Ao impedir que os vídeos sejam reproduzidos automaticamente, você reduz o uso da CPU e da GPU, aumentando a vida útil da bateria durante as sessões de navegação.
O que devo fazer se um vídeo de reprodução automática ainda for reproduzido automaticamente depois de silenciar o site no Chrome ?
Se os vídeos de um site forem reproduzidos automaticamente apesar de estarem silenciados, verifique as permissões do site do Chrome para garantir que a reprodução automática esteja desativada corretamente. Se o problema persistir, considere usar uma extensão de bloqueio de reprodução automática que ofereça controle mais granular. Alguns sites usam métodos diferentes para iniciar a reprodução automática, e uma extensão pode bloqueá-los de forma eficaz.
É possível criar perfis de navegador no Chrome com configurações de reprodução automática diferentes?
O Chrome suporta a criação de diferentes usuários perfis, cada um com suas configurações, favoritos e extensões. Você pode aproveitar esse recurso para configurar perfis com vários graus de restrições de reprodução automática, como um perfil para trabalhar com configurações mais rígidas e um perfil pessoal com controles mais tolerantes. Esse método oferece flexibilidade em diferentes contextos de navegação.
A desativação da reprodução automática de vídeos pode interferir na funcionalidade de aplicativos ou serviços da Web?
Em alguns casos, a desativação da reprodução automática pode afetar aplicativos ou serviços da Web que conte com a reprodução automática para entrega de conteúdo de vídeo, como cursos on-line ou serviços de streaming de mídia. Talvez seja necessário iniciar vídeos manualmente ou colocar determinados sites na lista de permissões para garantir a funcionalidade ideal desses serviços e, ao mesmo tempo, manter as restrições de reprodução automática em outros lugares.
Por que alguns sites ignoram as políticas de reprodução automática do Chrome e como posso resolver isso?
Alguns sites podem usar scripts sofisticados ou explorações de navegador para contornar as políticas de reprodução automática do Chrome. Manter o Chrome atualizado garante que você tenha os patches de segurança e mecanismos de aplicação de políticas mais recentes. Além disso, o uso de extensões de bloqueio de reprodução automática atualizadas regularmente pode fornecer uma camada extra de proteção contra essas técnicas de desvio.
Posso usar políticas de grupo ou controles corporativos para gerenciar as configurações de reprodução automática no Chrome?
Para uso organizacional, o Chrome oferece suporte ao uso de políticas de grupo para gerenciamento centralizado das configurações do navegador, incluindo reprodução automática. Os administradores podem configurar essas políticas para aplicar configurações uniformes de reprodução automática em todas as instâncias do Chrome na organização, garantindo consistência e conformidade com o uso de dados e políticas de redução de distrações.
Como encontro e instalo extensões do Chrome que desativam a reprodução automática de vídeos ?
Para encontrar e instalar extensões de bloqueio de reprodução automática, visite a Chrome Web Store e use palavras-chave como “bloqueio de reprodução automática”ou “desativação de reprodução automática de vídeo”. Examine as avaliações dos usuários, as classificações e o histórico de atualizações da extensão para avaliar sua eficácia e segurança. Depois de escolher uma extensão, clique em “Adicionar ao Chrome”para instalá-la. Tenha sempre cuidado e selecione extensões de desenvolvedores confiáveis.
Existe uma maneira de relatar problemas com configurações de reprodução automática ou extensões no Chrome?
Você pode relatar problemas diretamente no menu do Chrome em “Ajuda > Informar um problema”. Para problemas com extensões específicas, visite a página da extensão na Chrome Web Store e procure um link de suporte ou informações de contato do desenvolvedor. Fornecer feedback detalhado ajuda a melhorar a eficácia dos recursos e extensões de bloqueio de reprodução automática.
Com que frequência devo atualizar minha abordagem para desativar a reprodução automática, dadas as atualizações do navegador e do site?
Revisar e ajustar regularmente suas estratégias de bloqueio de reprodução automática são sábias, pois as atualizações do navegador e as mudanças no comportamento do site podem afetar sua eficácia. Mantenha seu navegador e suas extensões atualizados e mantenha-se informado sobre novos recursos ou configurações introduzidos pelo Chrome que podem melhorar seu controle sobre a reprodução automática de vídeos.
Existem navegadores para dispositivos móveis ou versões do Chrome para dispositivos móveis que suportam a desativação da reprodução automática de vídeos? ?
Embora o Chrome para dispositivos móveis tenha opções limitadas para gerenciar diretamente a reprodução automática, alguns navegadores para dispositivos móveis oferecem controles mais avançados sobre a reprodução de mídia, incluindo a capacidade de desativar a reprodução automática. Investigar as configurações e os recursos de navegadores móveis alternativos pode ajudar você a encontrar uma solução que atenda às suas necessidades em dispositivos móveis.
Como posso educar outras pessoas sobre como gerenciar vídeos de reprodução automática no Chrome para melhorar a experiência de navegação?
Compartilhar conhecimento por meio de mídias sociais, postagens em blogs ou conversas diretas pode ser eficaz. Criar guias passo a passo simples ou demonstrar o processo em tutoriais em vídeo são ótimas maneiras de ajudar outras pessoas a entender como gerenciar vídeos de reprodução automática no Chrome. Adaptar conselhos para diferentes níveis de proficiência técnica garante que sua orientação seja acessível a um público amplo.
Relacionado: Como ativar ou desativar o bloqueador de pop-ups do Chrome
O bloqueador de pop-up do Chrome é uma dádiva de Deus. Isso evita muita frustração quando você visita um site obscuro e geralmente evita tentativas de phishing. No entanto, também pode bloquear pop-ups em sites confiáveis, o que pode impedir que funcionem conforme o esperado. Em nosso outro guia, mostramos como desativar o bloqueador de pop-ups no Chrome para sites individuais ou para todos os sites, além de ativá-lo novamente quando terminar.
Relacionado: Como impedir que o Google Chrome bloqueie downloads
Muitas vezes você baixa algo no Google Chrome e recebe a mensagem “o arquivo pode ser perigoso então o Chrome bloqueou”,”o arquivo não pode ser baixado com segurança”ou”Falha – bloqueado“. Em nosso outro guia, mostramos como impedir que o Chrome bloqueie downloads.
Relacionado: Como agrupar guias no Chrome
O recurso de grupos de guias do Chrome permite separar e codificar por cores suas guias em grupos distintos e rotulados. Isso ajuda. organização e legibilidade, com os usuários também capazes de ocultar grupos de guias que não estão usando naquele momento. Para qualquer pessoa que trabalhe em uma única tela, isso pode ser inestimável. Ele permite, por exemplo, agrupar guias pessoais e de trabalho, ou separar vários tópicos de pesquisa em categorias distintas. Nosso outro guia mostrará como criar e usar grupos de guias no Chrome, incluindo como gerenciá-los, colori-los e ocultá-los/expandi-los.

Relacionado: como ativar ou desativar a aceleração de hardware no Chrome
A aceleração de hardware utiliza a placa gráfica do seu computador para acelerar o navegador e liberar sua CPU. Como sua GPU foi projetada para realizar cálculos baseados em vídeo, ela geralmente é mais adequada para tarefas como assistir vídeos ou jogar jogos no navegador. Em nosso outro guia, explicamos o que é aceleração de hardware, quando você deve desativá-la e como ativá-la ou desativá-la no Google Chrome.Como ativar ou desativar a aceleração de hardware no Chrome.