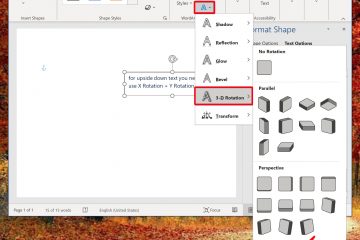No Windows, alterar o formato de um arquivo é tão fácil quanto pressionar algumas teclas do teclado. Tudo o que você precisa fazer é alterar as extensões dos arquivos e pronto. Neste tutorial, mostrarei quatro maneiras, duas para alterar os formatos de arquivo individualmente, outra para mostrar como salvar um arquivo em um formato diferente e outro método para alterar em massa os formatos de todos os arquivos em uma pasta. Vamos começar.
Antes de começar
Ativar extensões de arquivo – No Windows, as extensões de arquivo ficam ocultas por padrão. Para alterar o formato de qualquer arquivo, você precisa alterar suas extensões e não pode fazer isso quando estiver oculto. Para ativar extensões de arquivo, siga as etapas abaixo.Direitos de administrador – Alguns arquivos, especialmente aqueles salvos na unidade C, podem exigir direitos de administrador.Compatibilidade de formato de arquivo – Embora você possa alterar o formato de arquivo de qualquer arquivo que você desejar, você deve ter em mente sua compatibilidade. Por exemplo, você pode alterar o formato de um arquivo em lote para um arquivo de texto alterando sua extensão de.bat para.txt. No entanto, você não pode fazer o mesmo com um documento PDF e esperar que ele abra no Bloco de notas porque os dados subjacentes não estão em texto simples.Extensões e formatos de arquivo – Alterar a extensão do arquivo para alterar o formato do arquivo não não converta seu formato de dados real. Em vez disso, ele informa ao Windows como reconhecer e manipular o arquivo.
Como alterar formatos de arquivo no Windows 10 e 11
1. Altere o formato do arquivo usando o File Explorer
1. Primeiro, abra o Explorador de Arquivos pressionando o atalho “tecla Windows + E”.
2. No Explorador de Arquivos, localize o arquivo. Em seguida, pressione F2 no teclado para entrar no modo de renomeação.
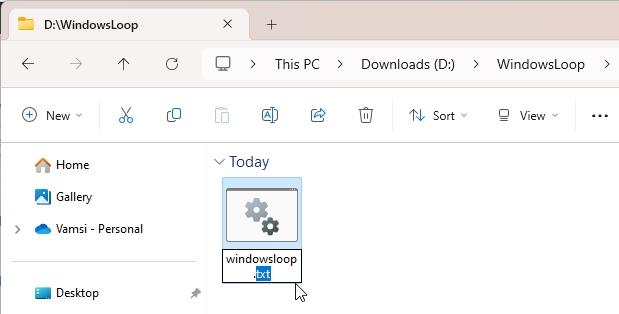
3. Agora, substitua a extensão do arquivo atual pela extensão de sua escolha e pressione Enter Por exemplo, se você quiser alterar um arquivo em lote para um arquivo de texto, substitua.txt por.bat.
4. Sim para confirmar sua ação.

É isso. O formato do arquivo foi alterado.

2. Salvar como um formato de arquivo diferente
Se você também quiser alterar o formato de dados subjacente, será necessário salvar o arquivo nesse formato específico usando o recurso “Salvar como”do Windows. Isso garante que os dados do arquivo é convertido corretamente para o novo formato de arquivo. Por exemplo, em vez de simplesmente alterar a extensão do arquivo de.docx para.doc, você pode salvar o arquivo.docx como.doc usando o recurso “Salvar como”. Isso garante que o formato de dados subjacente seja compatível com a extensão do arquivo. Veja como fazer isso.
1. Primeiro, abra o arquivo em um aplicativo compatível. No meu caso, estou abrindo o arquivo.doc no Word.
2. Em seguida, pressione Ctrl + Shift + S ou selecione “Arquivo > Salvar como.”
Observação: no aplicativo Word, você deve pressionar F12 para abrir a caixa de diálogo Salvar como.
3 Na caixa de diálogo “Salvar como”, selecione um local, insira um nome no campo Nome do arquivo e selecione o formato do arquivo em <. strong>Salvar como tipo (Tipo de arquivo) e clique em Salvar.

É isso aí. Você salvou uma cópia do arquivo em um formato de arquivo diferente.
3. Comando para alterar o formato de um arquivo
Você também pode alterar o formato do arquivo usando ferramentas de linha de comando, como o prompt de comando. Este método é especialmente útil para quem gosta da abordagem de linha de comando.
1. Pressione o botão Iniciar, procure por Prompt de comando e clique em Abrir.
2. Na janela do prompt de comando, vá para a pasta onde o arquivo foi salvo usando o comando abaixo. Substitua o caminho fictício pelo caminho real da pasta que contém o arquivo.
cd/d”C:\Path\To\Your\Directory”
Por exemplo, se o arquivo está localizado na sua área de trabalho, é assim que você deve modificar o comando.
cd/d”C:\Users\WindowsLoop\Desktop”

3. Em seguida, use o comando ren para renomear o arquivo. Por exemplo, para alterar um arquivo de.txt para.bat, você digitaria:
ren”example.txt””example.bat”

Quando terminar, feche a janela do prompt de comando.
4. Alterar em massa o formato de todos os arquivos em uma pasta
Se você precisar alterar os formatos de vários arquivos de uma vez, poderá fazê-lo por meio do prompt de comando. Tudo o que você precisa fazer é ir até essa pasta e alterar as extensões dos arquivos em massa. Veja como.
1. Pressione o botão Iniciar, procure por Prompt de comando e clique em Abrir.
2. Vá para a pasta de destino usando o comando abaixo. Substitua o caminho fictício pelo caminho da pasta real.
cd/d”C:\Path\To\Your\Directory”
3. Quando estiver dentro da pasta de destino, execute o comando abaixo enquanto substitui “ext1″pela extensão do arquivo atual e “ext2″pela nova extensão do arquivo.
para/R % x in (*.ext1) do ren”%x”*.ext2
Por exemplo, se eu estiver tentando alterar a extensão do arquivo de JPG para PNG, o comando ficará assim.
for/R %x in (*.jpg) do ren”%x”*.png
É isso. Você alterou os formatos de arquivo de todos os arquivos de uma vez. ou seja, a granel. Você pode fechar a janela do prompt de comando.
Concluindo — Alterando formatos de arquivo no Windows
Como você pode ver, alterar o formato de um arquivo é uma tarefa simples no Windows. Tudo que você precisa fazer é modificar a extensão do arquivo. Como eu disse anteriormente, alterar as extensões dos arquivos não altera o formato dos dados subjacentes. Ele apenas informa ao Windows como reconhecer e manipular o arquivo. Se quiser alterar o formato do arquivo subjacente, você deve usar o recurso “Salvar como”, conforme mostrado no segundo método.
Isso é tudo. Se você tiver alguma dúvida ou precisar de ajuda, comente abaixo e eu responderei.