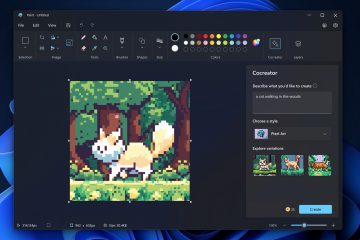Índice:
Quer você queira brincar com um amigo ou tenha um motivo genuíno, saber como girar o texto é uma habilidade útil. Mostraremos como fazer exatamente isso hoje no Microsoft Word.
Também mostraremos como virar texto, espelhar texto e adicionar efeitos a ele para destacá-lo ainda mais. Antes de começarmos, porém, é importante notar que se você quiser apenas virar o texto de cabeça para baixo, um gerador de texto invertido online pode ser a solução. escolha mais rápida. Você pode simplesmente digitar sua mensagem e fazer com que as alterações sejam transferidas para qualquer aplicativo.
Dito isso, criar texto girado no Word oferece algumas opções adicionais e geralmente é a melhor escolha se você não planeja levar o texto para outro lugar.
Motivos para inverter o texto , girar texto ou espelhar texto no Word
Estética do design: a inversão de texto pode ser usada para criar um efeito visual interessante em um design.
Tradução: o texto pode ser invertido para alterar sua orientação, a fim de oferecer suporte a idiomas escritos da direita para a esquerda.
Limitações técnicas: em alguns Em alguns casos, o texto pode precisar ser invertido para acomodar limitações técnicas, como limitações nos recursos de impressão ou exibição.
Acessibilidade: a inversão de texto pode ser usada para tornar os documentos mais acessíveis aos usuários. pessoas com deficiência visual invertendo a orientação do texto.
Como girar ou inverter texto no Word rapidamente
Como espelhar e girar texto no Word manualmente
Espelhar texto no Word pode adicionar um toque criativo em seus documentos. Esta seção aborda o acesso às opções de rotação 3D e a aplicação de efeitos de espelho ao seu texto.
Abra as opções de rotação 3D
Selecione sua caixa de texto e vá para guia “Formato da forma”. Clique no ícone de efeitos de texto e depois em “Rotação 3D > Opções de rotação 3D…” para acessar configurações adicionais.
 Espelhar texto por rotação X, Y ou Z
Espelhar texto por rotação X, Y ou Z
Na seção “Rotação 3D“, ajuste os campos de rotação X, Y ou Z para espelhar seu texto horizontalmente, de cabeça para baixo ou invertê-lo, criando vários efeitos visuais.

Como fazer Alterar borda e sombra da caixa de texto
Aprimorar sua caixa de texto com bordas e sombras pode fazer com que seu texto se destaque. Esta seção mostrará como personalizar a borda da caixa de texto e adicionar efeitos.
Como remover a borda da caixa de texto no Microsoft Word
Para remover a borda da caixa de texto, selecione a caixa, abra a guia “Formato da forma”, clique noícone de caneta e escolha “Sem contorno” no Tema Menu de cores para uma aparência mais limpa. Lá você também pode alterar as opções de cor e estilo, se desejar.
 Como adicionar sombra e outros efeitos a uma caixa de texto no Word
Como adicionar sombra e outros efeitos a uma caixa de texto no Word
Acesse a guia “Formato da forma“e clique no ícone cubóide para aplicar efeitos como sombra , reflexo, brilho e muito mais, melhorando o apelo visual da sua caixa de texto.
 Selecione seus efeitos e aproveite
Selecione seus efeitos e aproveite
Personalizar sua caixa de texto com esses efeitos pode criar um elemento de documento exclusivo e visualmente atraente.

FAQ – Perguntas frequentes sobre
Como posso criar uma caixa de texto que ajusta automaticamente seu tamanho para caber no texto no Word?
Depois de inserir uma caixa de texto através da aba “Inserir“e selecionar “Caixa de Texto“, clique com o botão direito em sua borda e selecione “Formatar forma“. Navegue até a guia “Caixa de texto“no painel Formatar forma. Certifique-se de que a opção “Redimensionar forma para caber no texto”esteja marcada. Esta configuração permite que a caixa de texto se expanda automaticamente, garantindo que todo o texto fique visível sem ajustes manuais.
É possível agrupar caixas de texto no Word para facilitar a manipulação?
Na verdade, agrupar múltiplas caixas de texto simplifica sua manipulação como um único objeto. Para agrupar, mantenha pressionada a tecla Ctrl e clique em cada caixa de texto que deseja incluir no grupo. Depois que todas as caixas de texto desejadas estiverem selecionadas, clique com o botão direito em uma delas e escolha “Grupo”> “Grupo”no menu de contexto. Isso permite movê-los, redimensioná-los ou formatá-los coletivamente.
Posso salvar uma caixa de texto personalizada como um estilo reutilizável para documentos futuros?
Embora o Word não suporte diretamente o salvamento de texto estilos de caixa, uma solução alternativa envolve salvar um modelo de documento com suas caixas de texto personalizadas. Crie e personalize sua caixa de texto e salve este documento como um modelo do Word (*.dotx). Quando você precisar de um novo documento com essas caixas de texto, crie-o abrindo o modelo salvo, preservando suas personalizações.
Como posso garantir que meu texto girado permaneça legível após a impressão?
Antes para imprimir, visualize seu documento na visualização “Layout de impressão“para garantir que o texto girado apareça conforme o esperado e esteja posicionado corretamente para facilitar a leitura. Ajuste a rotação da caixa de texto usando sua alça de rotação para obter a melhor orientação e use o recurso “Visualizar impressão” para verificar sua aparência na página impressa, fazendo os ajustes necessários.
Qual é a melhor maneira de alinhar caixas de texto giradas com imagens no Word?
Depois inserindo e girando suas caixas de texto e imagens, selecione ambas segurando Ctrl e clicando em cada objeto. Em seguida, navegue até a aba “Formatar” e use as ferramentas “Alinhar”. Você pode selecionar opções de alinhamento como “Alinhar ao centro” ou “Alinhar à esquerda” para garantir o alinhamento perfeito. Para um controle preciso, use “Configurações de grade“na guia “Visualizar“para ativar linhas de grade para alinhamento manual.
Posso bloquear a posição de uma caixa de texto no Word para evitar movimentos acidentais?
Para bloquear a posição de uma caixa de texto, selecione-a, clique com o botão direito e escolha “Formatar Forma“. Na guia “Layout e Propriedades“, na seção “Posição”, você pode especificar o posicionamento horizontal e vertical em relação à página ou margem. Em seguida, ative a opção “Bloquear âncora”para garantir sua posição. No entanto, isso não impede totalmente a edição, portanto, considere as restrições em “Revisar“> “Restringir edição“para mais controle.
Como distribuir uniformemente múltiplas caixas de texto horizontalmente ou verticalmente no Word?
Selecione todas as caixas de texto destinadas à distribuição mantendo pressionada a tecla Ctrl e clicando em cada uma delas. strong>Formatar“, encontre o menu suspenso”Alinhar”no grupo de organização. Escolha”Distribuir horizontalmente”ou”Distribuir verticalmente”com base em suas necessidades. seus centros (horizontalmente) ou médios (verticalmente).
Existe uma maneira de copiar rapidamente a formatação de uma caixa de texto para outra no Word?
A ferramenta Format Painter foi projetada para isso propósito. Primeiro, clique na caixa de texto que contém a formatação que deseja replicar. Em seguida, na guia “Home“, clique no “Format Painter” (ícone do pincel). Com o pintor ativo, clique ou arraste sobre a caixa de texto de destino. Isso transpõe a formatação, replicando estilos como espessura da borda, alinhamento do texto e cor de preenchimento.
Como posso aplicar um preenchimento gradiente ao fundo da minha caixa de texto no Word?
Depois de selecionar sua caixa de texto, clique em “Formato da forma“> “Preenchimento da forma“> “Gradiente“> “Mais gradientes.”No painel “Formatar forma” que aparece, você pode escolher entre gradientes predefinidos ou personalizar seu gradiente selecionando “Preenchimento de gradiente”. Ajuste a direção, as cores e os limites de gradiente para obter o efeito desejado, criando um plano de fundo visualmente impressionante para o seu texto.
Posso vincular caixas de texto para que o texto flua de uma para outra à medida que transborda?
Para vincular caixas de texto para fluxo de texto, primeiro crie e posicione suas caixas de texto. Selecione a primeira caixa de texto e na aba “Formato“, escolha “Criar Link”. O cursor muda para um jarro; clique na segunda caixa de texto para estabelecer o link. Agora, o texto fluirá da primeira para a segunda caixa, pois excede a capacidade da primeira.
Como usar os Estilos Rápidos do Word para aplicar estilos predefinidos a caixas de texto rapidamente?
Para utilizar Estilos Rápidos para caixas de texto, primeiro selecione a caixa de texto. Vá para a aba “Formato“, onde você encontrará “Estilos Rápidos” no grupo de estilos. Clicar em “Estilos rápidos“exibe uma galeria de miniaturas de estilos. Escolha qualquer um deles para aplicar rapidamente um conjunto coeso de estilos visuais à sua caixa de texto, incluindo cores, bordas e efeitos de texto.
Como posso girar um grupo de objetos, incluindo caixas de texto e imagens, juntos no Word?
Para girar vários objetos coletivamente, selecione-os pressionando Ctrl e clicando em cada objeto. Uma vez selecionado, clique com o botão direito. clique e escolha “Agrupar”> “Agrupar”para combiná-los em uma única entidade. Uma única alça de rotação aparece acima dos objetos agrupados, permitindo que você gire-os juntos. Isso mantém suas posições e orientações relativas.
É possível converter uma caixa de texto girada em uma imagem no Word?
Sim, você pode transformar uma caixa de texto girada em uma imagem. Primeiro, selecione a caixa de texto, clique com o botão direito e escolha “<. forte>Copiar“. Vá para a guia “Página inicial“, clique no menu suspenso em “Colar“ e selecione “Colar especial“. Na caixa de diálogo, escolha “Imagem (metarquivo aprimorado)”e clique em “OK“. A caixa de texto agora é uma imagem, preservando a rotação e o formato.
Posso criar um estilo de contorno personalizado para minhas caixas de texto no Word para obter um design exclusivo?
Sim, para criar um contorno personalizado para uma caixa de texto, selecione a caixa de texto e vá para a guia “Formato da forma“. Selecione “Contorno da forma”para escolher uma cor e, em seguida, “Peso”para ajustar a espessura do contorno. Para uma aparência distinta, selecione “Traços” e escolha entre vários estilos de painel. Essa personalização permite designs de borda exclusivos que melhoram o apelo visual do seu documento.
Como adiciono um hiperlink a um texto dentro de uma caixa de texto no Word?
Para inserir um hiperlink em texto dentro de uma caixa de texto, destaque o texto que deseja vincular. Clique com o botão direito na seleção e escolha “Link“ou vá para a guia “Inserir“e selecione “Link“. Na caixa de diálogo “Inserir hiperlink“, você pode vincular arquivos e páginas da web existentes ou criar um link de endereço de e-mail. Preencha os detalhes necessários e clique em “OK“para criar o hiperlink, permitindo acesso direto aos recursos da web a partir do seu documento.
Relacionado: Como usar modelos do Word e alterar o arquivo de modelo “Normal.dotm”
O modelo Normal.dotm do Microsoft Word é o modelo padrão que determina a estrutura básica de qualquer novo documento criado, como margens, estilo de fonte e tamanho. Pode haver momentos em que você precise alterar esse modelo para adequá-lo às suas necessidades. necessidades específicas ou redefini-lo se ele for corrompido. Em nosso outro guia, mostramos como usar modelos no Microsoft Word, usando o arquivo de modelo padrão do Word “Normal.dotm“, modelos individuais criados por. você mesmo ou no catálogo gratuito de modelos do Microsoft Office.

Relacionado: Como ativar o salvamento automático no Word para nunca perder suas edições
Seja devido a uma fonte de alimentação instável, um problema no computador ou apenas um erro humano, perder trabalho não salvo é um problema que pode ocorrer a qualquer momento, deixando um rastro de tempo e esforço perdidos. É aqui que o recurso Autosave do Microsoft Word se torna um verdadeiro salva-vidas. Em nosso outro guia, mostramos como ativar o salvamento automático no Word e explicamos a diferença entre usar o salvamento automático e a recuperação automática.

Relacionado: Como alterar a cor de fundo ou definir um fundo de imagem no Word
A cor de fundo branca padrão para documentos do Microsoft Word oferece o melhor nível de contraste para a maioria das pessoas. Infelizmente, ele também tende a cegá-lo se você estiver editando texto tarde da noite. Se você trabalha com marketing ou está criando um folheto, uma imagem de fundo do Word pode fazer muito trabalho pesado visualmente. Embora possam correr o risco de parecer cafonas, uma textura de imagem de fundo sutil e bem pensada pode levar um documento para o próximo nível. Em nosso outro guia, mostramos como alterar a cor de fundo no Word, definir uma imagem de fundo do Word ou aplicar uma textura de imagem de fundo.

Relacionado: Como adicionar uma linha vertical ou horizontal no Word e no Word Online
Criar um documento que não seja apenas informativo, mas também visualmente atraente pode melhorar significativamente a legibilidade e o envolvimento do espectador. No Microsoft Word, uma maneira simples, mas eficaz de conseguir isso é incorporar linhas verticais e horizontais. Essas linhas servem a vários propósitos, desde dividir seções até enfatizar pontos-chave ou simplesmente adicionar um elemento estético ao seu documento. Em nosso outro guia, mostramos como fazer uma linha horizontal ou vertical no Word e no Word Online usando vários métodos simples.