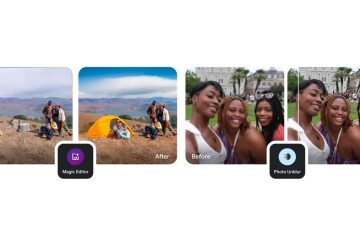Ferramenta de criação de mídia do Windows 10: Crie uma mídia de instalação do Windows 10 UP
Se quiser instalar ou reinstalar o Windows 10 em qualquer dispositivo, você deve criar uma mídia de instalação, como uma unidade flash USB inicializável, um DVD ou um arquivo ISO contendo a configuração do Windows 10. Embora existam várias ferramentas disponíveis para essa finalidade, a Microsoft recomenda o uso da ferramenta de criação de mídia. Neste guia, explicarei o que é a Ferramenta de Criação de Mídia do Windows 10, como baixá-la gratuitamente e como usá-la de maneira eficaz:
O que é a Criação de Mídia Ferramenta?
Algumas pessoas não sabem o que é a Ferramenta de Criação de Mídia do Windows 10 e ficam ainda mais confusas porque, quando executam essa ferramenta, sua janela se chama Configuração do Windows 10, conforme mostrado abaixo.

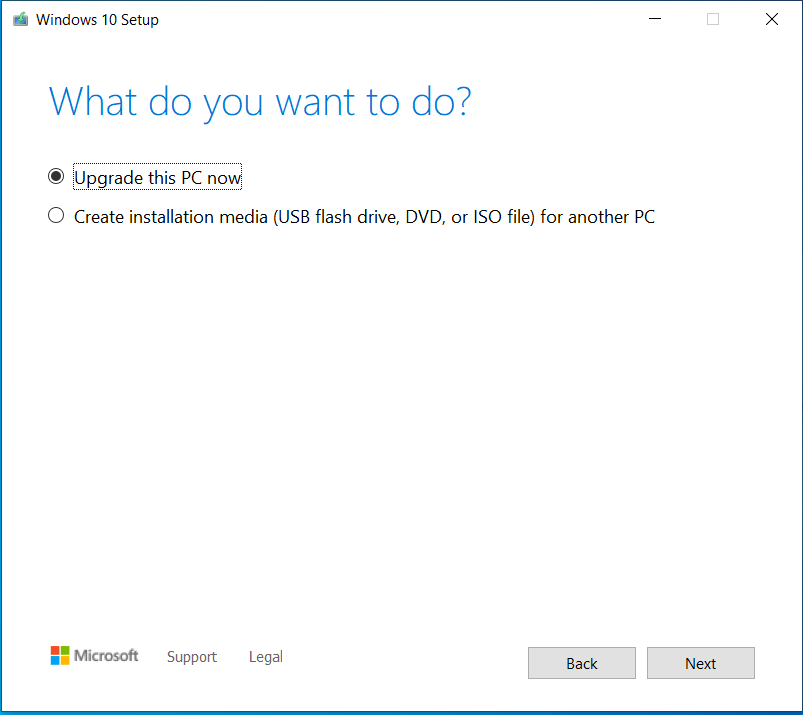
A ferramenta de criação de mídia do Windows 10
A A Media Creation Tool para Windows 10 é um pequeno arquivo chamado MediaCreationTool_22H2.exe, que tem apenas 18,5 MB. Ele pode ser usado para atualizar o PC em que você o executa para a versão mais recente do Windows 10 e criar mídia de instalação do Windows 10 em uma unidade flash USB, DVD ou arquivo ISO. Como a maioria das pessoas já atualizou para o Windows 10, a Ferramenta de Criação de Mídia é usada principalmente para criar arquivos ISO com a configuração do Windows 10 ou unidades flash USB com os arquivos de instalação do Windows 10.
O que você precisa para usar o Ferramenta de criação de mídia do Windows 10
Antes de criar um arquivo ISO, um cartão de memória USB ou um DVD com a configuração do Windows 10, você deve primeiro verificar estes requisitos e recomendações sobre o uso da ferramenta de criação de mídia:
Você deve ter uma conexão ativa com a Internet. Você deve ter espaço de armazenamento livre suficiente em seu computador para baixar os arquivos de instalação do Windows 10 por meio da ferramenta de criação de mídia. A Microsoft recomenda pelo menos 8 GB de espaço livre. Se você deseja criar uma unidade flash USB inicializável com a configuração do Windows 10, observe que todos os dados armazenados serão excluídos. A ferramenta de criação de mídia precisa formatar a unidade antes de criar a mídia inicializável. Para criar uma mídia de instalação do Windows 10, você precisará de um DVD ou unidade flash USB com 8 GB de espaço de armazenamento. A quantidade de espaço de armazenamento necessária varia dependendo se você está instalando a versão de 64 ou 32 bits do Windows 10: mídia de instalação de 64 bits: requer pelo menos 4,55 GB de espaço de armazenamento. Mídia de instalação de 32 bits: requer apenas 3,27 GB de espaço de armazenamento. Se estiver criando mídia de instalação para arquiteturas de 64 e 32 bits, você precisará de pelo menos 7,86 GB de espaço de armazenamento. Se você pretende atualizar seu computador ou dispositivo para o Windows 10, certifique-se de que ele atenda aos requisitos do sistema. Você pode verificá-los aqui: Especificações do Windows 10. Você deve estar conectado como administrador em seu computador para usar a ferramenta de criação de mídia. 
Arquivos ISO do Windows 10 para arquiteturas diferentes
Agora que você conhece os requisitos para usar a ferramenta de criação de mídia do Windows 10, vamos ver como baixar e usar este aplicativo.
Como fazer baixe e inicie a Ferramenta de Criação de Mídia do Windows 10
Se você está se perguntando:”Como faço para obter a Ferramenta de Criação de Mídia do Windows 10?”você está no lugar certo. Primeiro, abra o Microsoft Edge, o Google Chrome ou qualquer outro navegador de sua preferência e vá para Baixar o Windows 10 página. Você pode baixar várias ferramentas nesta página, incluindo a ferramenta de criação de mídia do Windows 10. Role até chegar ao botão “Baixar ferramenta agora” na seção “Criar mídia de instalação do Windows 10″ e clique ou toque nele. Seu navegador baixará um arquivo chamado MediaCreationTool_22H2.exe.

Baixe a ferramenta de criação de mídia do Windows 10
Como você pode ver, o nome do arquivo da ferramenta de criação de mídia termina com o número da versão da atualização mais recente do Windows 10 22H2. Clique duas vezes (ou toque duas vezes) em MediaCreationTool_22H2 para executar esta ferramenta e criar a mídia de instalação do Windows 10 em um cartão de memória USB ou salvá-la como um arquivo ISO.

Execute o arquivo MediaCreationTool_22H2
Você verá um UAC prompt na tela, perguntando se você deseja permitir que este aplicativo faça alterações em seu dispositivo. Pressione Sim para usar a ferramenta de criação de mídia.

Pressione Sim ao ver o prompt do UAC
O aplicativo leva alguns segundos preparando tudo antes de carregar sua interface de usuário.

A ferramenta de criação de mídia leva algum tempo para começar
Dependendo do que você deseja fazer (criar uma unidade USB com a mídia de instalação do Windows 10 ou criar uma ISO do Windows 10 com o programa de instalação), leia a próxima seção deste tutorial ou a seguinte.
Use a ferramenta de criação de mídia do Windows 10 para criar uma unidade flash USB inicializável com a configuração do Windows 10
Você pode usar a ferramenta de criação de mídia como uma ferramenta USB do Windows 10. Em outras palavras, ele pode baixar os arquivos de configuração do Windows 10 e criar automaticamente um cartão de memória USB inicializável do Windows 10 ou outra unidade USB, que você pode usar para instalar ou reinstalar o Windows 10 em qualquer computador, incluindo aquele que você está usando corretamente. agora. Quando a ferramenta de criação de mídia do Windows 10 carrega sua interface de usuário, ela solicita que você aceite os termos de licença. Leia os termos e clique ou toque em Aceitar para continuar.

Aceite os termos de licença da Ferramenta de criação de mídia do Windows 10
A Ferramenta de criação de mídia pergunta se você deseja atualizar seu PC ou criar mídia de instalação para o Windows 10. Selecione”Crie uma mídia de instalação (unidade flash USB, DVD ou arquivo ISO) para outro PC”e pressione Próximo.

Selecione Criar mídia de instalação e pressione Próximo
Em seguida, você pode escolher o idioma, a edição e a arquitetura ( 32 bits, 64 bits ou ambos) que você deseja usar para a mídia de configuração do Windows 10. Por padrão, a ferramenta de criação de mídia usa as opções recomendadas para o seu PC. A maioria das pessoas ficará satisfeita com esta opção e poderá ir direto para Próximo.

Use as opções recomendadas e pressione Próximo
No entanto, se quiser escolher um idioma diferente para a configuração do Windows 10 ou uma arquitetura diferente, desmarque “Use as opções recomendadas para este PC”, clique nas listas suspensas apropriadas e faça suas seleções. Quem sabe, talvez você queira criar uma mídia de instalação x86 do Windows 10 ou uma mídia de configuração x64. ou toque em Próximo.

Escolha o idioma e a arquitetura desejada
Você será solicitado a escolher qual mídia deseja usar. Conecte o cartão de memória USB ou a unidade USB onde deseja armazenar os arquivos de configuração do Windows 10. Aguarde até que seu PC detecte, escolha a unidade flash USB e clique ou toque em Avançar na ferramenta de criação de mídia.

Escolha criar uma unidade flash USB inicializável com a configuração do Windows 10
Você vê todas as unidades flash e discos rígidos externos conectados ao seu computador ou dispositivo Windows. Selecione a unidade que deseja usar para criar uma mídia de instalação do Windows 10. Não esqueça que todos os dados da unidade serão apagados durante este processo. Certifique-se de ter uma cópia antes de prosseguir. Quando estiver tudo bem, clique ou toque em Próximo.

Selecione a unidade USB na qual você criará a mídia de instalação do Windows 10
O Windows 10 A Media Creation Tool inicia o download dos arquivos de instalação mais recentes. Dependendo da velocidade da sua conexão com a Internet e da carga nos servidores da Microsoft, isso pode demorar um pouco. Felizmente, você pode ficar de olho no progresso do download, conforme mostrado abaixo.

Baixando os arquivos de configuração do Windows 10
Depois que os arquivos de configuração do Windows 10 forem baixados, sua integridade será verificada. Em seguida, todos os dados são gravados na unidade USB selecionada e a unidade é transformada em um dispositivo inicializável com a configuração do Windows 10. Este processo pode demorar mais alguns minutos e será concluído mais rapidamente se você usar uma unidade flash USB 3.0.

Criando a mídia de instalação do Windows 10
Quando a mídia de instalação do Windows 10 for criada na unidade flash, você será informado que a unidade está pronta e você vê a letra da unidade. Clique ou toque em Concluir e aguarde mais alguns segundos até que “A configuração esteja limpando antes de fechar.”

Clique ou toque em Concluir e espere um pouco
Se você abrir o Explorador de Arquivos e acessar a unidade flash que criou, você’Você verá o nome ESD-USB. Se anteriormente você optou por criar uma mídia de instalação x64 do Windows 10 nele, toda a configuração do Windows 10 ocupará cerca de 4,57 GB de espaço nessa unidade.

A unidade flash com a configuração do Windows 10
Você pode ejetar a unidade do seu computador e usá-la para instalar ou reinstalar o Windows 10 em qualquer computador. Se precisar de ajuda com esta tarefa, leia: Como instalar o Windows 10 a partir de DVD, USB ou arquivo ISO.
Como usar a ferramenta de criação de mídia para baixar um arquivo ISO com a configuração mais recente do Windows 10
Você também pode usar a ferramenta de criação de mídia para criar um arquivo do Windows 10 configurar arquivo ISO. Quando a ferramenta de criação de mídia do Windows 10 carregar sua interface de usuário e solicitar que você aceite os termos de licença, leia-os e clique ou toque em Aceitar.

Primeiro, aceite os termos da licença
Você será solicitado a escolher o que deseja fazer. Desta vez também, você deve selecionar”Criar mídia de instalação (unidade flash USB, DVD ou arquivo ISO) para outro PC”e clicar em Avançar.

Selecione Criar mídia de instalação
Por padrão, a ferramenta de criação de mídia recomenda um linguagem, arquitetura e edição do Windows 10. Essas configurações são aceitáveis para a maioria das pessoas, então tudo que elas precisam fazer é pressionar Próximo.

Você pode usar as opções recomendadas para o seu PC
Para personalizar essas configurações, desmarque a caixa”Usar configurações recomendadas para este PC.”Algumas pessoas podem querer escolher um idioma diferente para a mídia de instalação do Windows 10, enquanto outras desejam uma arquitetura específica: 32 ou 64 bits. Alguns podem querer criar um arquivo ISO com ambas as arquiteturas (x86 e x64), o que quase dobra o tamanho do arquivo. Quando terminar de fazer suas seleções, clique ou toque em Avançar.

Selecione o idioma e a arquitetura do Windows 10
Você será solicitado a escolher qual mídia usar. Selecione”Arquivo ISO”e clique ou toque em Avançar.

Escolha o arquivo ISO e pressione Próximo
A ferramenta de criação de mídia do Windows 10 solicita que você selecione onde salvar o arquivo ISO e o nome que deseja dar a ele. Por padrão, ele é salvo na pasta Downloads e denominado Windows.iso. No entanto, você pode querer ser mais específico e nomeá-lo Windows10.iso ou até mesmo adicionar x86 ou x64 ao nome para conhecer a arquitetura dos arquivos de configuração do Windows 10.
Navegue em seu computador ou dispositivo, escolha local desejado, digite o nome do arquivo (se desejar um nome diferente) e clique ou toque em Salvar.
Salve o arquivo ISO do Windows 10
A Media Creation Tool baixa os arquivos de instalação mais recentes do Windows 10 para o seu computador ou dispositivo. Dependendo da velocidade da sua conexão com a Internet e da carga nos servidores da Microsoft, isso pode demorar um pouco, então aguarde alguns minutos. Como você pode ver abaixo, o progresso é mostrado em porcentagens. Você pode minimizar a ferramenta de criação de mídia do Windows 10 e fazer seu trabalho durante esse período.

A ferramenta de criação de mídia inicia o download do Windows 10
Quando o download termina, sua integridade é verificada para garantir que tudo está bem. Em seguida, o arquivo ISO do Windows 10 é criado na pasta selecionada com o nome de arquivo escolhido. O progresso também é mostrado como uma porcentagem ao longo desta etapa.

A ferramenta de criação de mídia cria o arquivo ISO do Windows 10
Quando o arquivo ISO do Windows 10 é criado, é mostrado onde ele foi salvo. Se você clicar no link do arquivo ISO, sua localização será aberta no File Explorer. Clique ou toque em Concluir para fechar a ferramenta de criação de mídia do Windows 10. O aplicativo leva alguns segundos até que “A configuração esteja sendo limpa antes de fechar.”

O arquivo ISO está pronto
Você pode então gravar o arquivo ISO com a configuração do Windows 10 em um DVD, montar o arquivo ISO para ver seu conteúdo no Explorador de Arquivos ou monte-o em uma máquina virtual e instale o Windows 10.
Você teve problemas ao usar a Ferramenta de Criação de Mídia do Windows 10?
Mesmo que não esteja experiente em tecnologia, a ferramenta de criação de mídia é simples e fácil de usar. Seguindo as instruções neste guia, você poderá criar seu arquivo de configuração ISO do Windows 10 ou um cartão de memória USB inicializável do Windows 10 com os arquivos de instalação sem problemas. No entanto, se você encontrar algum problema ou tiver perguntas sem resposta, sinta-se à vontade para perguntar usando as opções de comentários fornecidas abaixo.
Artigos relacionados
Inserir