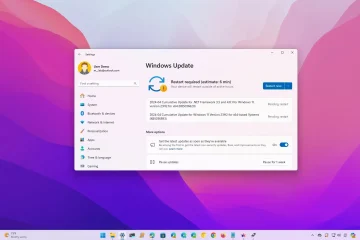Índice:
Google Chrome: excluir cookies, cache e dados de sites específicosMicrosoft Edge: limpar cache, dados de sites e cookies de um site específicoMozilla Firefox: limpar cache, dados de sites e cookies de um site específico SiteFAQ-Perguntas frequentes sobre como limpar cookiesRelacionado: Como limpar o histórico de navegação no Chrome, Edge ou FirefoxRelacionado: Como excluir o histórico da barra de pesquisa do Google no Chrome, Edge e FirefoxRelacionado: Como alterar o mecanismo de pesquisa padrão no Chrome, Edge, Safari, Relacionado ao Opera e ao Firefox: como ativar a navegação por cursor no Chrome, Edge e outros navegadores Chromium
Problemas com um site geralmente podem ser resolvidos com um método simples, mas eficaz: limpar o cache ou os cookies do navegador.
Este tutorial orientará você no processo de exclusão de cookies e cache de um site específico no Google Chrome, Microsoft Edge e Firefox.
Ao segmentar apenas o site problemático, você evita a inconveniência de sair de outros sites. serviços em toda a web. Essa abordagem não é apenas prática, mas também melhora sua experiência de navegação, resolvendo problemas específicos do site sem impactos mais amplos.
Google Chrome: exclua cookies, cache e dados de sites específicos
Existem algumas maneiras diferentes de utilizar o Chrome para excluir cookies de um site específico. Você pode usar a página siteData ou excluir cookies diretamente da barra do navegador no site com o qual está tendo problemas.
Método 1: usar as configurações do Chrome
Cole o URL siteData na barra de endereço
Digitechrome://settings/siteData na barra de endereço e pressione Enter. Esta página permite que você visualize todos os cookies e dados de sites armazenados pelo Chrome.
Você pode optar por “Remover tudo“para uma limpeza completa ou usar o ícone de lixeira para excluir itens específicos. garantindo uma abordagem direcionada para solução de problemas. Use a barra de pesquisa para filtrar sites específicos.

Veja mais informações sobre os cookies de um site no Chrome
Se precisar de mais informações antes de limpar o cache, você pode clicar no botão de seta à direita da lixeira.

Visualize o conteúdo armazenado e exclua os dados do site
O Chrome fornecerá informações úteis, como o conteúdo das informações armazenadas, quando foram criadas e o nome. Você pode então decidir se deseja mantê-lo ou pressionar “Remover tudo“.

Método 2: excluir cookies de um site específico por meio da barra de endereços do Chrome
Se você já conhece o site que deseja modificar, visite sua página e pressione o botão de cadeado ao lado de seu URL. Você pode então pressionar “Cookies”para visualizar os dados.

Microsoft Edge: limpar cache, dados de sites e cookies de um site específico
Como um navegador desenvolvido na plataforma Chromium, o Microsoft Edge compartilha semelhanças com o Chrome no gerenciamento de dados de sites, mas adiciona seu interface e etapas exclusivas.
Método 1: usar configurações do Edge
Digite edge://settings/siteData na barra de endereço do Edge e pressione Enter. Essa ação abre a página”Todos os cookies e dados do site“, onde você pode remover todos os dados ou excluir seletivamente cookies e cache de sites específicos.

Método 2: usar a barra de endereço
Visite o site e abra “Informações do site”
Assim como o Chrome, você também pode visitar um site específico no Microsoft Edge e pressionar o cadeado botão próximo ao seu endereço para visualizar todos os seus cookies. Basta clicar no botão “Cookies (x cookies em uso)”.
 Clique nos cookies relevantes e pressione “Remover”
Clique nos cookies relevantes e pressione “Remover”
O Edge listará todos os cookies associados ao site. Clique naqueles que você deseja remover e pressione “Remover“para excluí-los, ajudando você a resolver problemas específicos do site de maneira eficiente.

Mozilla Firefox: limpar cache, dados de site e cookies de um site específico
O Firefox aborda o gerenciamento de cookies e dados do site de forma diferente, oferecendo um método simples para garantir sua privacidade e resolver problemas específicos do site.
Método 1: usar as configurações do Firefox
Abra o Menu de opções
Pressione o botão do menu de hambúrguer no canto superior direito da janela do navegador e clique em “Opções“.
 Gerencie os dados do seu site
Gerencie os dados do seu site
Clique no cadeado no lado esquerdo da janela de opções para abrir as configurações de privacidade e pressione “ Gerenciar dados…“sob o título “Cookies e dados do site“.
 Remover todos os dados ou dados selecionados de um site
Remover todos os dados ou dados selecionados de um site
Escolha um site na lista e clique em “Remover selecionados “ou “Remover tudo“na parte inferior.

Método 1: Use a barra de endereço
Visite o site e abra “Informações do site”
Você pode limpar cookies no Firefox através do ícone de cadeado na barra de endereço. Basta visitar o site em questão, clicar no cadeado e pressionar “Limpar cookies e dados do site…“
 Excluir cookies do Firefox para o site
Excluir cookies do Firefox para o site
Selecione o site do qual você deseja excluir cookies no Firefox e pressione “Remover“.

FAQ – Perguntas frequentes sobre como limpar cookies
Como posso limpar cookies de um site específico no Safari?
No Safari, vá para a guia “Safari”> “Preferências”> “Privacidade” e clique em “Gerenciar dados do site.” Uma lista de sites que armazenam dados no seu dispositivo será exibida. Use a barra de pesquisa para encontrar o site específico cujos cookies você deseja limpar, selecione-o e pressione “Remover.” Lembre-se de que isso pode desconectá-lo do site ou redefinir as preferências do site. p>
Posso excluir o cache de um site específico no Opera?
Sim, o Opera permite limpar o cache e os cookies de sites específicos. Para fazer isso, digite `opera://settings/siteData` na barra de endereço e pressione Enter. Você verá uma lista de todos os sites que armazenaram dados. Use a função de pesquisa para encontrar o site específico e clique no ícone de lixeira ao lado dele para limpar seus dados. Isso removerá os cookies e o conteúdo em cache, melhorando potencialmente o tempo de carregamento do site em visitas futuras.
Como posso garantir que os cookies e os dados do site sejam continuamente bloqueados?
Para bloquear continuamente cookies e dados de um site específico ou de todos os sites, acesse as configurações de privacidade do seu navegador. Por exemplo, no Chrome, navegue até Configurações > Privacidade e segurança > Cookies e outros dados do site. Aqui, você pode bloquear totalmente os cookies ou entrar em sites específicos para bloquear ou permitir. Essa abordagem proativa pode melhorar sua privacidade, mas também pode afetar a funcionalidade de alguns sites.
A limpeza do cache e dos cookies pode melhorar o desempenho do navegador?
A limpeza do cache e dos cookies pode melhorar significativamente o desempenho do navegador. Com o tempo, os navegadores acumulam uma grande quantidade de dados, o que pode retardar o tempo de carregamento do site e a capacidade de resposta geral do navegador. A limpeza regular desses dados ajuda a manter o desempenho ideal. Além disso, ele pode resolver problemas com sites que foram atualizados desde sua última visita, pois os dados armazenados em cache podem entrar em conflito com o novo conteúdo.
Com que frequência devo limpar o cache e os cookies do meu navegador?
Não existe uma regra rígida, mas uma boa prática é limpar o cache e os cookies a cada 2 a 3 meses ou quando houver problemas como velocidade lenta do navegador, problemas de login ou conteúdo desatualizado do site. Limpar regularmente o cache e os cookies pode ser particularmente benéfico se você visita muitos sites com frequência ou se está preocupado com a privacidade e o rastreamento.
Qual é a diferença entre cache e cookies?
Cookies são pequenos arquivos armazenados por sites em seu computador para lembrar suas preferências ou estado de login, melhorando sua experiência de navegação em visitas futuras. O cache, por outro lado, salva partes de páginas da web, como imagens e scripts, para acelerar o tempo de carregamento do site. Embora ambos melhorem sua navegação, os cookies se concentram na personalização e o cache no desempenho.
Posso limpar seletivamente cookies e cache em navegadores móveis?
Sim, a maioria dos navegadores móveis modernos suporta limpeza seletiva de cookies e cache para sites específicos. Por exemplo, no Chrome para Android, você pode navegar até Configurações do site > Todos os sites, encontrar o site específico e limpar seus dados. Esse recurso oferece uma maneira de resolver problemas com sites individuais sem afetar sua experiência em outros, semelhante aos navegadores de desktop.
Qual o impacto da limpeza de cookies e dados de sites em minhas sessões de login?
Limpar cookies de um site desconecta você porque os cookies são usados para lembrar seu estado de login. Se você estiver tendo problemas com um site, limpar os cookies pode ser uma solução rápida, mas você precisará fazer login novamente depois. Esta ação não afetará seu estado de login em outros sites, a menos que você limpe todos os cookies.
Existe uma maneira de limpar automaticamente os cookies e o cache ao sair do navegador?
A maioria dos navegadores permitem que você os configure para limpar automaticamente os cookies e o cache ao fechar. No Firefox, por exemplo, isso pode ser configurado nas configurações de Privacidade e Segurança selecionando “Limpar histórico quando o Firefox fecha” e personalizando o que é limpo. Este recurso pode ser útil para protegendo a privacidade, especialmente em computadores compartilhados.
As extensões de navegador podem ajudar a gerenciar cookies e cache de maneira mais eficaz?
As extensões de navegador podem oferecer controle mais granular sobre cookies e cache do que as configurações integradas do navegador. Extensões como Cookie AutoDelete, uBlock Origin e Clear Cache fornecem funcionalidades como exclusão automática de cookies após o fechamento da guia, bloqueio de conteúdo e cookies indesejados e fácil limpeza de cache com um único clique, melhorando a privacidade e a experiência do usuário.
Como faço para solucionar problemas se a limpeza de cookies e cache não resolver um problema do site?
Se a limpeza de cookies e cache não resolver o problema , tente outras etapas de solução de problemas, como atualizar seu navegador para a versão mais recente, desativar extensões do navegador para identificar possíveis conflitos ou abrir o site no modo de navegação anônima para ignorar completamente o cache e os cookies. Estas etapas podem ajudar a identificar se o problema está no navegador, em uma extensão ou no próprio site.
Como os modos de navegação privada podem afetar os cookies e o armazenamento em cache?
Modos de navegação privada, como o Incognito no Chrome ou a Janela Privada no Firefox, não salve o histórico de navegação, cookies e dados do site depois que a janela for fechada. Isso significa que quaisquer cookies ou cache gerados durante a sessão privada são apagados imediatamente após o fechamento da janela, oferecendo uma experiência de navegação mais segura e privada. No entanto, os arquivos baixados ou os favoritos criados no modo privado serão salvos.
É possível limpar o armazenamento local junto com os cookies nos navegadores?
Sim, quando você limpa os dados do site através do seu configurações do navegador, geralmente inclui cookies e armazenamento local. O armazenamento local é usado por sites para armazenar maiores quantidades de dados do que cookies, melhorando a funcionalidade e a velocidade do site. Apagá-lo junto com os cookies pode resolver problemas do site, mas também pode redefinir as preferências do site e os estados de login.
Como posso visualizar os cookies armazenados por um site no Firefox?
No Firefox, você pode visualize os cookies armazenados por um site clicando no ícone de cadeado na barra de endereço, selecionando “Conexão segura” e clicando em “Mais informações” e indo para “ Guia Privacidade e segurança”. Aqui você encontrará um botão “Ver cookies” que mostra todos os cookies relacionados ao site, permitindo que você os inspecione ou remova conforme necessário.
A exclusão de cookies e cache pode resolver todos os problemas relacionados ao site?
Embora a limpeza de cookies e cache possa resolver muitos problemas comuns de sites relacionados ao desempenho, erros de login e conteúdo desatualizado, nem todos os problemas podem ser resolvido desta forma. Outros fatores, como problemas de conectividade com a Internet, compatibilidade do navegador ou problemas no servidor, também podem contribuir para problemas no site. Se limpar os dados não ajudar, considere explorar estas outras possíveis causas.
Relacionado: Como limpar o histórico de navegação no Chrome, Edge ou Firefox
Se você compartilha um computador, há casos em que você pode não querer que outra pessoa veja os sites que você visitou. Não vamos perguntar por quê, mas mostraremos como excluir seu histórico de navegação no Chrome, Edge, Firefox e Opera para que você possa ocultar sua atividade. Em nosso outro guia, mostramos como limpar seu histórico de navegação total ou parcialmente no Chrome, Firefox, Opera e Microsoft Edge.
Relacionado: Como excluir o Google Histórico da barra de pesquisa no Chrome, Edge e Firefox
O histórico da barra de pesquisa do Google, que aparece em navegadores populares como Chrome, Edge e Firefox, pode ser um sinal revelador de suas atividades on-line. Nosso outro guia mostra como excluir o histórico da barra de pesquisa do Google nesses navegadores, garantindo que sua navegação on-line permaneça privada e organizada.

Relacionado: Como alterar o Mecanismo de pesquisa padrão no Chrome, Edge, Safari, Opera e Firefox
Uma das principais frustrações ao mudar para um novo navegador é descobrir como alterar o mecanismo de pesquisa padrão. Muitos tentarão definir o Google como o mecanismo de pesquisa padrão para obter melhores resultados ou mudarão para uma alternativa menos invasiva como o DuckDuckGo. Em nosso outro guia, mostramos como alterar seu mecanismo de pesquisa padrão ou tornar o Google seu mecanismo de pesquisa padrão.

Relacionado: Como ativar a navegação por cursor no Chrome, Edge e outros Navegadores Chromium
Você não sentiu uma verdadeira frustração até ter que selecionar um texto com o mouse em uma superfície irregular ou durante um passeio de carro acidentado. Graças à tecnologia moderna, porém, você realmente não precisa fazer isso. A navegação por cursor no Chrome, Edge e outros navegadores Chromium ajuda você a selecionar palavras facilmente sem usar o cursor de texto com o mouse ou trackpad.