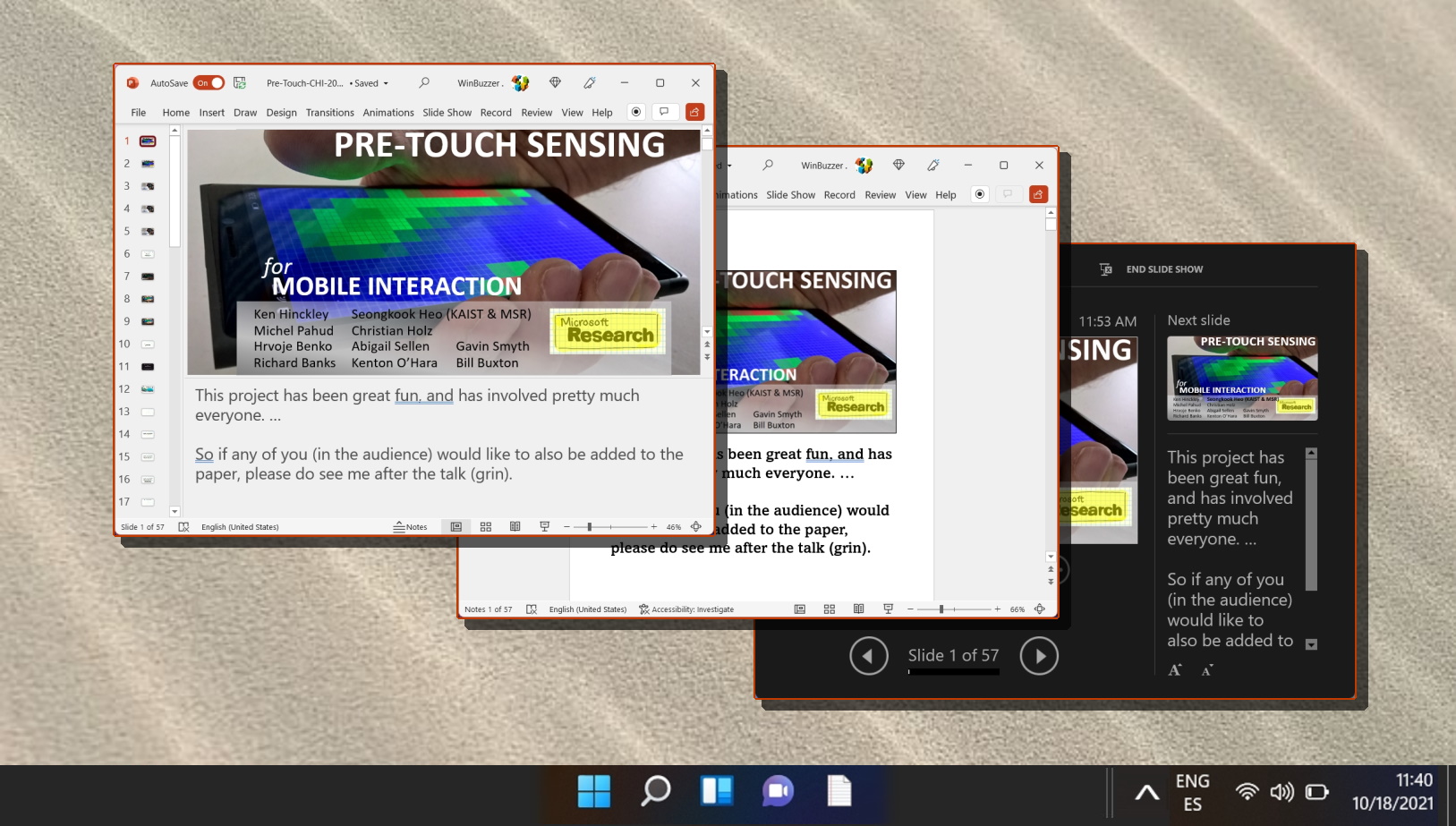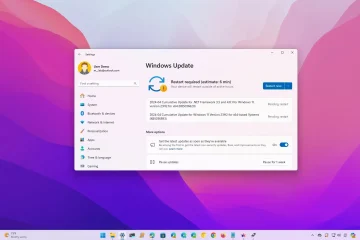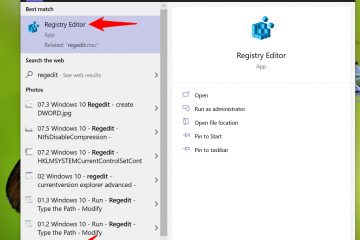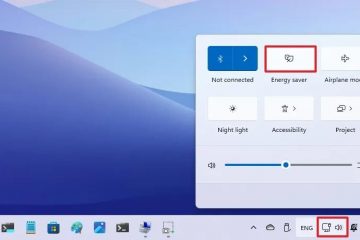Índice:
Pode ser difícil manter a atenção do público durante uma apresentação longa. Na verdade, 4 em cada 5 profissionais admitem desviar seu foco do apresentador durante a última apresentação a que compareceram. Uma forma de combater isso são os elementos interativos. Você pode incorporar um vídeo do YouTube no PowerPoint para interromper longas conversas e criar um ambiente mais divertido.
Embora você possa adicionar um hiperlink simples à sua apresentação para abri-la no navegador, isso não parece muito especial profissional. Em vez disso, faz sentido incorporar seu vídeo no PowerPoint para que você possa reproduzi-lo diretamente do aplicativo. Como benefício adicional, a miniatura do vídeo aparecerá com um design mais bonito.
Neste guia, mostramos como incorporar um vídeo do YouTube no PowerPoint usando dois métodos: o código de incorporação e um URL. Ambos darão mais ou menos os mesmos resultados, por isso recomendamos o último, a menos que você tenha um motivo específico.
Como incorporar um vídeo do YouTube no PowerPoint usando código
Incorporar um vídeo do YouTube usando seu código de incorporação é um pouco mais técnico, mas oferece opções adicionais de personalização. Este método é especialmente útil para quem trabalha com versões mais antigas do PowerPoint.
Clique no botão “Compartilhar”
Navegue até o vídeo do YouTube que deseja incorporar à sua apresentação do PowerPoint e clique no botão “Compartilhar“abaixo do vídeo. Esta é a etapa inicial para acessar o código de incorporação.
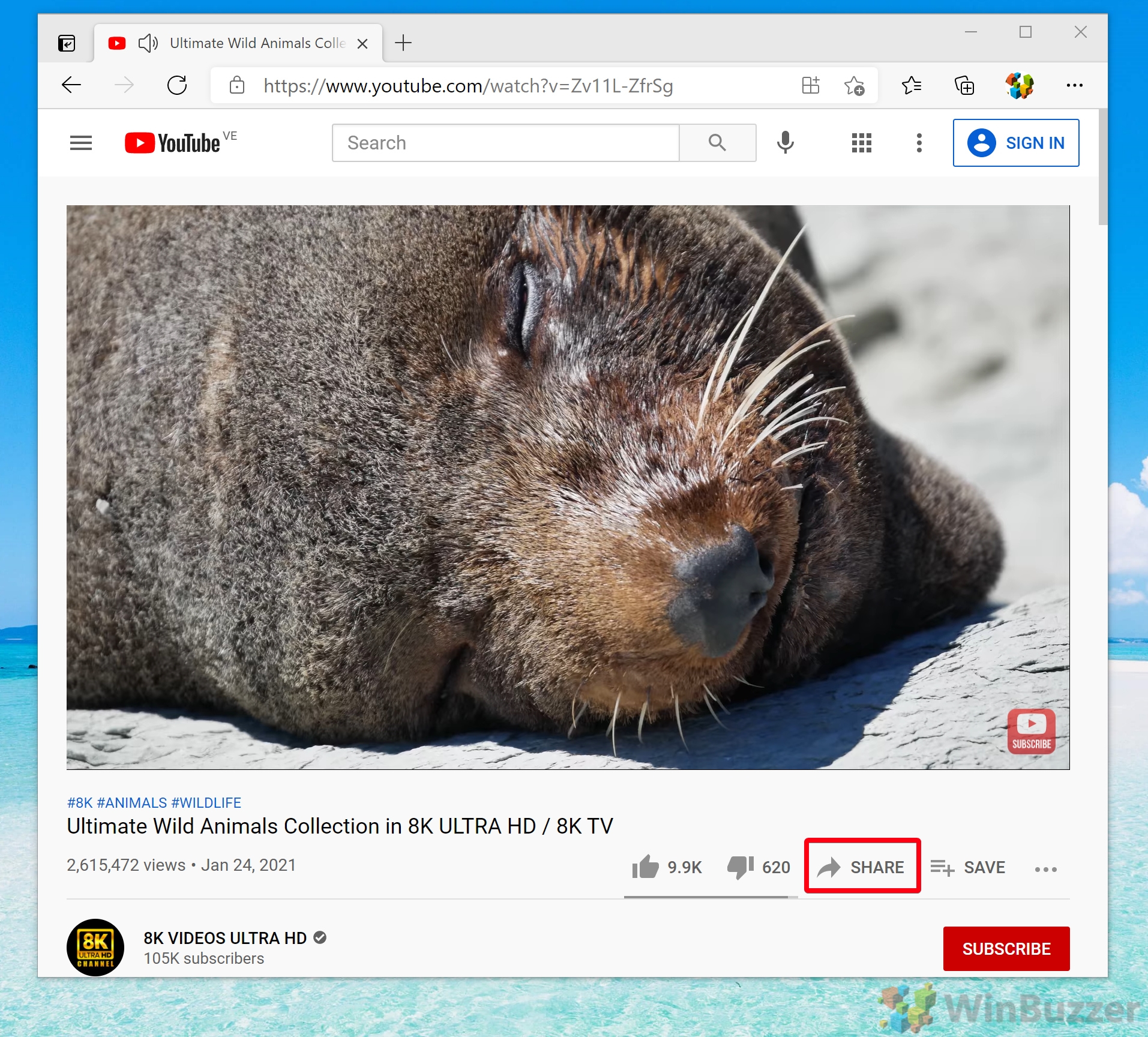 Selecione “Incorporar”
Selecione “Incorporar”
Depois de clicar em “Compartilhar“, selecione “Incorporar“opção. Esta ação abrirá uma nova janela onde você poderá visualizar e copiar o código incorporado.
 Copiar código incorporado
Copiar código incorporado
Na janela “Incorporar vídeo”, você encontrará o código de incorporação começando com
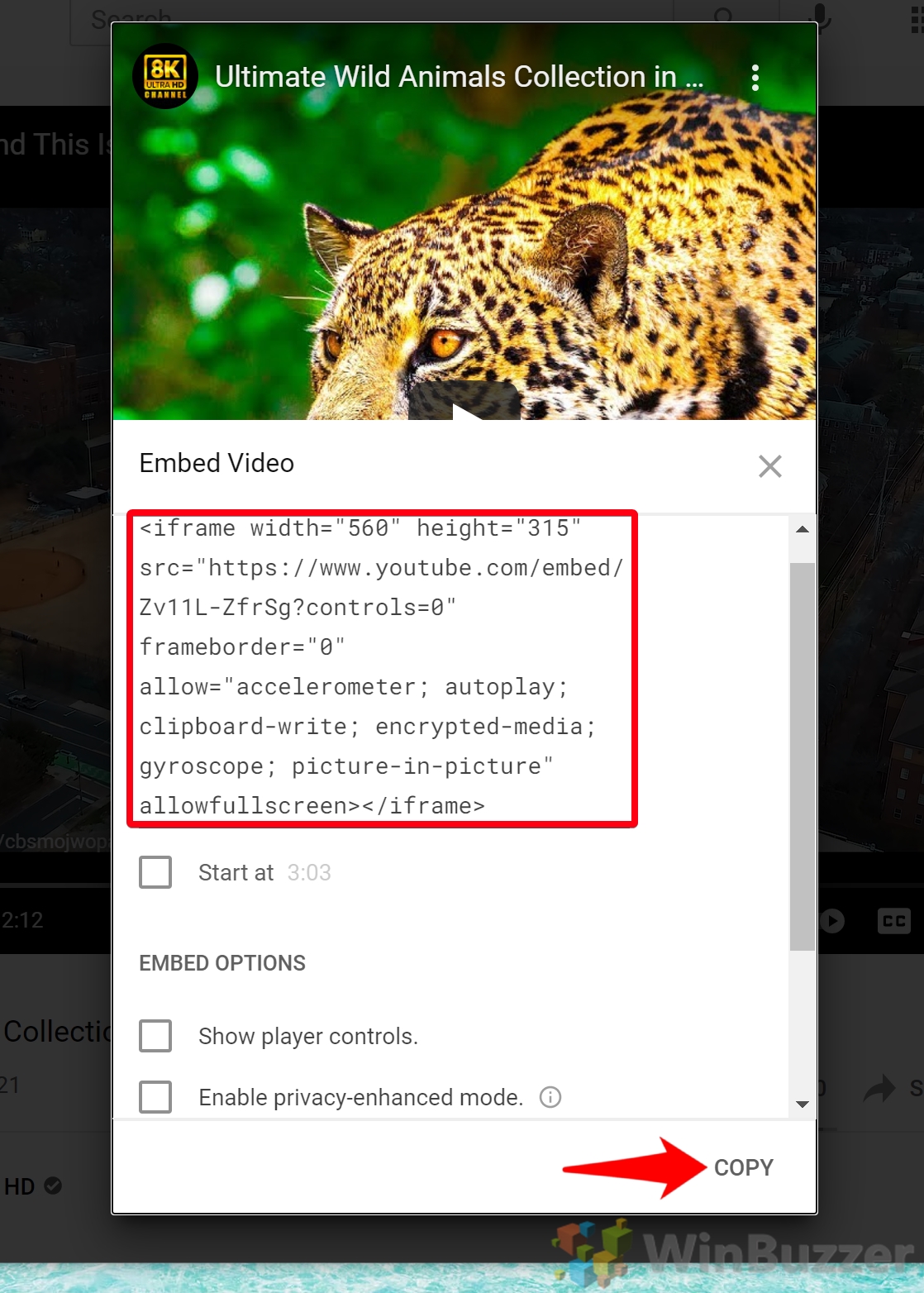 Inserir vídeo no PowerPoint
Inserir vídeo no PowerPoint
Abra sua apresentação do PowerPoint no slide desejado, clique na guia “Inserir“e selecione”Mídia >”> “Vídeo“> “Vídeo on-line…“.
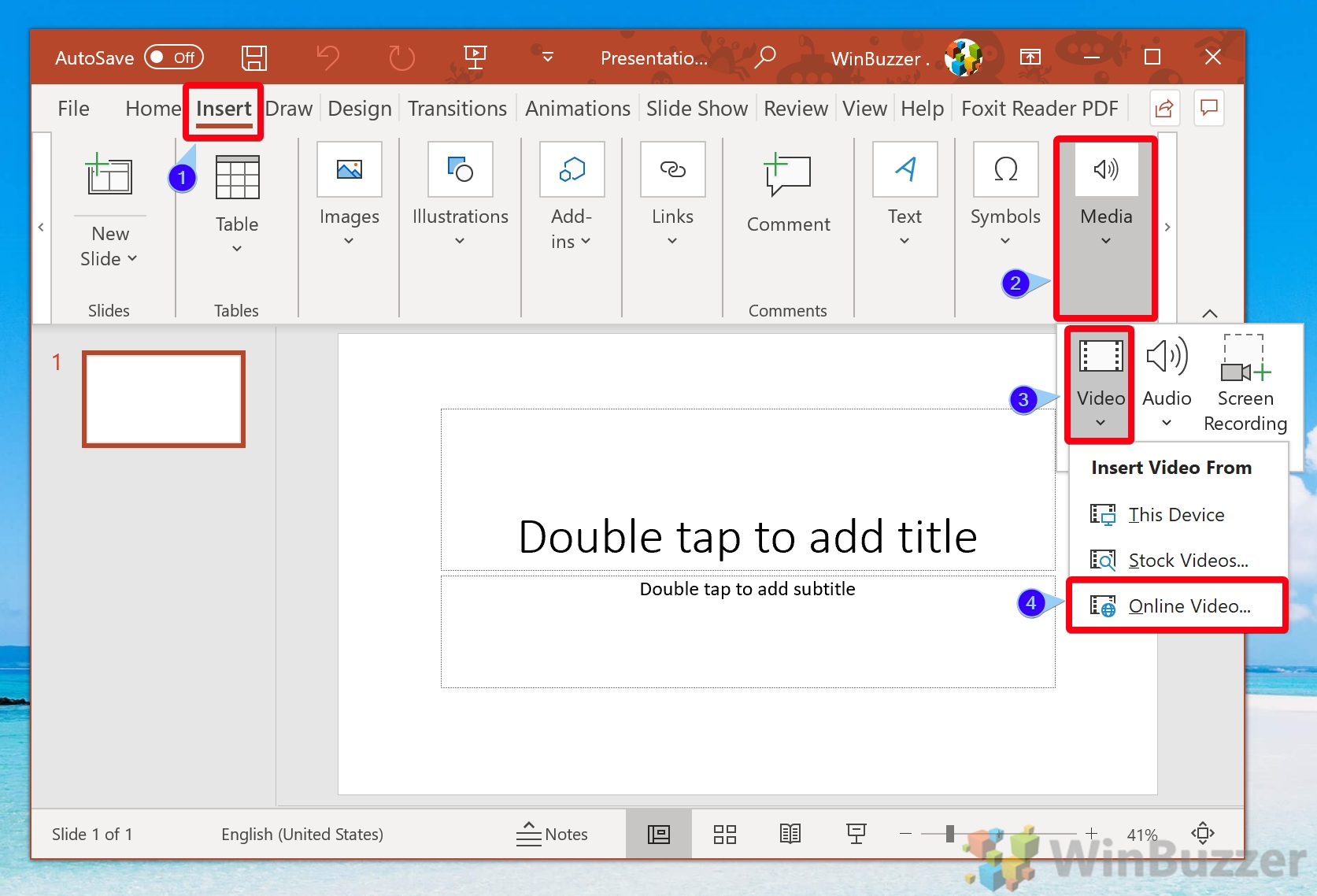 Colar código de incorporação
Colar código de incorporação
Cole o código de incorporação do YouTube copiado na barra de pesquisa “Digite o endereço do vídeo on-line“. Uma visualização do vídeo aparecerá, permitindo que você clique em “Inserir“para incorporar o vídeo em seu slide.
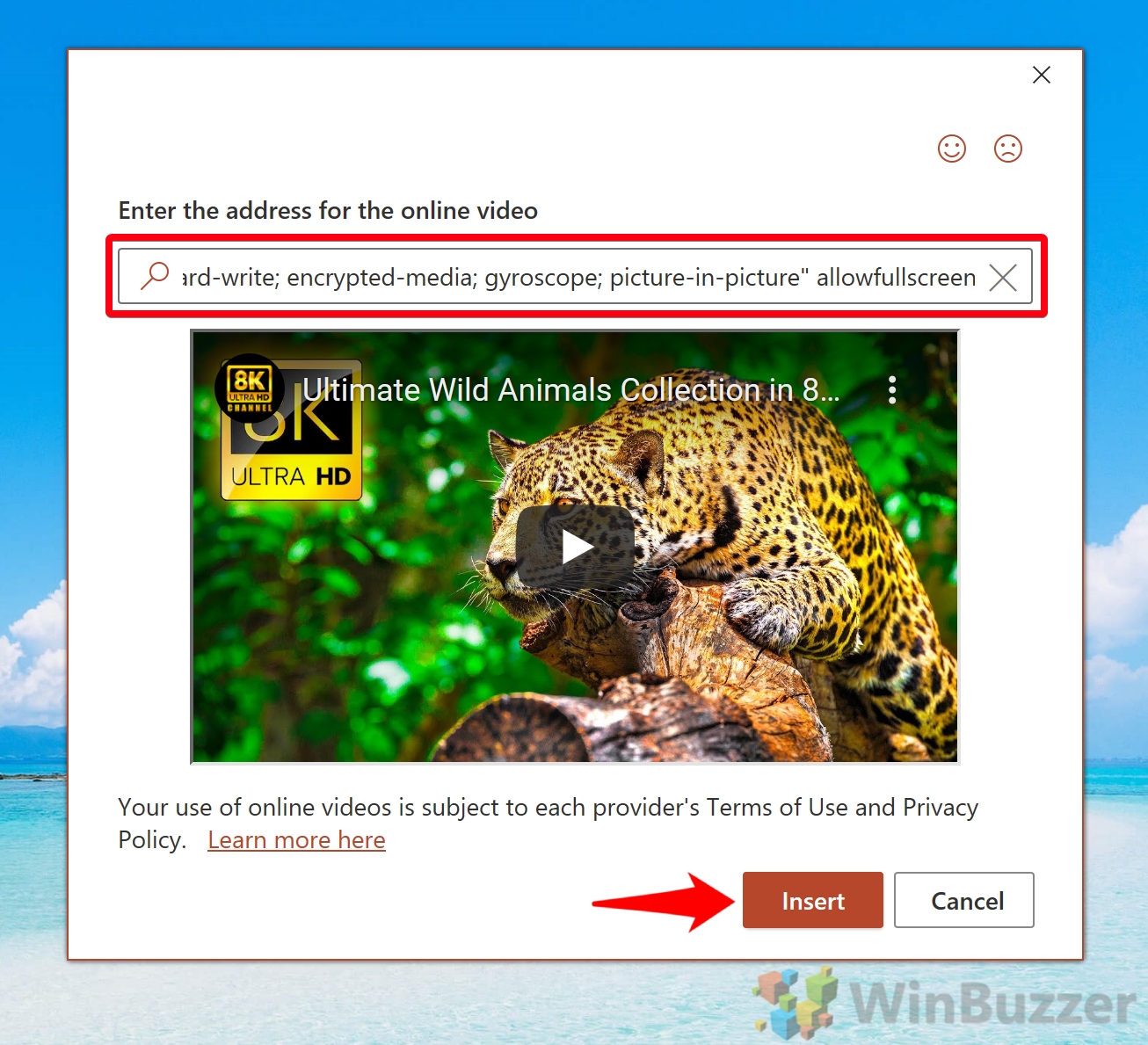 Redimensione seu vídeo
Redimensione seu vídeo
Ajuste o tamanho do vídeo incorporado clicando e arrastando seus cantos. Certifique-se de que o vídeo tenha o tamanho adequado para o seu slide, pois você não poderá usar a opção de tela inteira no PowerPoint. Embora sua miniatura apareça desfocada na tela de edição, quando você começar a apresentá-la ela ficará nítida.
 Visualizar seu vídeo
Visualizar seu vídeo
Clique com o botão direito no vídeo incorporado e selecione “Visualizar“para verificar o horário de início e a qualidade e outras configurações antes da sua apresentação.
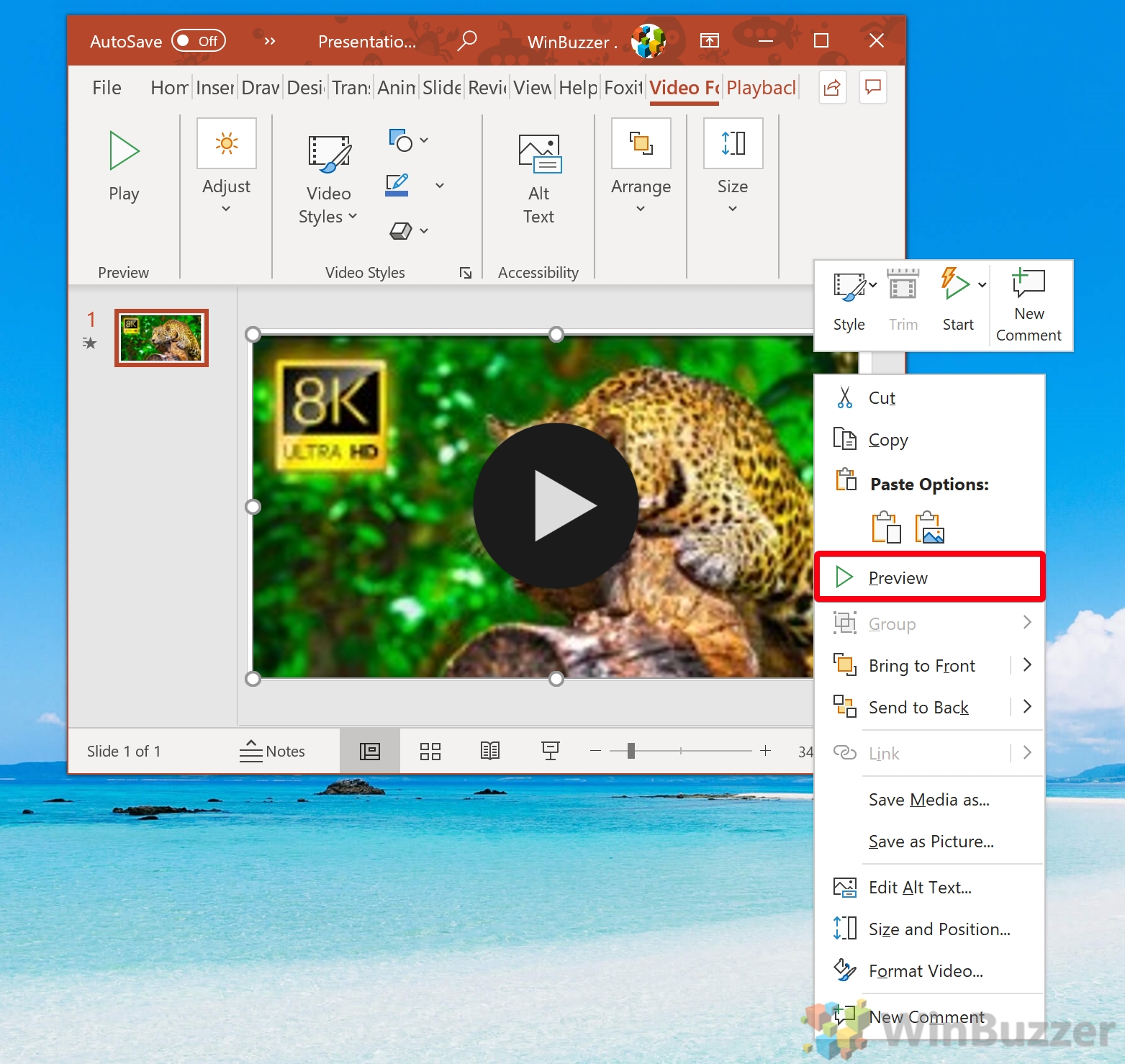
Como inserir um vídeo do YouTube no PowerPoint usando um URL
Você pode acelerar o processo de incorporação de vídeo do YouTube no PowerPoint usando apenas seu URL em vez do código de incorporação. Isso funcionará desde que você tenha uma versão moderna do PowerPoint.
Abrir vídeo no PowerPoint
No slide desejado, clique em “Inserir >”na faixa do PowerPoint e selecione “Mídia“> “Vídeo“> “Vídeo on-line…”.
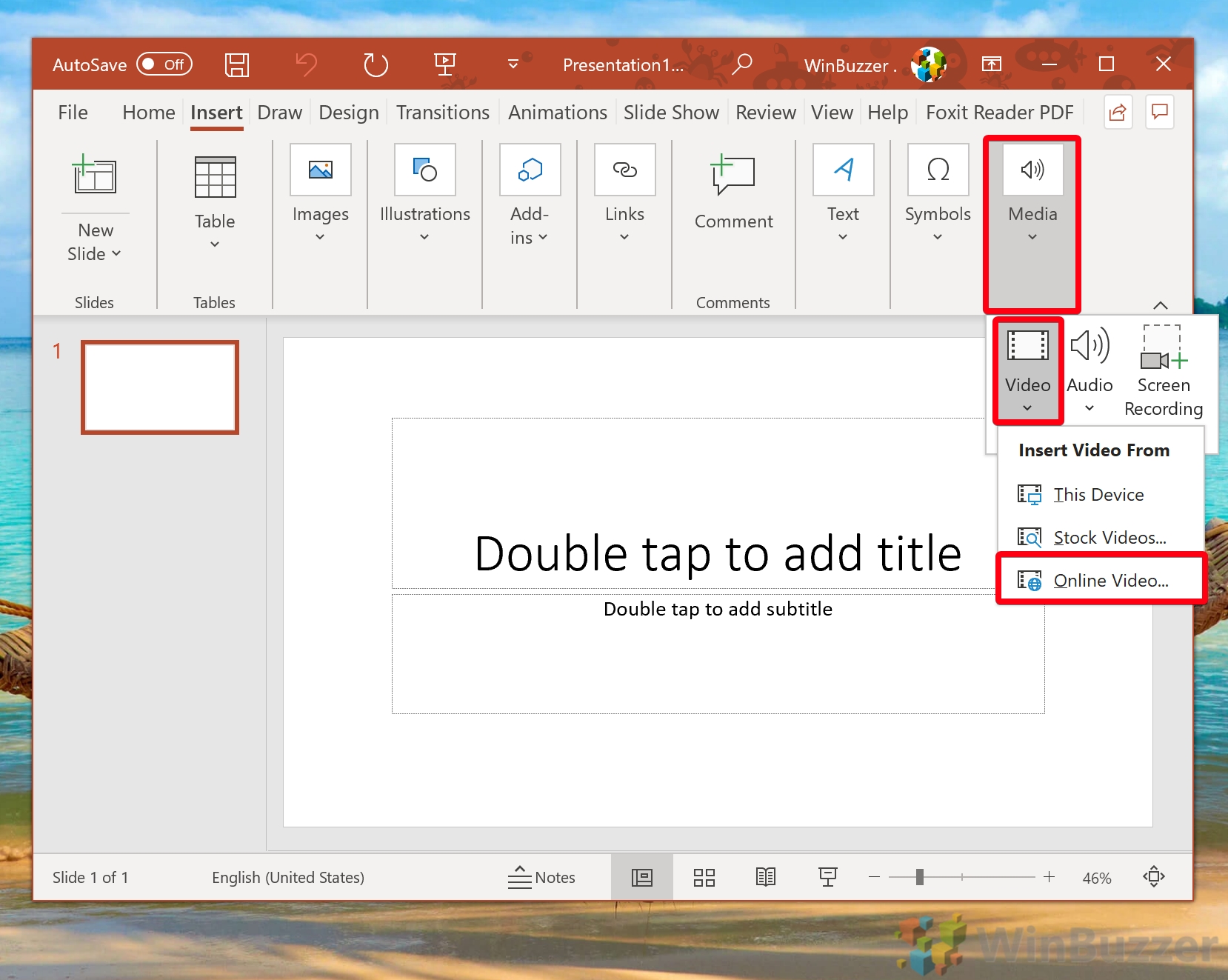 Cole o URL e insira
Cole o URL e insira
Cole o URL do vídeo do YouTube em “Vídeo on-line“na barra de pesquisa da janela. Considere redimensionar seu vídeo para garantir que ele caiba bem no slide. Clique em “Inserir“para incorporar o vídeo.

FAQ – Perguntas frequentes sobre vídeos no PowerPoint
Os vídeos incorporados do YouTube no PowerPoint funcionarão sem uma conexão com a Internet?
Os vídeos incorporados do YouTube exigem uma conexão ativa com a Internet para transmitir conteúdo dos servidores do YouTube. Se você planeja fazer uma apresentação em um local sem Internet, considere baixar o vídeo (se permitido por direitos autorais) e incorporar o arquivo diretamente na sua apresentação do PowerPoint.
Posso incorporar um vídeo privado do YouTube na minha apresentação do PowerPoint?
Vídeos privados do YouTube não podem ser incorporados diretamente. Para que um vídeo possa ser incorporado no PowerPoint, ele deve ser público ou não listado. Se você for o proprietário do vídeo, poderá alterar as configurações de privacidade no YouTube para”Não listado”, o que permite a incorporação sem tornar o vídeo publicamente pesquisável.
Como posso fazer com que um vídeo incorporado seja reproduzido automaticamente quando estiver slide aparece durante a apresentação?
Para fazer com que um vídeo incorporado do YouTube seja reproduzido automaticamente no PowerPoint, primeiro incorpore o vídeo em seu slide. Em seguida, clique com o botão direito no vídeo, selecione ‘Reprodução’ e escolha ‘Automaticamente’ em ‘Iniciar’. Essa configuração garante que o vídeo comece a ser reproduzido assim que o slide for exibido, sem exigir uma ação de reprodução manual.
Existe uma maneira de repetir um vídeo do YouTube incorporado no PowerPoint?
Looping direto de vídeos do YouTube incorporados no PowerPoint não é compatível. Uma alternativa seria definir o vídeo para loop na plataforma do YouTube antes de incorporá-lo, mas isso requer que a configuração do loop esteja disponível e definida no YouTube. Outra abordagem é editar seu vídeo para incluir o conteúdo repetido e carregá-lo como um novo vídeo para incorporação.
Quais versões do PowerPoint suportam a incorporação de vídeos do YouTube?
A incorporação de vídeos do YouTube é compatível do PowerPoint 2010 em diante. Versões mais recentes, como o PowerPoint 2019 e o PowerPoint para Microsoft 365, oferecem suporte aprimorado e uma experiência mais amigável para incorporar vídeos do YouTube usando métodos de URL e código de incorporação.
Como posso incorporar vídeos do YouTube? Vimeo ou outros serviços no PowerPoint?
Para serviços como o Vimeo, você pode usar o código de incorporação fornecido pela plataforma de vídeo. Vá para ‘Inserir’ > ‘Vídeo’ > ‘Vídeo Online…’ no PowerPoint e cole o código incorporado. A compatibilidade e o suporte podem variar, por isso é recomendável testar o vídeo incorporado antes da apresentação.
Posso inserir vídeos de outras fontes além do YouTube usando estes métodos?
O método de URL descrito em o tutorial é adaptado para o YouTube. No entanto, o PowerPoint permite incorporar vídeos de outros serviços através de seus códigos de incorporação. Sempre verifique as diretrizes específicas da plataforma para incorporação de conteúdo e teste o vídeo no PowerPoint para garantir a compatibilidade.
Se eu incorporar um vídeo do YouTube, os espectadores da apresentação precisarão de uma conta no YouTube para assisti-lo?
Os espectadores não precisam de uma conta do YouTube para assistir a um vídeo do YouTube incorporado no PowerPoint. O requisito é que o vídeo seja acessível publicamente ou não listado. Os vídeos privados não podem ser visualizados sem fazer login na conta que tem acesso.
Posso controlar o volume de reprodução de um vídeo do YouTube incorporado no PowerPoint?
Os controles de volume do vídeo do YouTube incorporado são gerenciados através dos controles do player integrados do YouTube durante a reprodução. O PowerPoint não oferece controle de volume separado para vídeos incorporados do YouTube, portanto, os ajustes devem ser feitos usando o controle deslizante de volume do player de vídeo ou as configurações de volume do computador.
O que devo fazer se a opção’Vídeo Online’não estiver disponível no meu PowerPoint?
Se a opção’Vídeo Online’estiver faltando, é provável que você esteja usando uma versão mais antiga do PowerPoint que não suporta esse recurso. Considere atualizar para uma versão mais recente. Como alternativa, você pode baixar o vídeo e inseri-lo em sua apresentação como um arquivo local em’Inserir’>’Mídia’>’Vídeo’>’Este dispositivo’.
É possível incorporar um Vídeo do YouTube para que ele seja reproduzido automaticamente em tela cheia no PowerPoint?
O PowerPoint não oferece suporte à reprodução automática em tela cheia para vídeos incorporados. Você teria que definir o vídeo para tela cheia manualmente durante o modo de apresentação ou ajustar o tamanho do quadro do vídeo para preencher o slide como solução alternativa.
Posso personalizar a qualidade de reprodução de um vídeo incorporado do YouTube?
A qualidade de reprodução de um vídeo do YouTube incorporado no PowerPoint é determinada automaticamente pelo YouTube com base em fatores como a velocidade da Internet. Não é possível predefinir uma qualidade de reprodução específica no PowerPoint. Os espectadores podem ajustar manualmente a qualidade durante a reprodução usando os controles do player do YouTube, se necessário.
O que acontece se o vídeo do YouTube que incorporei for removido do YouTube?
Se um vídeo do YouTube incorporado for removido da plataforma ou se a URL do vídeo mudar, ele não estará mais acessível na sua apresentação do PowerPoint. Você verá um quadro em branco ou uma mensagem de erro no lugar do vídeo. É aconselhável verificar regularmente a disponibilidade dos vídeos incorporados, especialmente antes de apresentações importantes.
Como posso adicionar anotações ou comentários a um vídeo incorporado no PowerPoint?
O PowerPoint não suporta a adição de anotações diretamente para vídeos on-line incorporados. Como solução alternativa, você pode sobrepor formas, caixas de texto ou comentários no quadro de vídeo do slide ou ao redor dele. Eles podem servir como anotações e são úteis para fornecer contexto adicional ou notas relacionadas ao conteúdo do vídeo.
Um vídeo incorporado no PowerPoint pode ser usado como um link clicável para abrir uma página da web?
Embora o vídeo em si não possa ser usado diretamente como um hiperlink no PowerPoint, você pode sobrepor uma forma ou ícone transparente sobre o quadro do vídeo e adicionar um hiperlink a essa forma. Essa configuração pode direcionar os usuários para uma página da Web ou outro slide da apresentação quando clicados, fazendo com que o vídeo ou parte dele funcione como um link clicável.
Relacionado: como inserir um GIF animado em PowerPoint
Saber como adicionar um GIF ao PowerPoint é uma ferramenta útil – permitindo que você conquiste seu público com memes e referências, insira uma demonstração rápida da interface do usuário e muito mais. Em nosso outro guia, mostramos exatamente como adicionar um GIF ao PowerPoint e abordamos vários cenários diferentes.
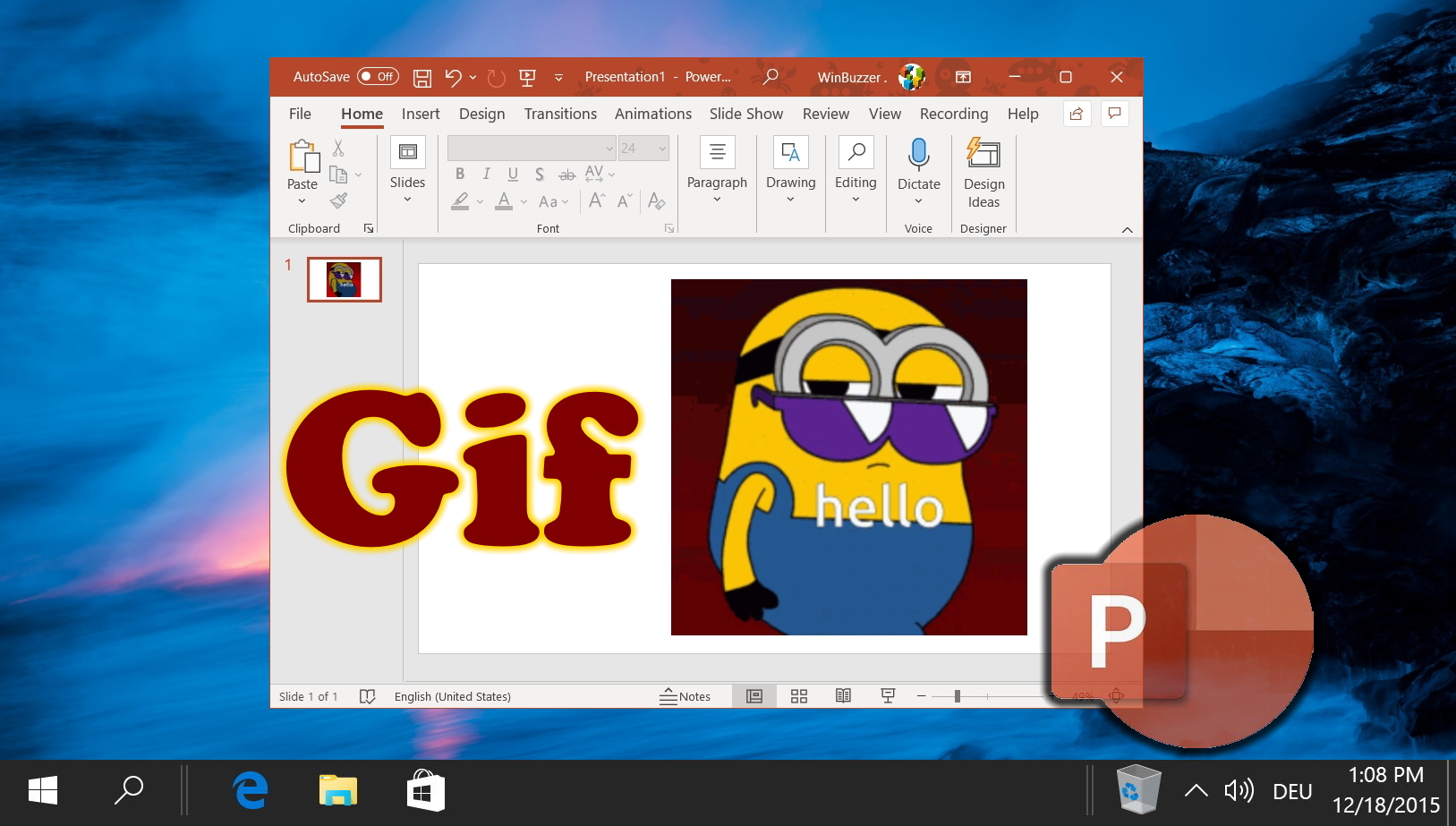
Relacionado: Como adicionar música/áudio a slides do PowerPoint
Se usada com moderação, uma apresentação de slides com música ou áudio pode ajudar a manter a atenção do público sem parecer pouco profissional. O áudio também pode ser um ponto de discussão importante – por exemplo, se você estiver apresentando uma música, um jingle ou uma trilha sonora. Em nosso outro guia, mostramos como inserir música ou áudio no PowerPoint, adicionar narração aos slides e personalizar suas opções de acordo com suas preferências.

Relacionado: Como adicionar anotações do palestrante no PowerPoint
As anotações do palestrante servem como um guia discreto para os apresentadores, garantindo que eles permaneçam no caminho certo e não percam nenhum detalhe crucial. Eles funcionam como lembretes do que deve ser dito durante a apresentação, permitindo uma entrega mais tranquila. Quer seja uma mensagem importante, uma estatística ou uma breve anedota, essas notas existem para apoiar você, o contador de histórias, ao mesmo tempo que garantem que seus slides permaneçam organizados e visualmente atraentes. Em nosso outro guia, mostramos como adicionar anotações do apresentador no PowerPoint, como formatá-las e como usá-las e imprimi-las.