Índice:
Se você for como eu, sempre confiou no menu de contexto “Abrir janela de comando aqui” do Windows 10 para acessar seu comando favorito-line. No entanto, nas versões recentes do Windows 10 e no Windows 11, a Microsoft desativou essa opção em favor do PowerShell.
Como resultado, quando você quiser abrir o CMD em uma pasta, será necessário navegue até lá manualmente por meio de comandos. Se você é um usuário frequente do CMD, isso se torna frustrante muito rapidamente. Em vez disso, mostraremos como abrir o prompt de comando em uma pasta novamente, tanto ao clicar com o botão direito em uma pasta quanto em espaço vazio.
Se você não usa o PowerShell, também mostraremos como remover o item de contexto “Abra a janela do PowerShell aqui” para ter uma IU mais limpa.
Como adicionar “Abrir janela de comando aqui” ao menu de contexto da pasta
Para usuários que utilizam frequentemente o prompt de comando, tendo acesso rápido diretamente do contexto menu pode agilizar significativamente seu fluxo de trabalho. Este método irá restaurar a opção “Abrir janela de comando aqui” que foi substituída pelo PowerShell.
Abra o Editor do Registro
Pressione o botão Iniciar e digite “Editor do Registro”. Selecione o resultado principal para iniciar o Editor do Registro. Esta é a sua porta de entrada para modificar configurações profundas do sistema, então proceda com cuidado.
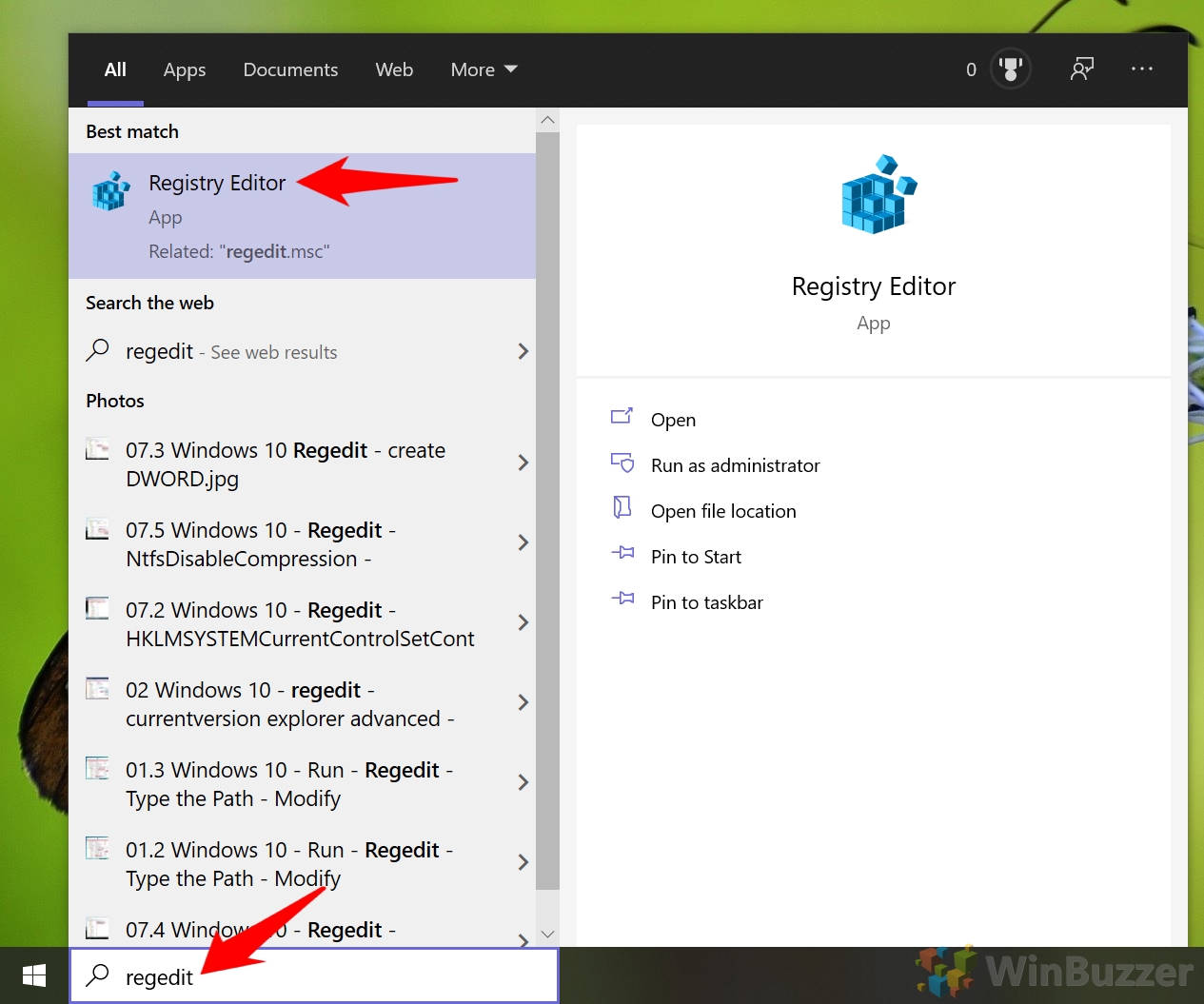 Navegue até a chave CMD e altere suas permissões
Navegue até a chave CMD e altere suas permissões
Copie e cole o seguinte no editor de registro barra de endereço para localizar a chave cmd.
Computador\HKEY_CLASSES_ROOT\Directory\shell\cmd
Clique com o botão direito na pasta cmd na barra lateral e selecione “Permissões…” no menu de contexto para ajustar quem pode modificar essa chave de registro.
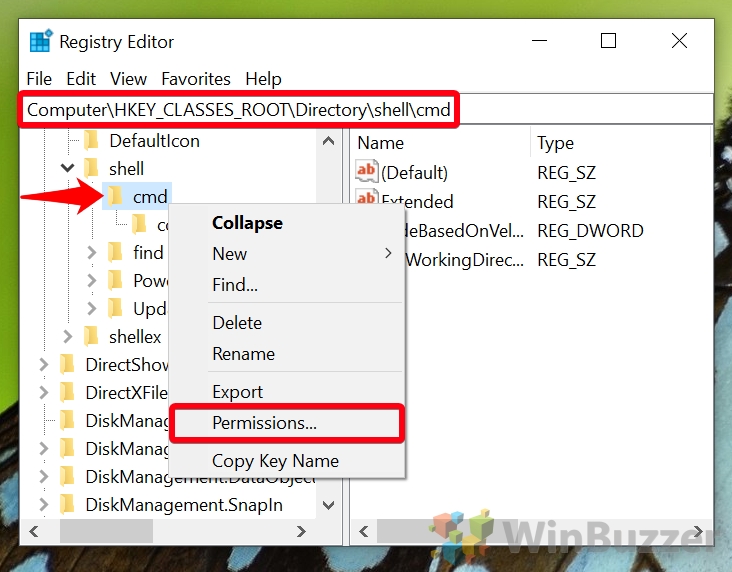 Clique em “Avançado” na parte inferior da janela Permissões
Clique em “Avançado” na parte inferior da janela Permissões
Na janela Permissões, você encontrará uma opção “Avançado “na parte inferior. Clicar aqui levará você às configurações avançadas de segurança da chave cmd.
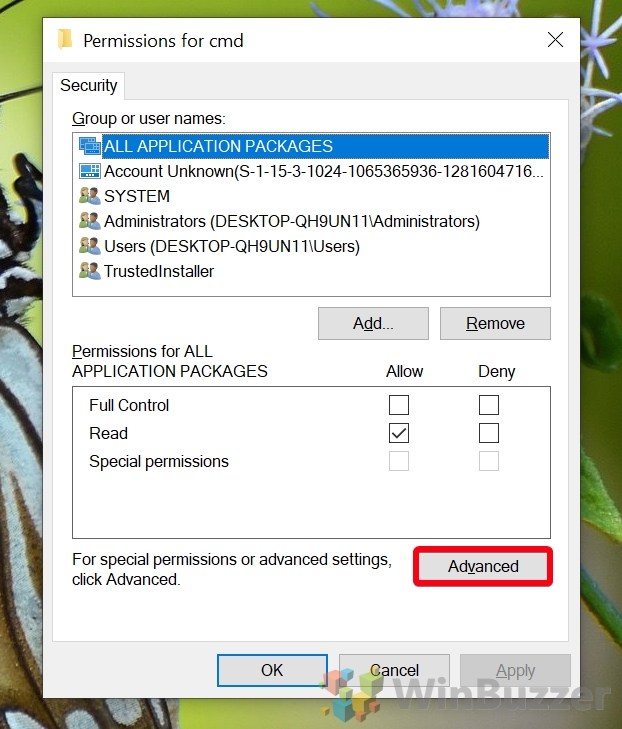 Abrir configurações do proprietário
Abrir configurações do proprietário
Para modificar as permissões, você precisará alterar o proprietário de “TrustedInstaller“para sua conta de usuário. Clique no link”Alterar“ao lado do nome do proprietário para prossiga.
 Selecione seu usuário do Windows como o nome do objeto
Selecione seu usuário do Windows como o nome do objeto
Tipo seu nome de usuário na caixa “Digite o nome do objeto a ser selecionado” e pressione “Verificar nomes“. O caminho completo do seu nome de usuário deve ser preenchido automaticamente. Clique em “OK“depois de confirmado.
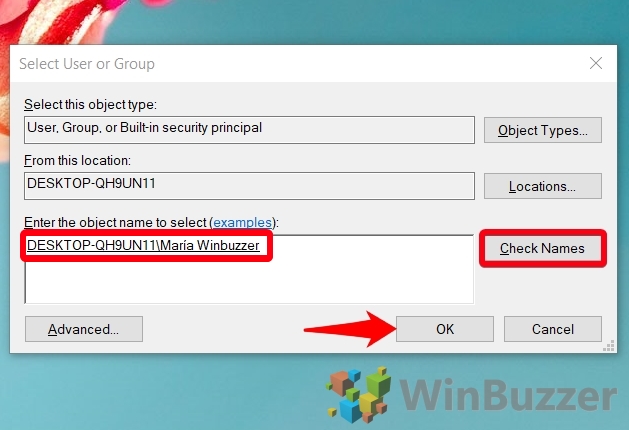 Substituir o proprietário em subcontêineres e objetos
Substituir o proprietário em subcontêineres e objetos
De volta à tela Configurações avançadas de segurança, selecione “Substituir proprietário em subcontêineres e objetos“ e clique em “Aplicar strong>”e “OK“para salvar suas alterações.
 Permitir ao grupo de administradores controle total sobre a chave de registro
Permitir ao grupo de administradores controle total sobre a chave de registro
Na janela “Permissões para cmd“, selecione “Administradores“sob o título “Nomes de grupos ou usuários“e marque “Controle total“. Pressione “OK“e “Aplicar“para confirmar.
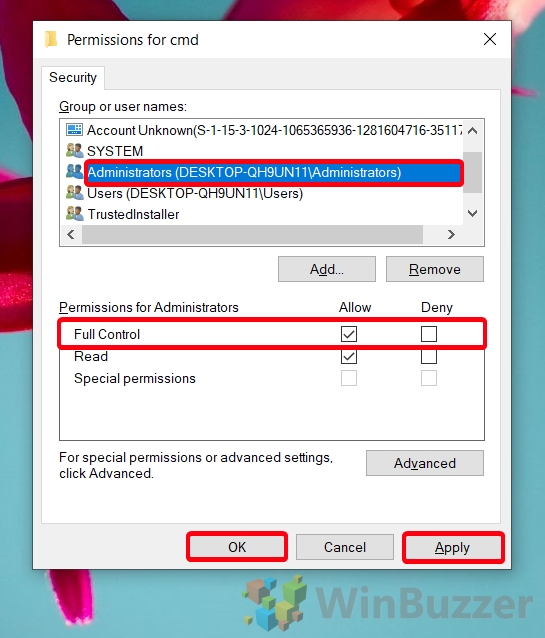 Edite a entrada de registro “HideBasedOnVelocityId”
Edite a entrada de registro “HideBasedOnVelocityId”
Encontre a entrada “HideBasedOnVelocityId“no painel principal, clique com o botão direito e escolha “Renomear“no menu de contexto.
 Chame-o de “ShowBasedOnVelocityId”
Chame-o de “ShowBasedOnVelocityId”
Renomeie-o exatamente como “ShowBasedOnVelocityId“, incluindo letras maiúsculas, para garantir que a alteração entre em vigor.
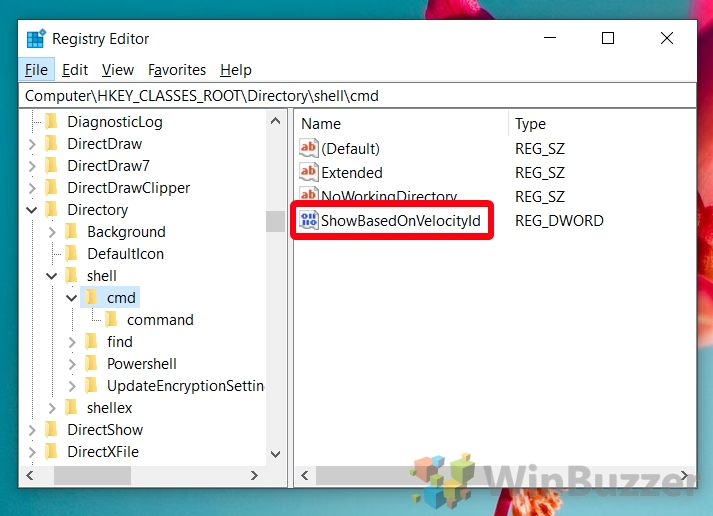 Verifique a entrada “Abrir janelas de comando aqui”no Windows File Explorer
Verifique a entrada “Abrir janelas de comando aqui”no Windows File Explorer
Clique com o botão direito em qualquer pasta para ver se a opção “Abrir a opção janela de comando aqui“agora está disponível junto com a opção Abrir PowerShell.
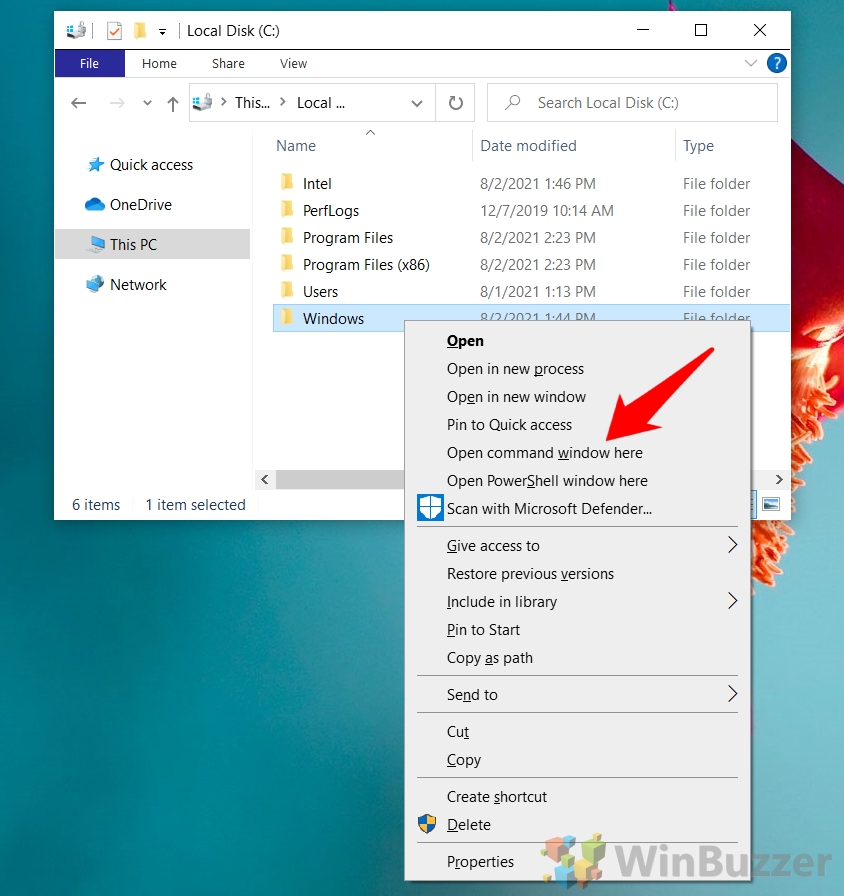
Como ativar o “comando Abrir” janela aqui”para o menu de contexto de plano de fundo
Se desejar adicionar a entrada “Abrir prompt de comando”aqui ao clicar com o botão direito do mouse no espaço em branco de uma pasta, será necessário ativá-la para o menu de contexto de fundo. O processo é muito semelhante ao acima, com uma alteração importante: a chave do registro que você edita:
Abra o Editor do Registro
Como antes, acesse o Editor do Registro clicando pressionando Iniciar, digitando “Editor do Registro” e selecionando o resultado principal.
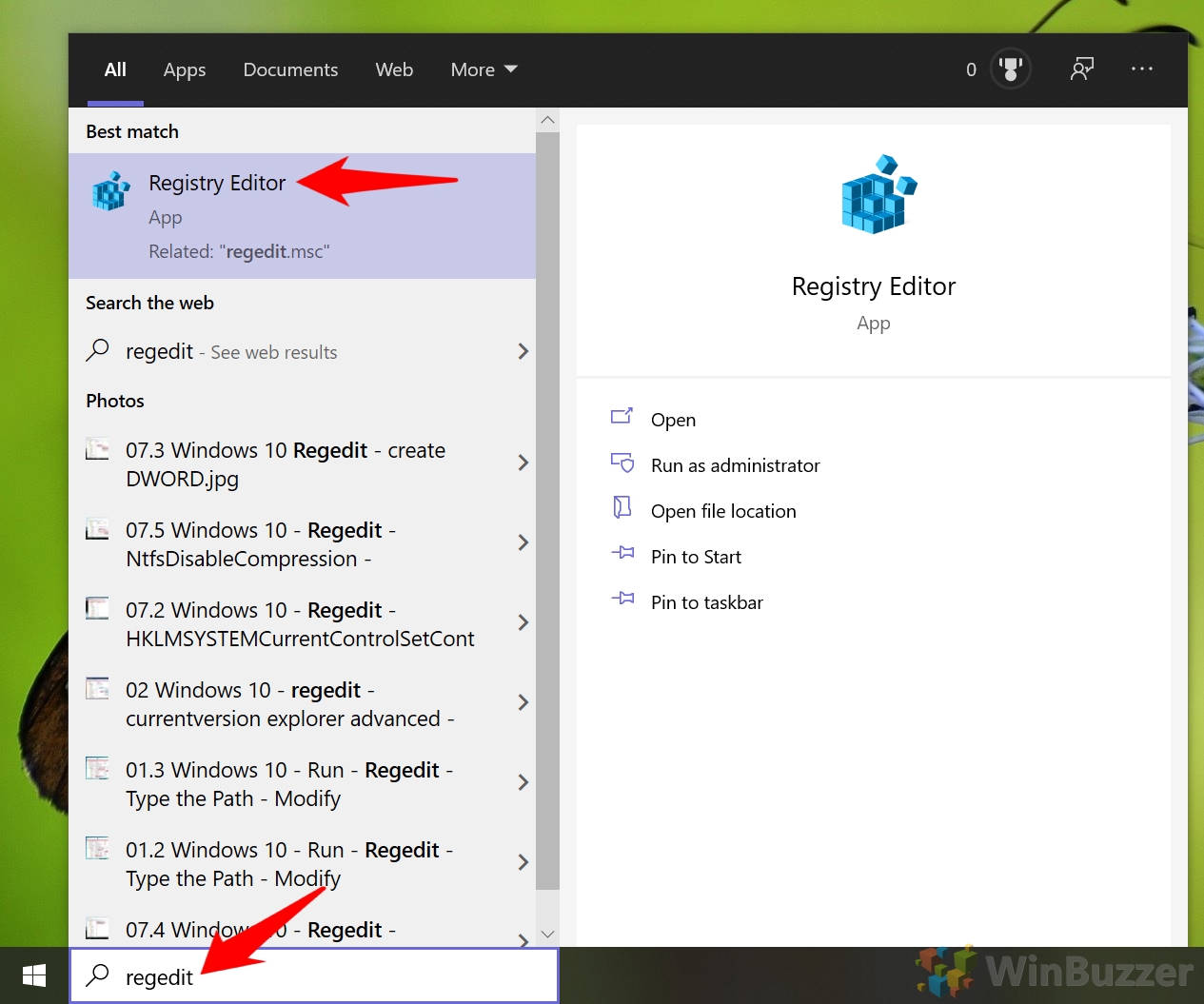 Navegue até a chave de registro do CMD e altere suas permissões
Navegue até a chave de registro do CMD e altere suas permissões
Desta vez, navegue até uma chave ligeiramente diferente colando o seguinte no registro Barra de endereço do editor.
Computador\HKEY_CLASSES_ROOT\Directory\Background\shell\cmd
Clique com o botão direito em cmd na barra lateral e escolha “Permissões…”.
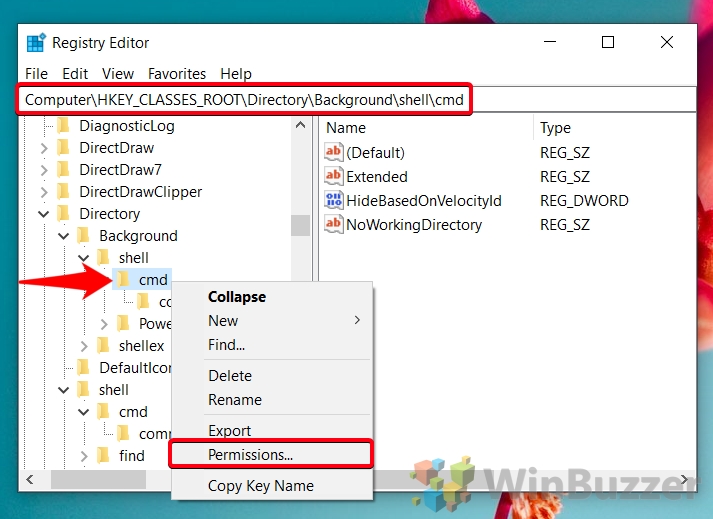 Clique em “Avançado” na parte inferior da janela Permissões
Clique em “Avançado” na parte inferior da janela Permissões
Na janela Permissões, você encontrará um botão “Avançado” na parte inferior. Clicar aqui levará você às configurações avançadas de segurança da chave cmd.
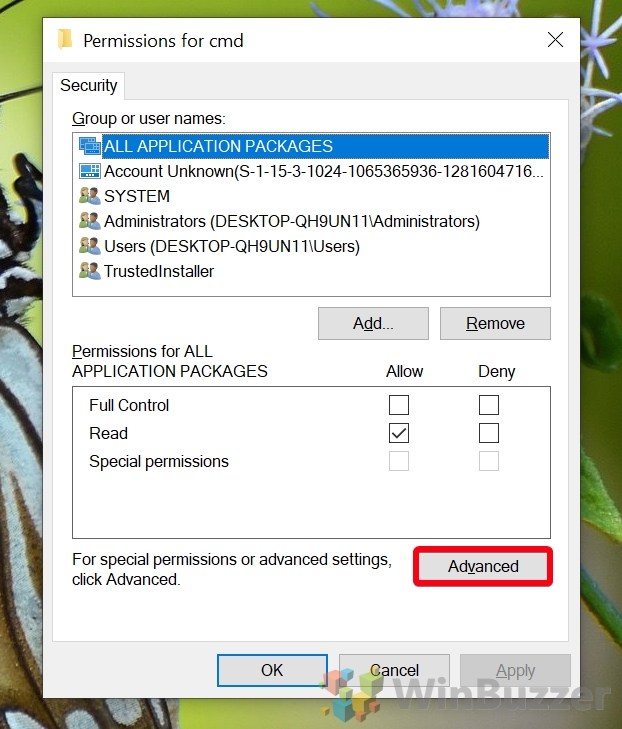 Abrir configurações do proprietário
Abrir configurações do proprietário
Para modificar as permissões, você precisará alterar o proprietário de “TrustedInstaller“para sua conta de usuário. Clique no link”Alterar“ao lado do nome do proprietário para prossiga.
 Selecione seu usuário do Windows como o nome do objeto
Selecione seu usuário do Windows como o nome do objeto
Tipo seu nome de usuário na caixa “Digite o nome do objeto a ser selecionado” e pressione “Verificar nomes“. O caminho completo do seu nome de usuário deve ser preenchido automaticamente. Clique em “OK“depois de confirmado.
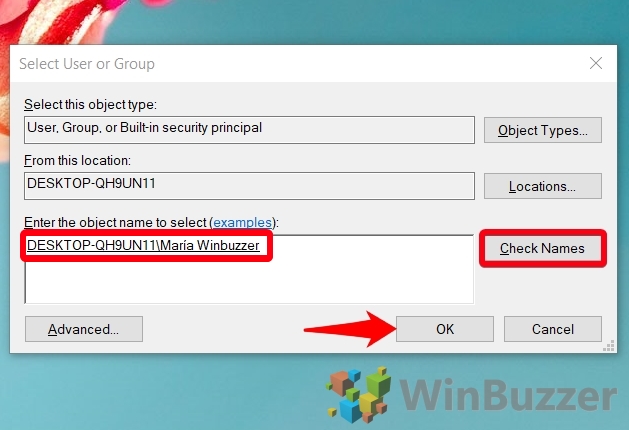 Substituir o proprietário em subcontêineres e objetos
Substituir o proprietário em subcontêineres e objetos
De volta à tela Configurações avançadas de segurança, selecione “Substituir proprietário em subcontêineres e objetos“ e clique em “Aplicar strong>”e “OK“para salvar suas alterações.
 Permitir ao grupo de administradores controle total sobre a chave de registro
Permitir ao grupo de administradores controle total sobre a chave de registro
Na janela “Permissões para cmd“, selecione “Administradores“sob o título “Nomes de grupos ou usuários“e marque “Controle total“. Pressione “OK“e “Aplicar“para confirmar.
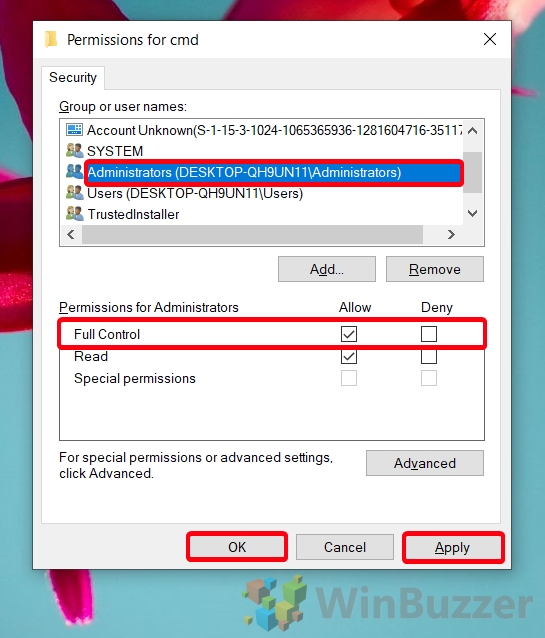 Edite a entrada de registro “HideBasedOnVelocityId”
Edite a entrada de registro “HideBasedOnVelocityId”
Encontre a entrada “HideBasedOnVelocityId“no painel principal, clique com o botão direito e escolha “Renomear“no menu de contexto.
 Chame-o de “ShowBasedOnVelocityId”
Chame-o de “ShowBasedOnVelocityId”
Renomeie-o exatamente como “ShowBasedOnVelocityId“, incluindo letras maiúsculas, para garantir que a alteração entre em vigor.
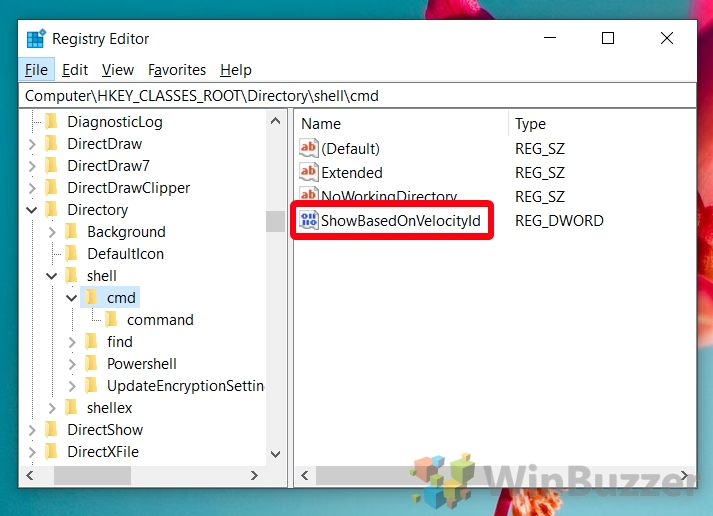 Verifique a entrada “Abrir janelas de comando aqui”no Windows File Explorer
Verifique a entrada “Abrir janelas de comando aqui”no Windows File Explorer
Clique com o botão direito em qualquer pasta para ver se a opção “Abrir a opção janela de comando aqui“agora está disponível junto com a opção Abrir PowerShell.
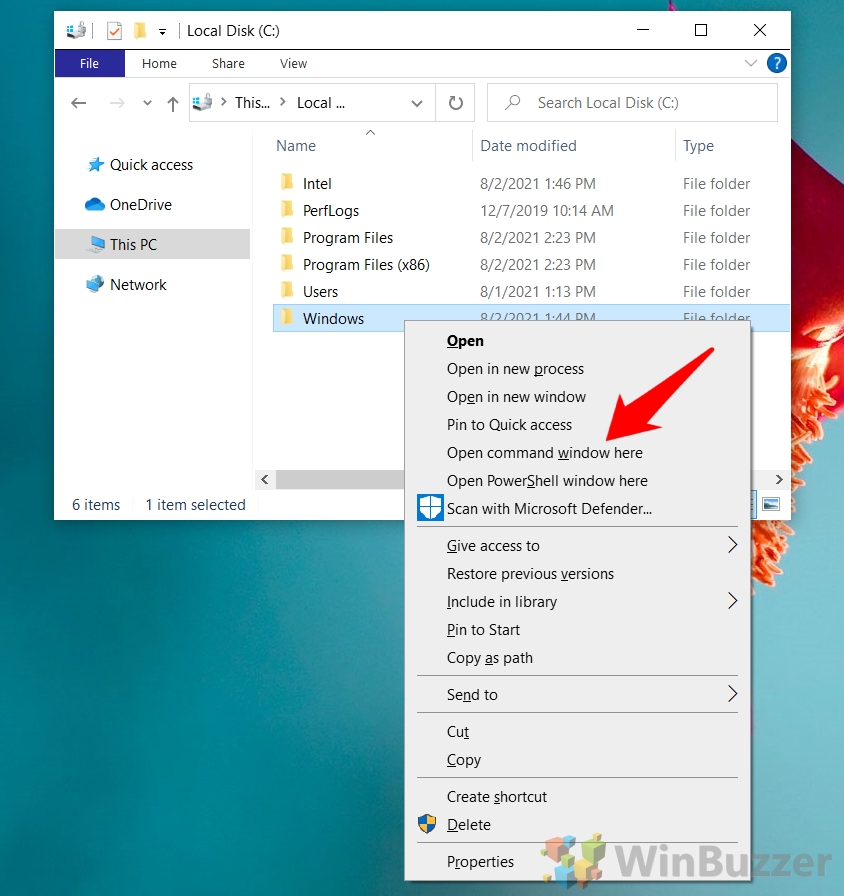
Como remover “Abrir PowerShell Janela aqui”no menu de contexto
Como você provavelmente esperaria, remover a entrada “Abrir janela do PowerShell aqui“do menu de contexto do Windows segue um processo semelhante para adicionar a entrada “Abrir CMD na pasta“. No entanto, há algumas mudanças importantes, por isso vale a pena prestar atenção:
Abra o Editor do Registro
Pressione o botão “Iniciar“e digite “Editor do Registro“. Clique no resultado superior.
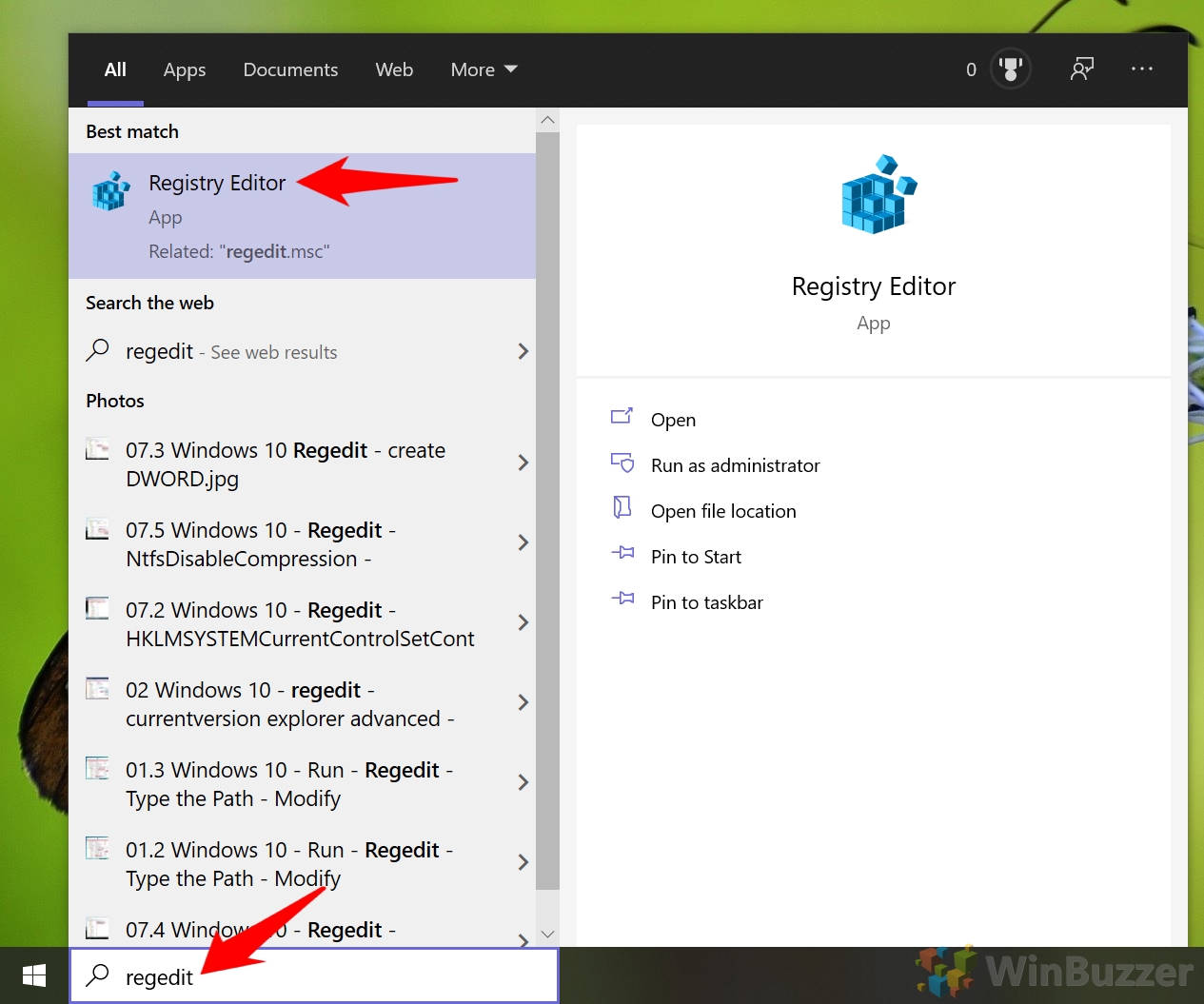 Pesquise a chave de registro do PowerShell e altere suas permissões
Pesquise a chave de registro do PowerShell e altere suas permissões
Você pode encontrá-la colando o seguinte na barra de pesquisa do Editor do Registro:
Computador\HKEY_CLASSES_ROOT\Directory\shell \PowerShell
Clique com o botão direito na pasta “Powershell“na barra lateral e selecione “Permissões…“no menu de contexto.
 Clique em “Avançado” em na parte inferior da janela de permissões
Clique em “Avançado” em na parte inferior da janela de permissões
 Pressione o botão”Alterar”ao lado do proprietário do”TrustedInstaller”
Pressione o botão”Alterar”ao lado do proprietário do”TrustedInstaller”
 Pressione o botão”Alterar”ao lado do proprietário do”TrustedInstaller”
Pressione o botão”Alterar”ao lado do proprietário do”TrustedInstaller”
Digite seu nome de usuário na caixa “Digite o nome do objeto a ser selecionado“e pressione marcar nome. O caminho completo para o seu usuário aparecerá automaticamente. Pressione “OK“assim que terminar.
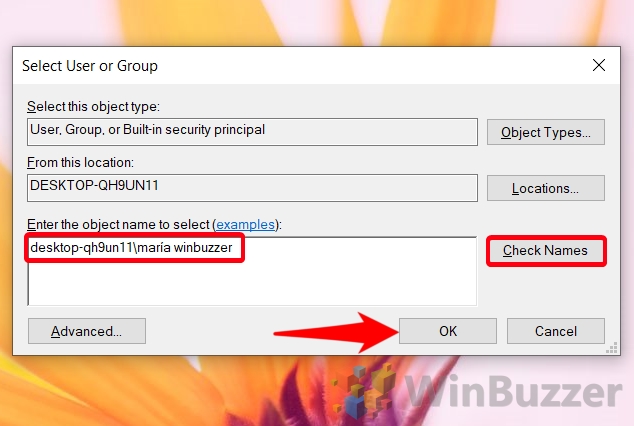 Substitua o proprietário em subcontêineres e objetos
Substitua o proprietário em subcontêineres e objetos
De volta à tela principal de Configurações de segurança avançadas, marque “Substituir proprietário em subcontêineres e objetos“ e clique em “Aplicar“e “ OK“.
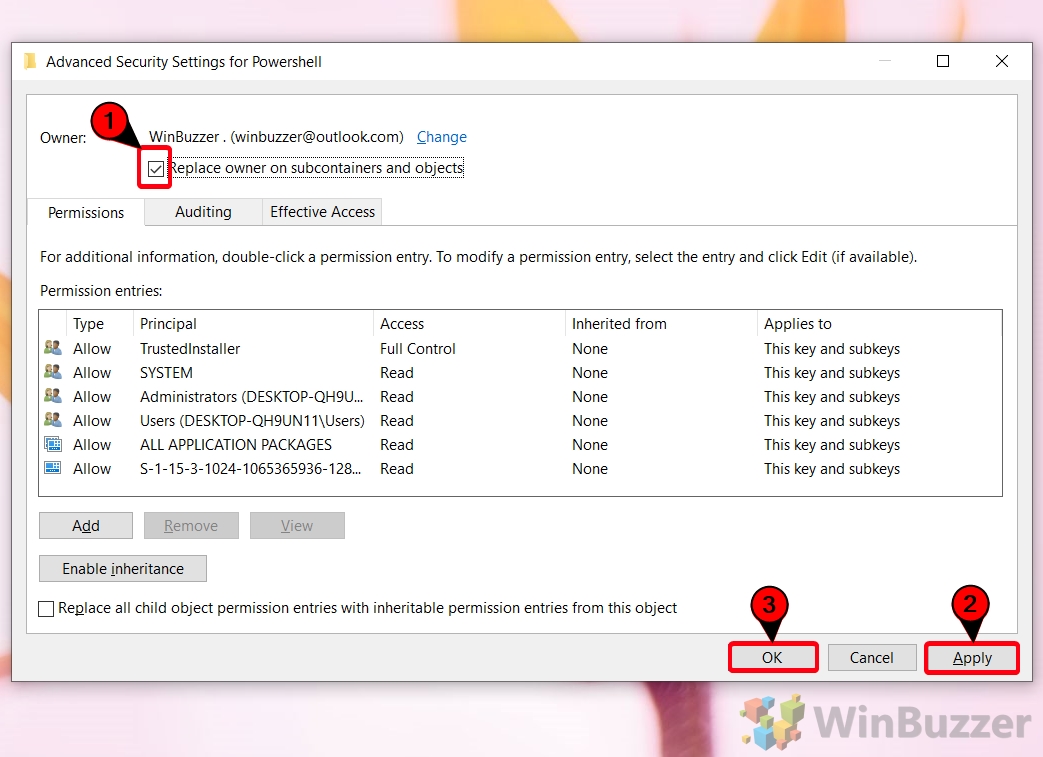 Permitir ao grupo de administradores controle total sobre a chave de registro
Permitir ao grupo de administradores controle total sobre a chave de registro
Na janela “Permissões para cmd“, clique em “Administradores“sob o título “Nomes de grupos ou usuários“e marque “Controle Total“. Em seguida, pressione “OK“e “Aplicar“.
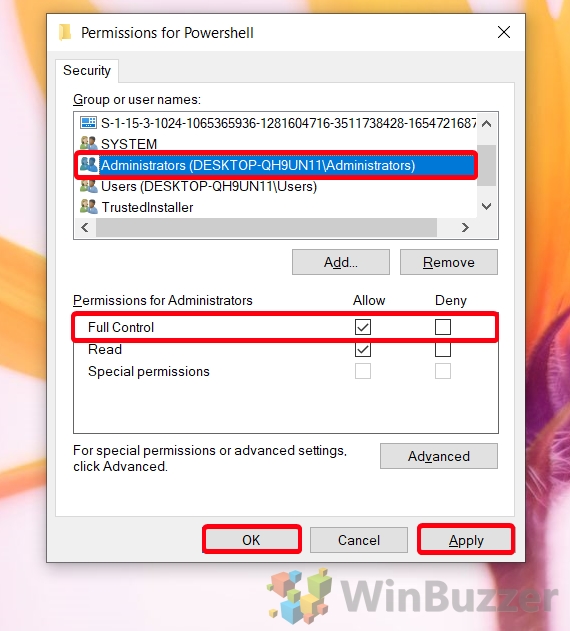 Renomeie a entrada de registro “ShowBasedOnVelocityId”
Renomeie a entrada de registro “ShowBasedOnVelocityId”
Para fazer isso, clique com o botão direito no painel principal e selecione “Renomear“.
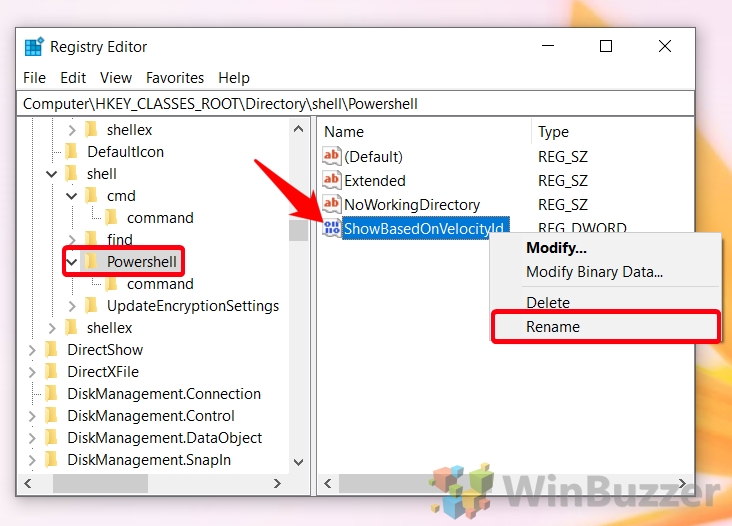 Nomeie-o como “HideBasedOnVelocityId”
Nomeie-o como “HideBasedOnVelocityId”
Certifique-se de digitá-lo exatamente, incluindo todas as letras maiúsculas. As alterações devem ser aplicadas imediatamente.
 Verifique o menu de contexto do Windows para ver se a entrada do PowerShell desapareceu
Verifique o menu de contexto do Windows para ver se a entrada do PowerShell desapareceu
Se você fez tudo corretamente , você só verá o texto”Abrir janela de comando aqui”ao clicar com o botão direito em uma pasta.
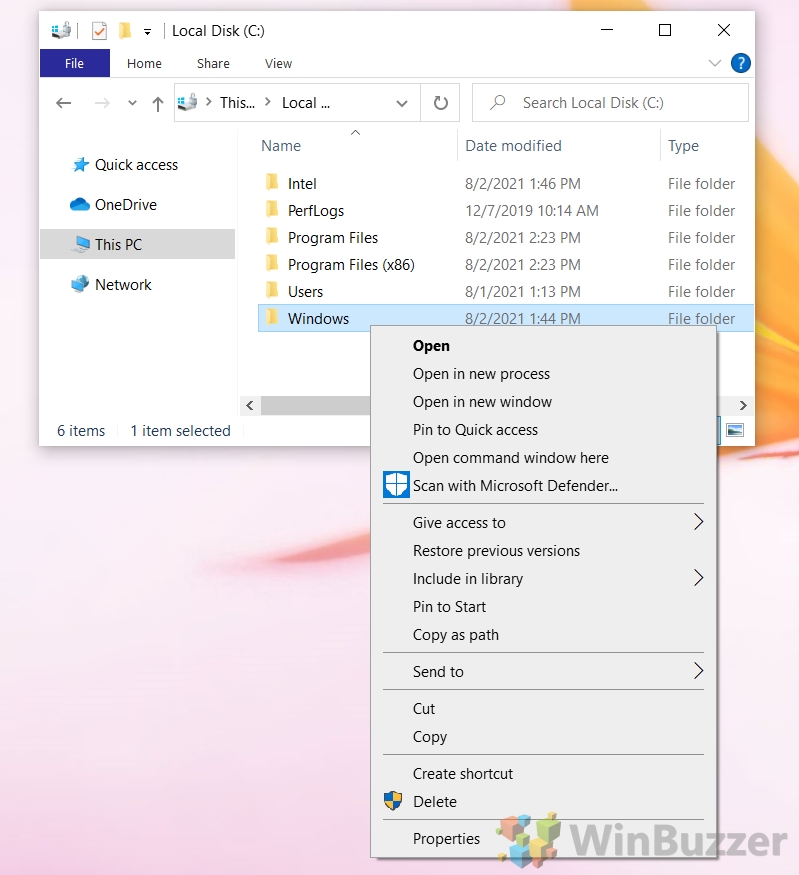
FAQ – Perguntas frequentes sobre como personalizar o menu de contexto do Windows
Posso adicionar opções de prompt de comando e PowerShell ao menu de contexto simultaneamente?
Com certeza. Para conseguir isso, siga o tutorial para adicionar a opção “Abrir janela de comando aqui“sem remover nenhuma entrada existente do PowerShell do menu de contexto. Este método garante que você tenha a flexibilidade de acessar qualquer um dos utilitários diretamente do menu de contexto, atendendo a uma ampla gama de preferências do usuário e necessidades operacionais em diversas situações.
O que devo fazer se meu menu de contexto não for atualizado após fazer alterações?
Depois de seguir seguindo as etapas do tutorial, se o menu de contexto não refletir as alterações, primeiro certifique-se de que todas as etapas foram seguidas corretamente, concentrando-se nos detalhes dos ajustes de permissões e na renomeação precisa das entradas do registro. Se os erros persistirem, reiniciar o computador é crucial, pois ele força o sistema a recarregar o registro, potencialmente aplicando as alterações. Além disso, verifique se as chaves e os valores do registro que você modificou existem e estão nomeados conforme o esperado, pois erros tipográficos podem impedir que as alterações entrem em vigor.
Como faço backup do meu registro antes de fazer qualquer modificação?
Criar um backup do registro é uma medida de precaução vital. Abra o Editor do Registro e navegue até “Arquivo“> “Exportar“. Na caixa de diálogo que aparece, selecione um local conveniente e forneça um nome significativo para o arquivo de backup. Certifique-se de que “Todos“esteja selecionado em Intervalo de exportação. Clique em “Salvar“para criar um backup completo do registro. Este backup pode ser restaurado simplesmente clicando duas vezes no arquivo, caso seja necessário desfazer as alterações feitas.
Há riscos envolvidos na edição do registro?
Sim, a edição do registro acarreta riscos inerentes, pois alterações inadequadas podem levar à instabilidade do sistema, problemas de funcionalidade ou até mesmo impedir que o Windows inicialize corretamente. Para mitigar esses riscos, certifique-se de ter um backup completo do registro antes de fazer qualquer alteração e siga cuidadosamente as instruções fornecidas. Se não tiver certeza, procure ajuda ou pesquise mais antes de prosseguir com as modificações.
Como pode Abro o Editor do Registro com privilégios administrativos?
Abrir o Editor do Registro com privilégios administrativos é essencial para fazer alterações que afetam todo o sistema. Para fazer isso, clique com o botão direito do mouse no botão Iniciar e selecione “ Windows PowerShell (Admin)“ou “Prompt de comando (Admin)“no menu. Na janela elevada do terminal, digite regedit e pressione Enter. Esta ação inicia o Editor do Registro com as permissões necessárias para modificar as configurações de todo o sistema.
Posso modificar o menu de contexto para outros aplicativos ou comandos?
Sim, o menu de contexto é altamente Customizável. O processo de adição ou remoção de itens é semelhante ao descrito no tutorial, com modificações específicas para o aplicativo ou comando em questão. Identifique a chave de registro apropriada para o aplicativo, entendendo que adicionar um novo item geralmente requer a criação de uma nova chave ou a modificação de uma existente, a definição de permissões e, possivelmente, a criação ou edição de cadeias de comandos. Tenha cuidado e faça backup do seu registro antes de continuar.
Essas personalizações do menu de contexto afetarão todas as contas de usuário no meu computador?
A maioria das alterações feitas em HKEY_CLASSES_ROOT em o Editor do Registro afeta todos os perfis de usuário em uma máquina. Se você pretende aplicar modificações que afetem apenas um usuário específico, considere fazer alterações em HKEY_CURRENT_USER. Isso tem como alvo o perfil do usuário conectado, permitindo personalização personalizada sem alterar a experiência de outros usuários no sistema.
Posso reverter as alterações se decidir retornar às configurações padrão do menu de contexto?
Para desfazer qualquer alteração, você precisa reverter as alterações feitas durante o processo de personalização. Isso envolve usar o Editor do Registro para navegar até as chaves modificadas e excluir as entradas que você adicionou ou renomeá-las de volta aos seus nomes originais. Por exemplo, se você alterou “HideBasedOnVelocityId“para “ShowBasedOnVelocityId“, renomeá-lo novamente reverterá as alterações. Certifique-se sempre de ter um backup do registro antes de fazer qualquer alteração, pois isso fornece um caminho direto para reverter o sistema ao estado original, se necessário.
A qual versão do Windows 10 essas instruções de personalização se aplicam?
As etapas fornecidas são aplicáveis a várias versões do Windows 10, mas esteja ciente de que as atualizações da Microsoft podem ocasionalmente alterar aspectos do comportamento do sistema, incluindo o gerenciamento do menu de contexto. Portanto, embora estas instruções tenham sido projetadas para serem tão universalmente aplicáveis quanto possível, certifique-se de que o backup do seu sistema tenha sido feito adequadamente antes de continuar e verifique novamente as etapas se você estiver usando uma edição significativamente mais recente ou personalizada do Windows 10.
É viável usar o Editor de Política de Grupo para essas alterações no menu de contexto?
O Editor de Política de Grupo, embora seja uma ferramenta poderosa para configurar diferentes aspectos do comportamento do Windows, normalmente não oferece a granularidade necessária para o específico personalizações do menu de contexto detalhadas neste tutorial. Sua disponibilidade também está restrita às versões profissionais e empresariais do Windows. Assim, a edição direta do registro continua sendo a abordagem mais versátil e abrangente para as modificações descritas.
Posso executar essas modificações no Windows 11?
Embora o tutorial aborde especificamente o Windows 10, o fundamental os princípios por trás da edição do registro para personalização do menu de contexto são aplicáveis ao Windows 11. No entanto, dadas as diferenças na interface do usuário e possivelmente na organização das chaves de registro no Windows 11, pode ser necessário adaptar ligeiramente as etapas. É sempre aconselhável pesquisar quaisquer diferenças no processo ou buscar guias atualizados explicitamente voltados para o Windows 11.
Existe uma maneira de adicionar “Abrir janela de comando aqui”sem edições manuais do registro?
A necessidade de edições manuais do registro para obter personalizações específicas do menu de contexto destaca a profundidade do controle que essas modificações fornecem. Embora certas soluções de software de terceiros afirmem permitir ajustes semelhantes sem interação direta do registro, esses aplicativos essencialmente automatizam o processo de edição do registro em segundo plano. Os usuários devem ter cuidado e diligência ao empregar essas ferramentas, considerando possíveis implicações de segurança e estabilidade.
Como posso garantir que minha conta de usuário tenha os privilégios administrativos necessários para essas personalizações?
Para verificar ou adquirir privilégios administrativos, navegue até “Configurações“> “Contas“> “Suas informações“em seu computador Windows 10. Sua função é exibida sob o nome da sua conta; se não for “Administrador“, pode ser necessário fazer login com uma conta de administrador ou solicitar que o administrador atual eleve o status da sua conta. Sem esses privilégios, sua capacidade de fazer alterações em todo o sistema, como as descritas no tutorial, será limitada.
Por que alguém preferiria o Prompt de Comando ao PowerShell, ou vice-versa?
A escolha entre Prompt de Comando e PowerShell depende em grande parte das tarefas específicas em questão e da familiaridade do usuário com cada ferramenta. O prompt de comando fornece uma interface legada e direta para executar arquivos em lote e comandos simples. Enquanto isso, o PowerShell introduz um ambiente de script mais poderoso construído em.NET, permitindo scripts de automação complexos e acesso a uma gama mais ampla de funções do sistema. Os usuários que executam tarefas administrativas avançadas ou buscam amplos recursos de automação geralmente preferem o PowerShell.
Como posso confirmar se minhas modificações foram aplicadas com sucesso?
A confirmação de modificações de registro bem-sucedidas geralmente envolve a verificação visual do presença ou ausência dos itens de menu de contexto pretendidos. Depois de concluir as alterações e reiniciar o sistema, navegue até uma pasta ou plano de fundo da área de trabalho e clique com o botão direito para abrir o menu de contexto. As modificações, como “Abrir janela de comando aqui” ou a remoção de “Abrir janela do PowerShell aqui“, devem ser refletidas adequadamente, indicando a aplicação bem-sucedida de suas alterações. Se os itens esperados não estiverem presentes, é aconselhável refazer suas etapas para garantir a execução precisa das instruções.
Relacionado: Como desativar “Mostrar mais opções”no Windows 11 para ver o menu de contexto completo
A linha “Mostrar mais opções“no menu de contexto do Windows 11 é diferente do menu completo tradicional e acessível instantaneamente com o qual os usuários se acostumaram no passado. versões do Windows. Embora visualmente atraente, essa mudança pode atrapalhar o fluxo de trabalho, adicionando uma etapa extra para acessar funções comumente usadas. Em nosso outro guia, mostramos como restaurar o menu de contexto clássico no Windows 11, eliminando a necessidade de clicar em “ Mostrar mais opções”.
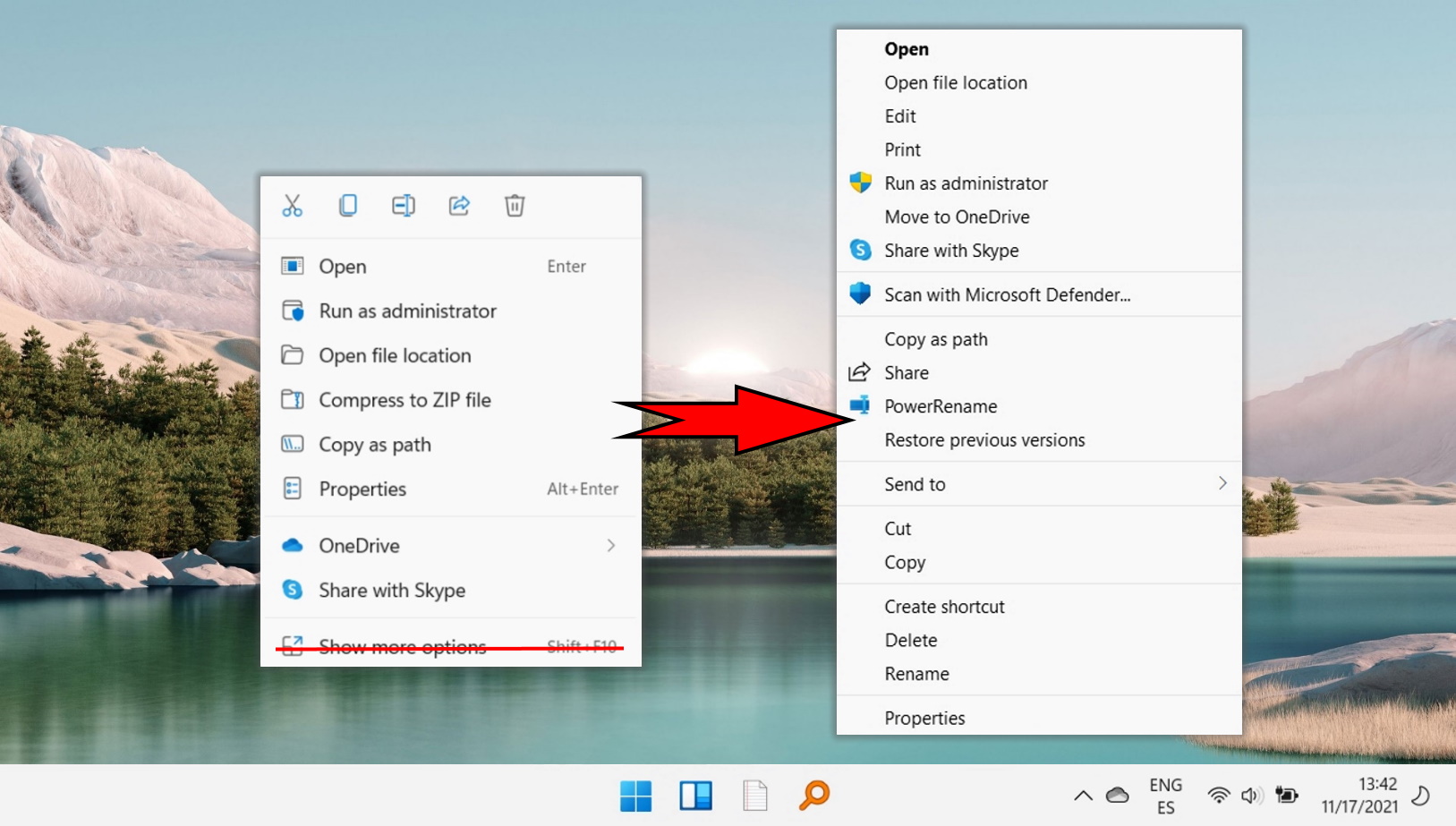
Relacionado: Como desativar o prompt de comando (CMD)
O prompt de comando do Windows, também conhecido como CMD, é uma ferramenta incrivelmente útil com a qual você pode executar praticamente qualquer tarefa em seu sistema. No entanto, esse poder também o torna perigoso quando está em mãos erradas. Em nosso outro guia, mostramos como desabilitar o Prompt de Comando no Windows por meio do Gpedit e do Editor do Registro. Isso é útil para evitar que os usuários contornem outros bloqueios que você implementou.
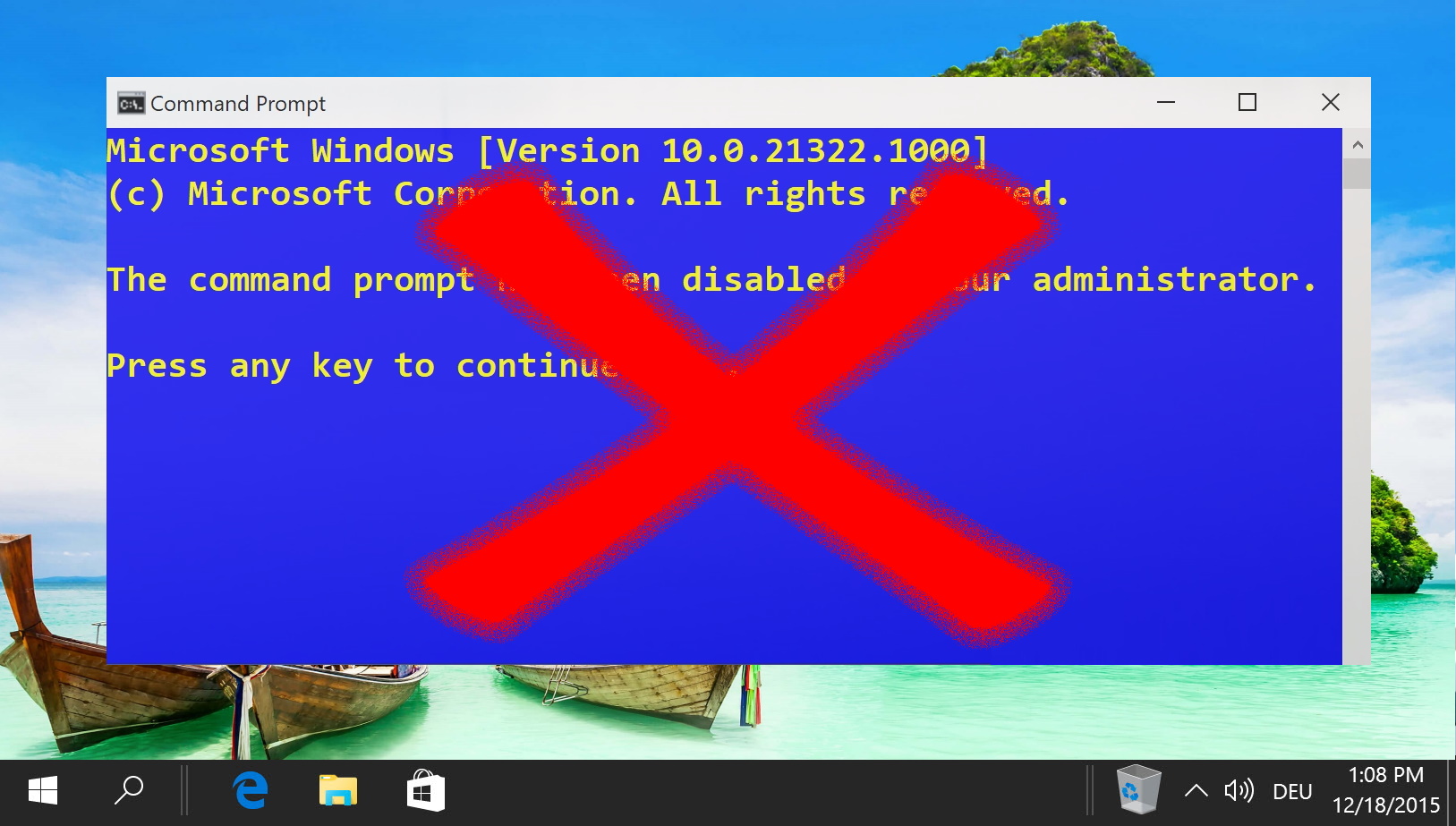
Relacionado: Como abrir um arquivo ou pasta no terminal no Windows 11
Navegando no O Terminal do Windows para abrir arquivos e pastas é uma habilidade que aumenta a produtividade e a eficiência, principalmente para aqueles que preferem interfaces de linha de comando (CLI) em vez de interfaces gráficas de usuário (GUI). O Windows Terminal, um aplicativo moderno no Windows 11, integra ambientes tradicionais de linha de comando como prompt de comando (CMD) e PowerShell, fornecendo uma plataforma robusta para executar uma variedade de tarefas. Em nosso outro guia, mostramos como abrir um arquivo ou pasta no prompt de comando ou PowerShell e como alterar o diretório de lá no Windows 11 usando uma série de comandos.
forte> Relacionado: Como redefinir e reconstruir o índice de pesquisa
forte> Relacionado: Como redefinir e reconstruir o índice de pesquisa
forte> Relacionado: Como redefinir e reconstruir o índice de pesquisa
forte> Relacionado: Como redefinir e reconstruir o índice de pesquisa
O serviço de indexação do Windows rastreia unidades e pastas importantes para alterações, criando um banco de dados atualizado de nomes de arquivos, lotes e até palavras-chave de conteúdo de palavras-chave de arquivos específicos. A desvantagem desse índice do Windows é que seus resultados podem estar desatualizados, mostrando arquivos que já foram removidos ou não listando arquivos existentes que você pode estar procurando. Em nosso outro guia, mostramos como redefinir a indexação do Windows com uma reconstrução do índice de pesquisa do Windows. Isso pode ajudar se você estiver obtendo resultados de pesquisa que estão faltando, não são mais válidos ou incorretos./09/FEATUREDEDWIDOWS-10-HOW-TO-REBUILD-SECH-INIndex.jpg”>