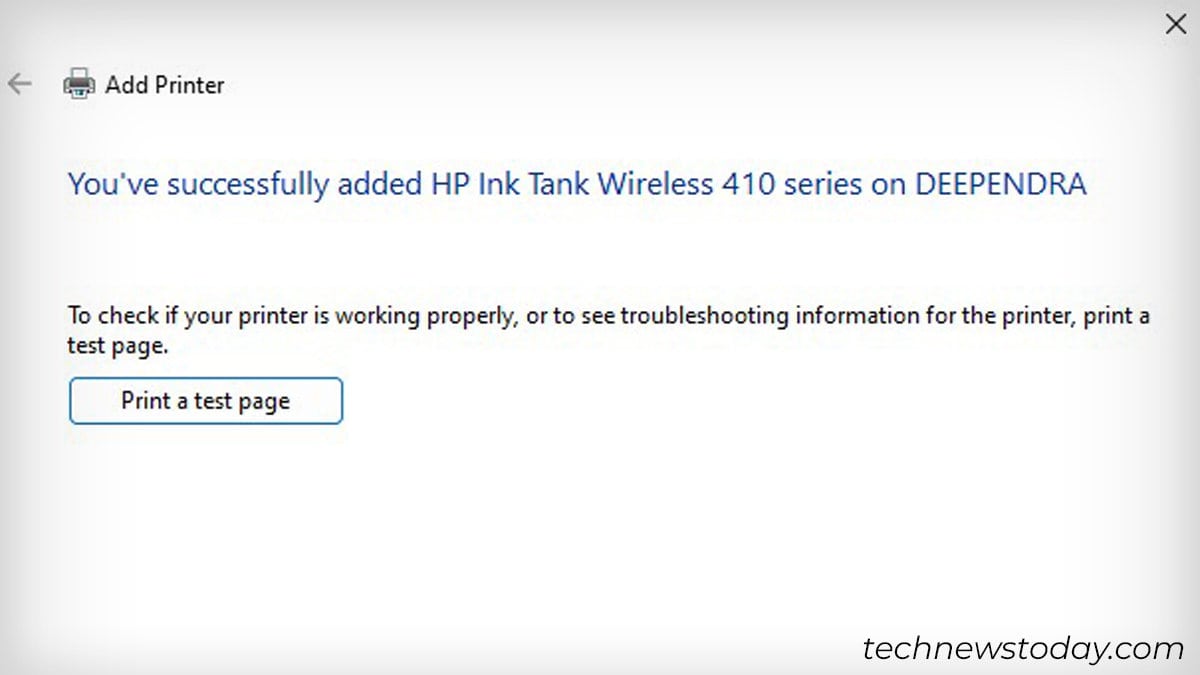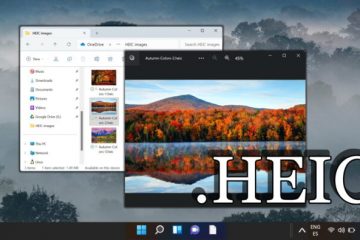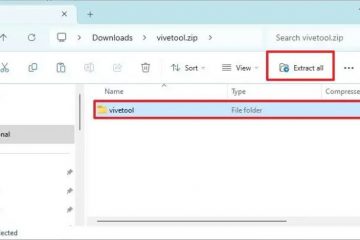Para compartilhar uma impressora, basta conectá-la a uma rede Wi-Fi. Em seguida, vá para Configurações do Windows > Bluetooth e dispositivos > Impressoras e scanners e adicione a impressora.
Desta forma , todos os dispositivos conectados à mesma rede podem acessar a impressora.
Mas as coisas nem sempre funcionam tão bem! As impressoras sem fio são conhecidas por enfrentar problemas como ficar off-line com frequência.

Portanto, é melhor compartilhar uma impressora por meio de uma conexão USB, especialmente quando sua impressora não vem com suporte para Wi-Fi.
Vamos ver como está feito.
Conecte a impressora ao computador host
Para começar, pegue o cabo USB A-B que acompanha sua impressora.
Em seguida, use-o para conectar a impressora e um computador host. Aqui, o host se refere ao PC que compartilhará a impressora.
Depois disso, conecte o cabo de alimentação da impressora na tomada e ligue-a.
Ative a descoberta de rede
Agora que sua impressora está instalada e pronta para imprimir, é hora de ativar a descoberta de rede no computador host. Para isso, abra o Painel de Controle e siga estes passos.
Clique no menu Rede e Internet.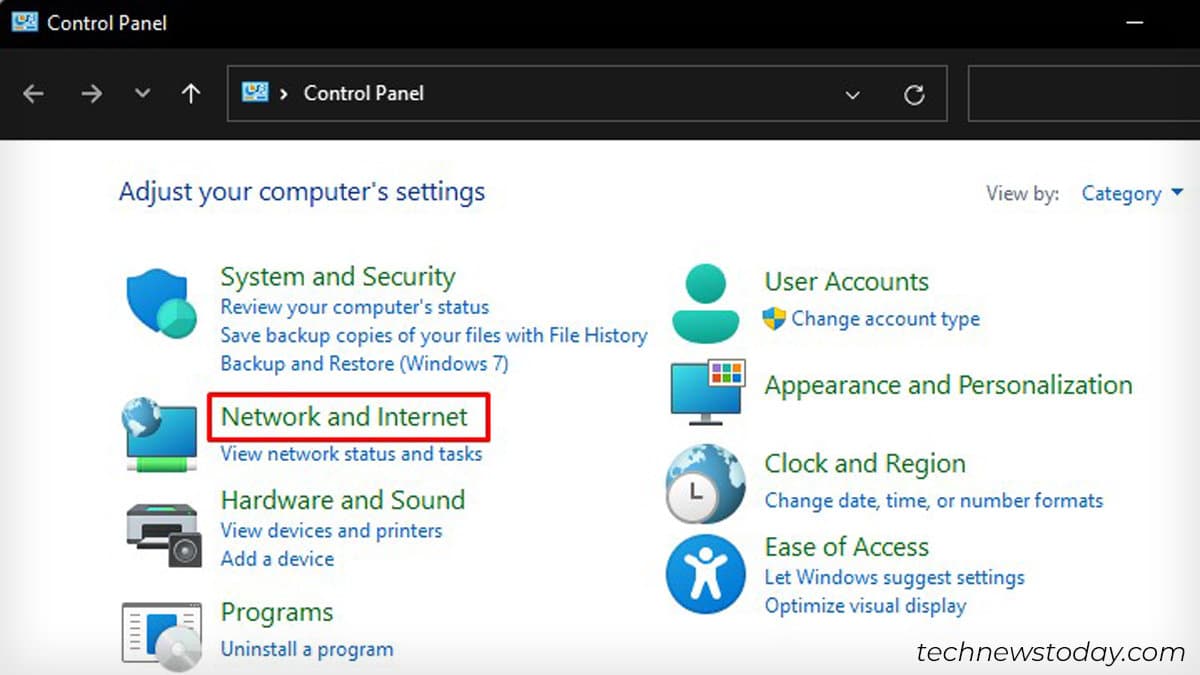 Prossiga com a Central de Rede e Compartilhamento.
Prossiga com a Central de Rede e Compartilhamento.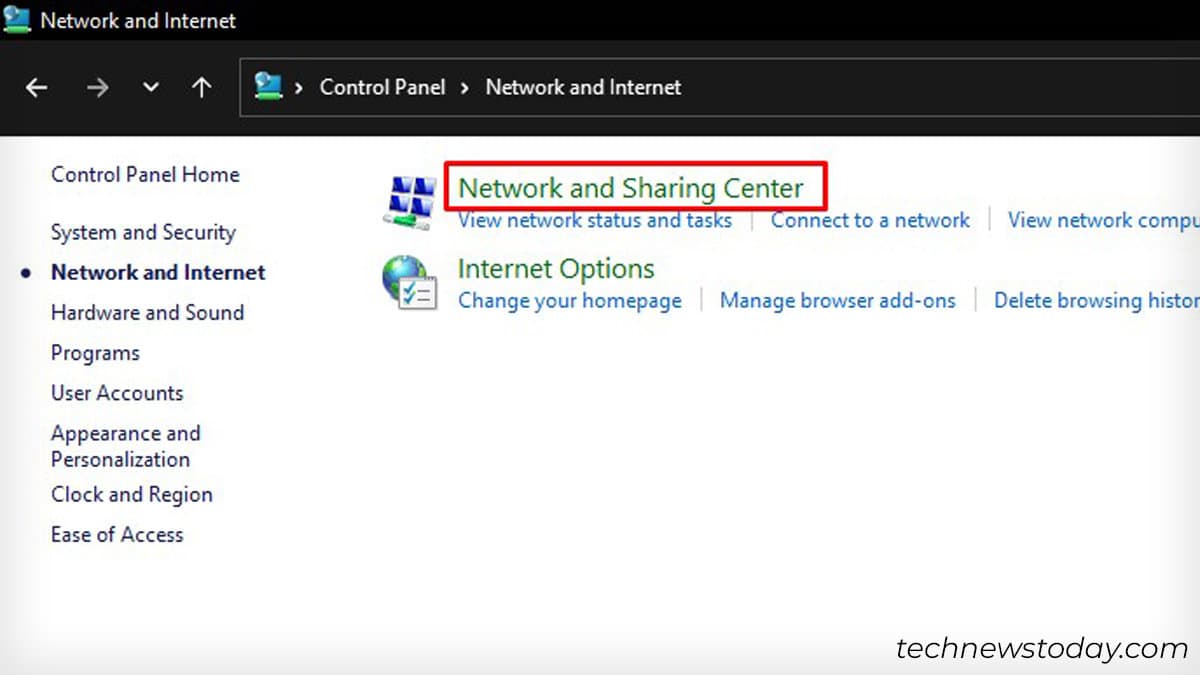 Escolha esta opção no painel esquerdo.
Escolha esta opção no painel esquerdo.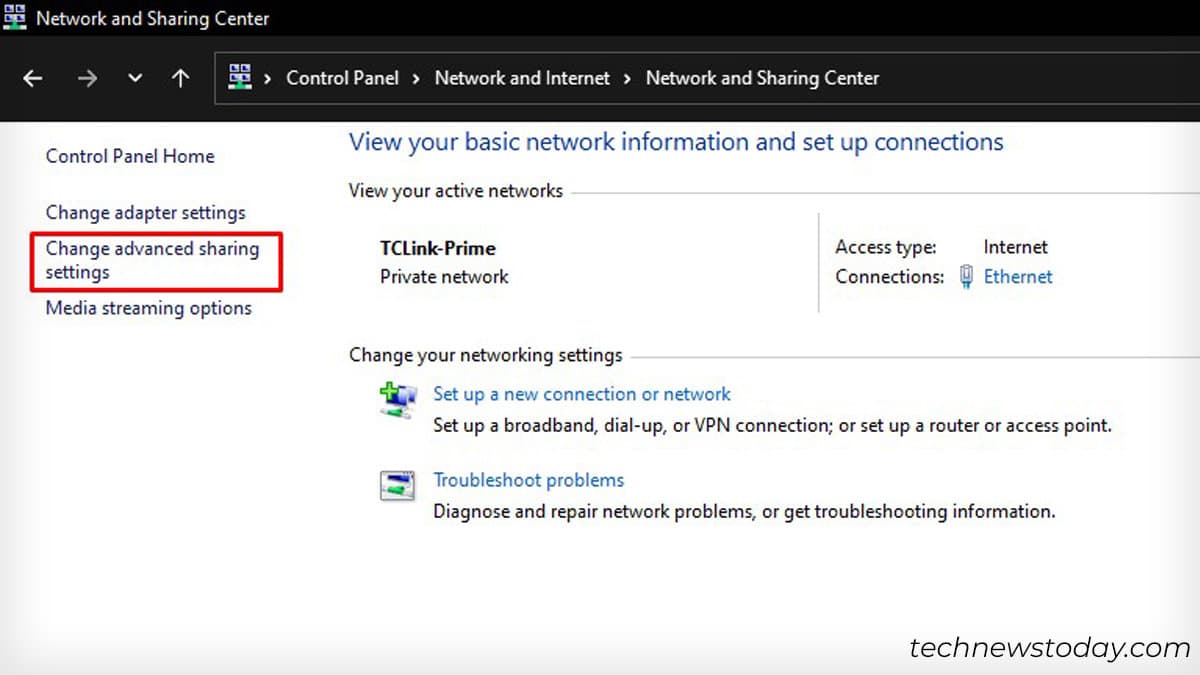 Verifique essas opções no perfil Privado .
Verifique essas opções no perfil Privado .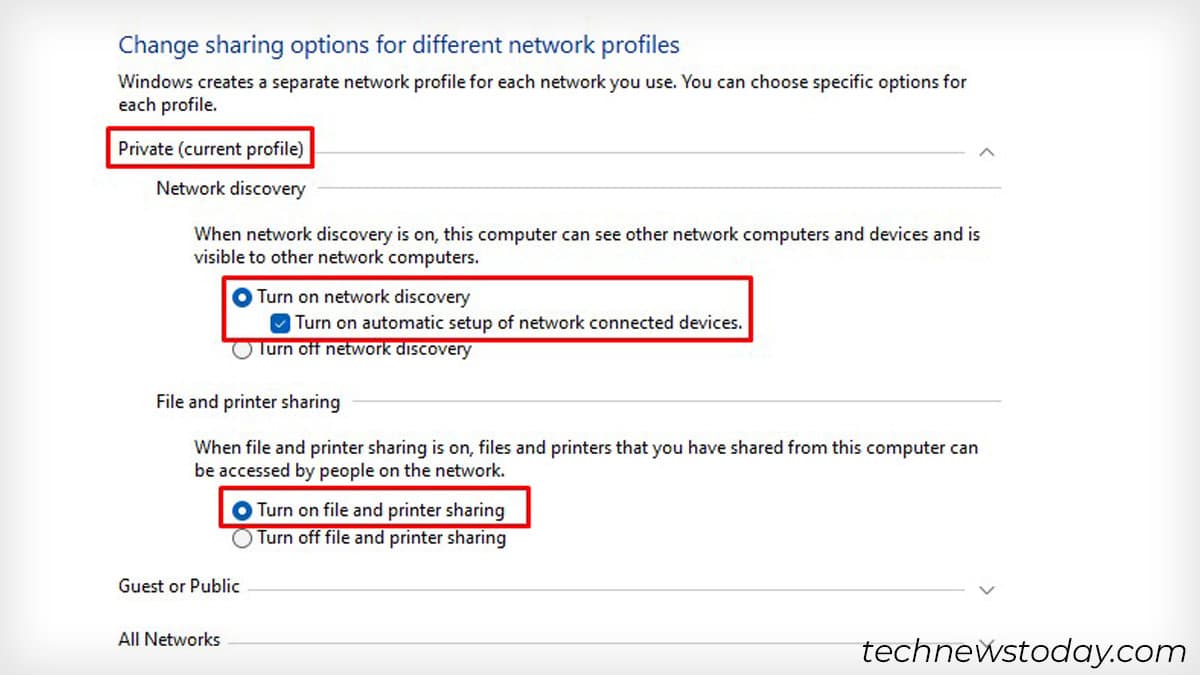 Da mesma forma, faça isso no perfil Convidado ou Público .
Da mesma forma, faça isso no perfil Convidado ou Público .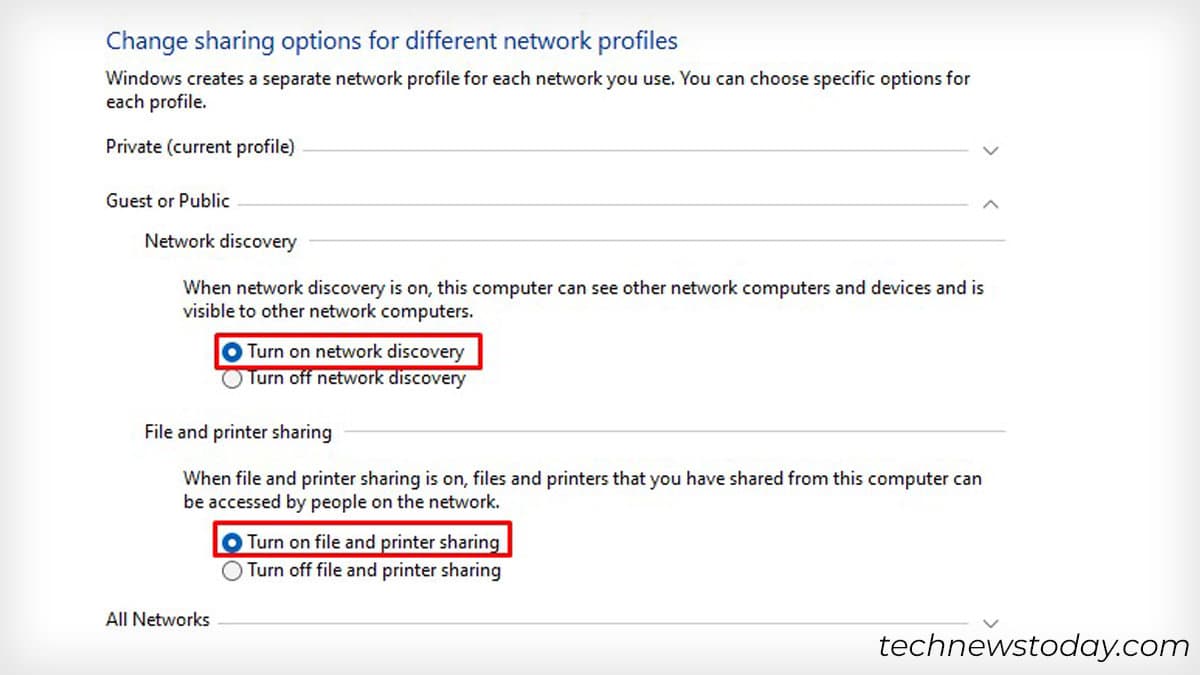 Agora, expanda o perfil Todas as redes e selecione as opções conforme mostrado na imagem abaixo.
Agora, expanda o perfil Todas as redes e selecione as opções conforme mostrado na imagem abaixo.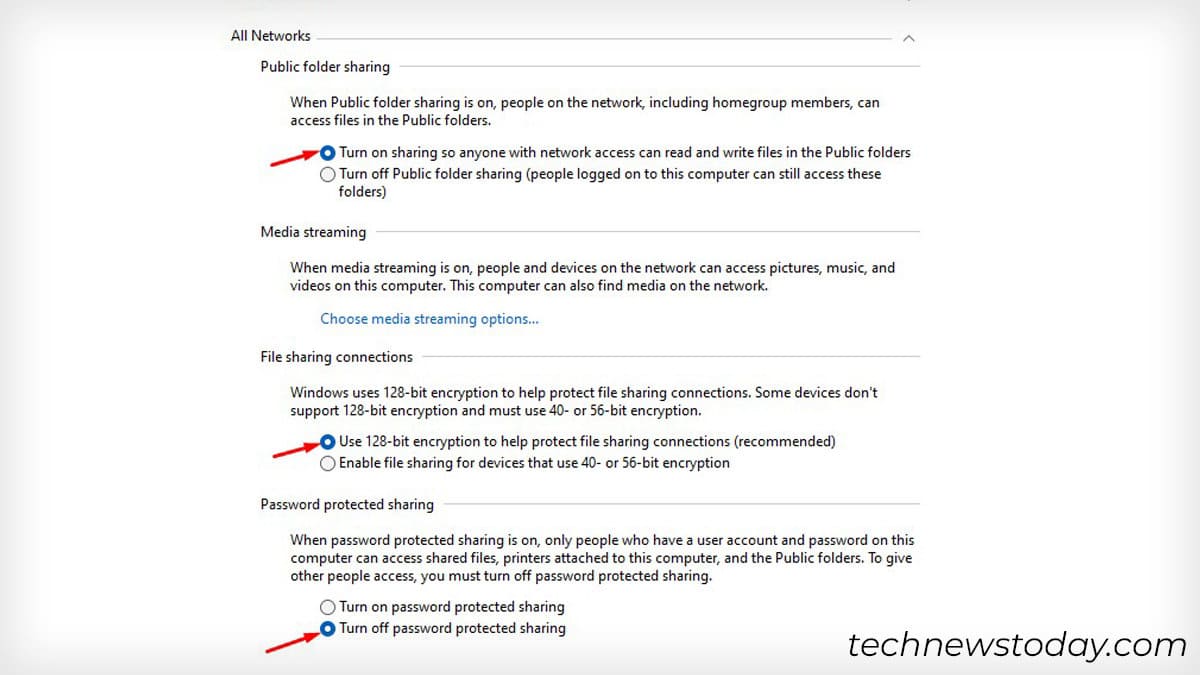 Clique em Salvar alterações.
Clique em Salvar alterações.
Ativar compartilhamento de impressora pela rede
Vamos agora configurar a impressora para aparecer na rede. Para fazer isso, temos que acessar as Propriedades da Impressora nas Configurações do Windows e ativar o compartilhamento da impressora. Aqui estão as etapas detalhadas.
Primeiro, abra Configurações. Vá para a seção Impressoras e scanners.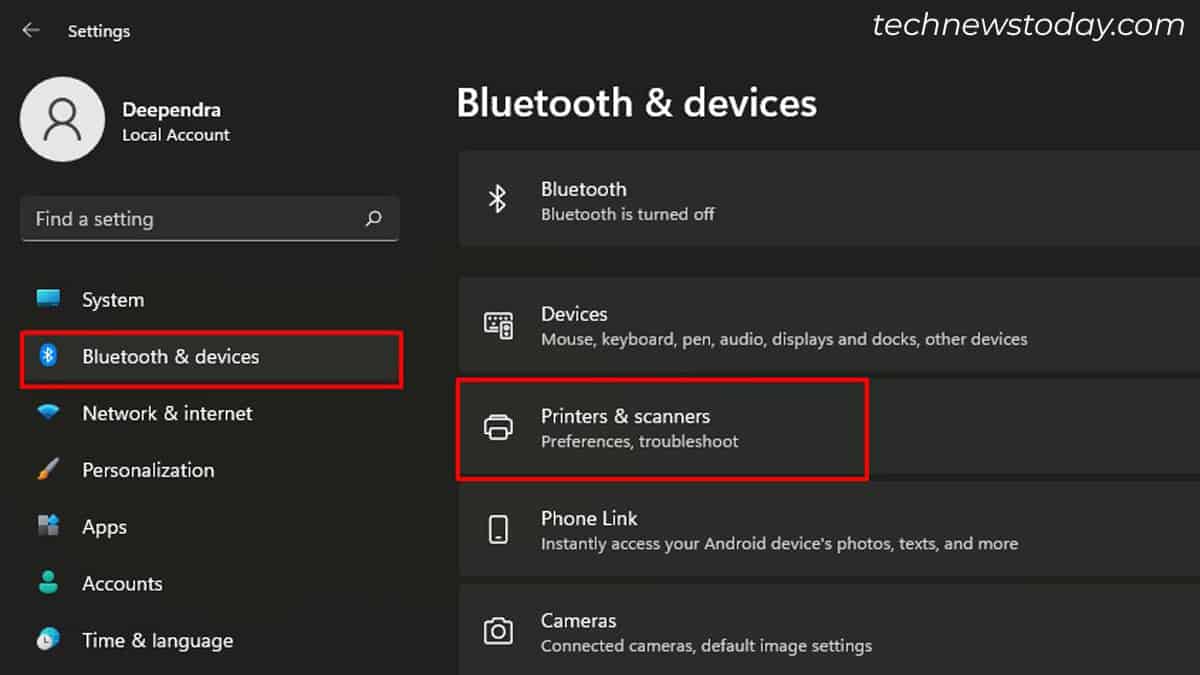 Escolha a impressora que você planeja compartilhar.
Escolha a impressora que você planeja compartilhar.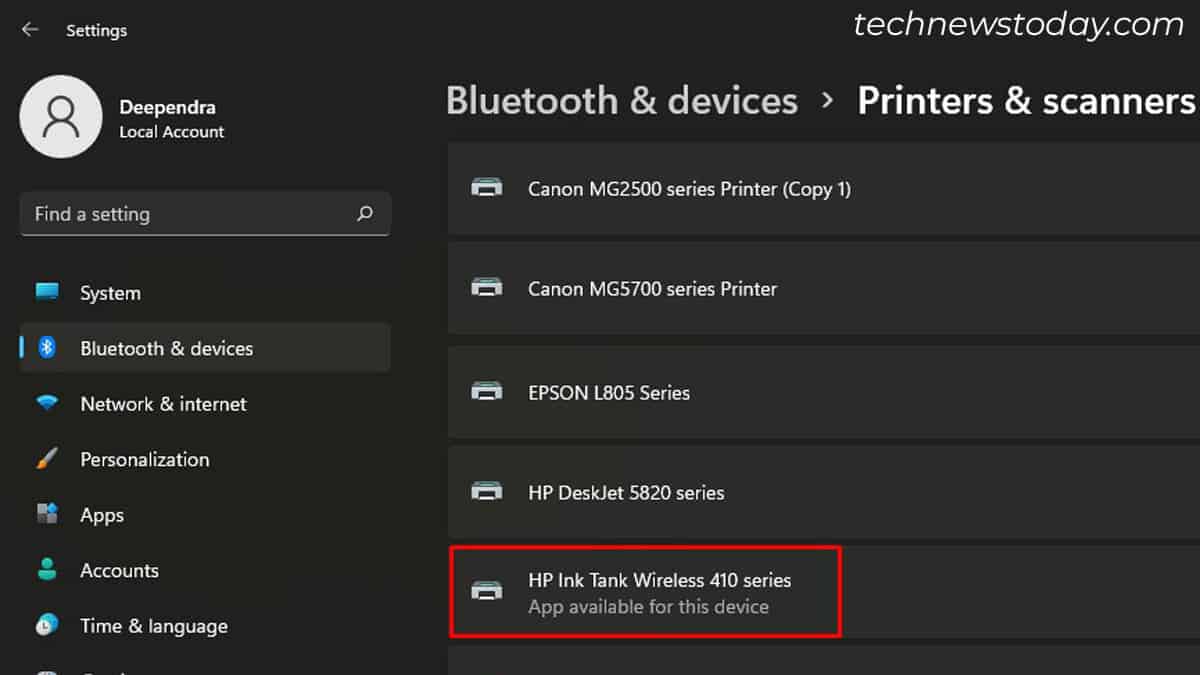 Selecione Propriedades da impressora na próxima tela.
Selecione Propriedades da impressora na próxima tela.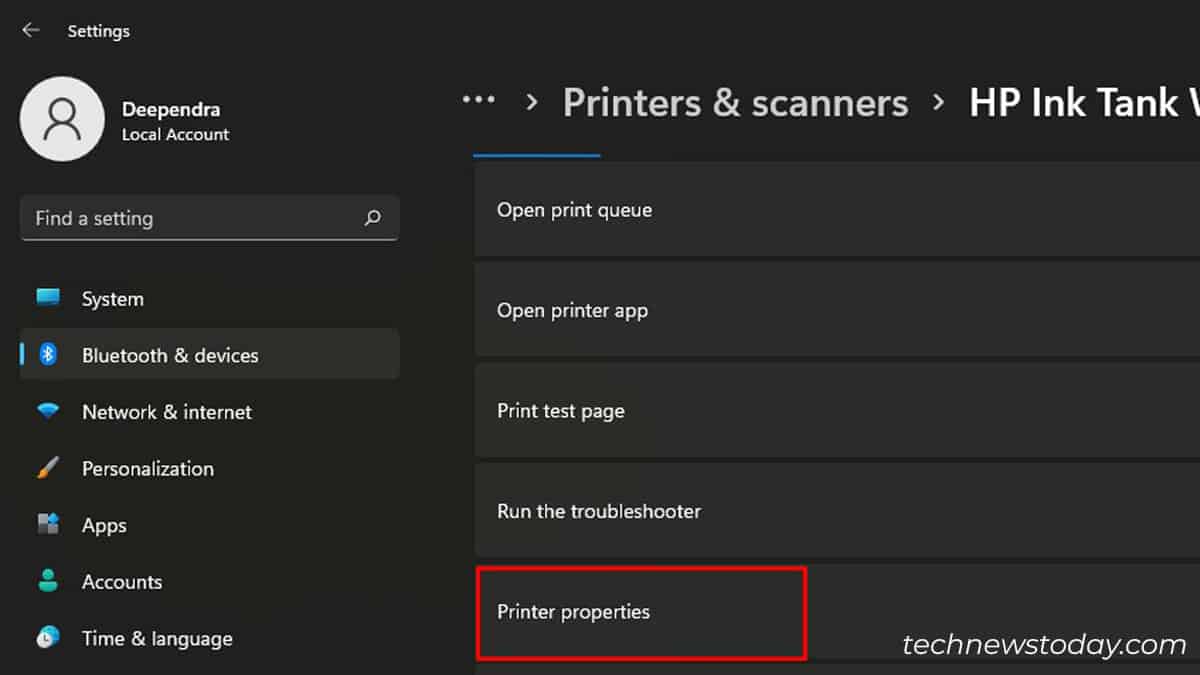 Na próxima janela, vá para Compartilhamento e marque esta opção.
Na próxima janela, vá para Compartilhamento e marque esta opção.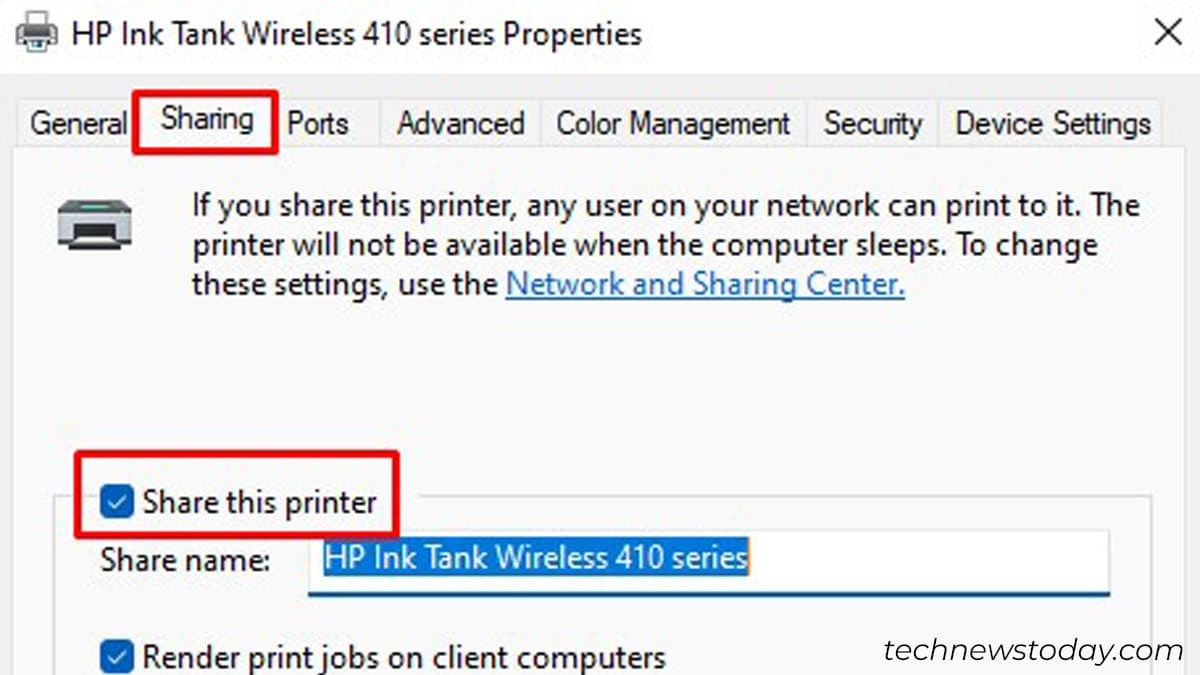 Atribua um nome exclusivo à sua impressora. Isso distinguirá a impressora dos demais dispositivos da rede. Por exemplo, defino o nome como “OfficeHPPrinter”.
Atribua um nome exclusivo à sua impressora. Isso distinguirá a impressora dos demais dispositivos da rede. Por exemplo, defino o nome como “OfficeHPPrinter”.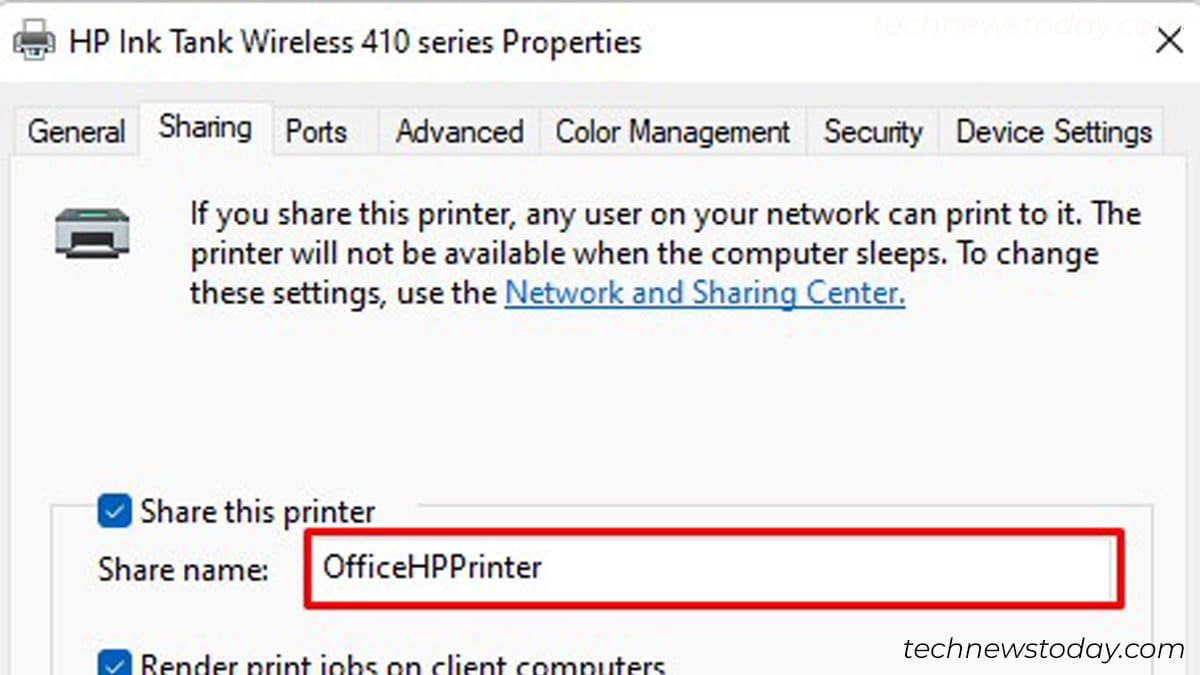 Clique no botão Aplicar > OK.
Clique no botão Aplicar > OK.
Adicione a impressora aos dispositivos clientes
Tudo bem! O lado do host está quase terminando. Siga estas etapas para adicionar a impressora aos dispositivos clientes na rede.
Observação importante: desligar/cortar a energia no computador host também restringirá outros computadores na rede acessem a impressora. Certifique-se de que não haja interrupção de energia para uma impressão ininterrupta. Abra Configurações e acesse Impressoras e scanners no dispositivo do cliente.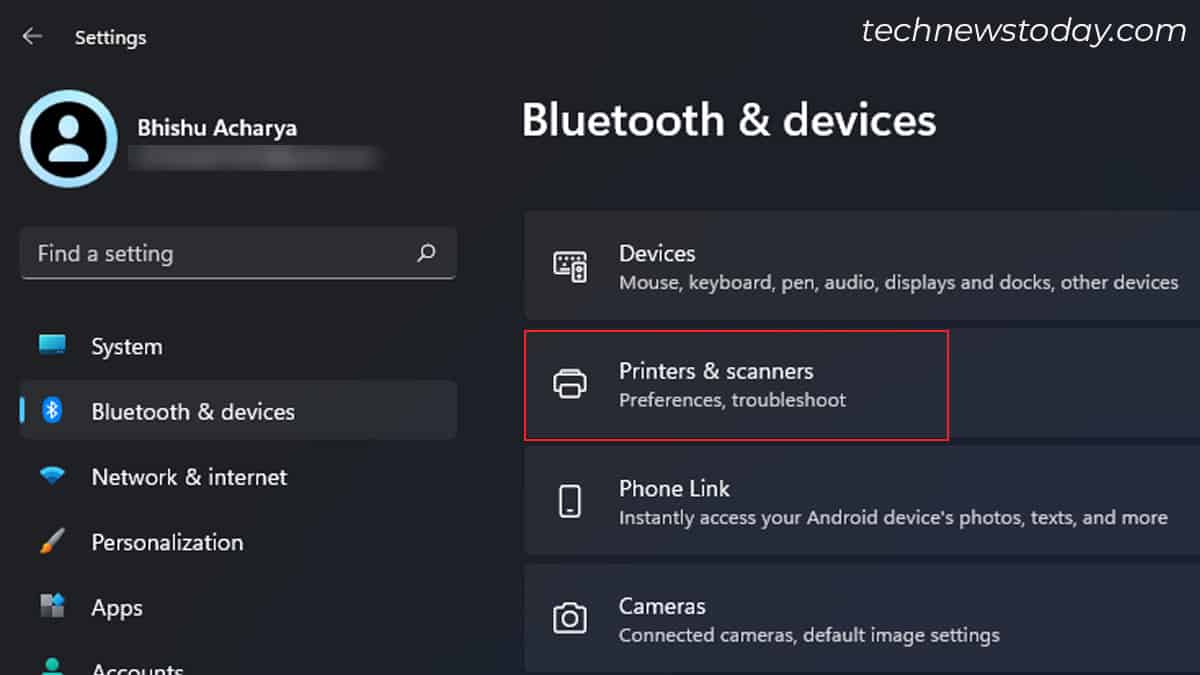 Pressione o Botão Adicionar dispositivo > prossiga com Adicionar manualmente.
Pressione o Botão Adicionar dispositivo > prossiga com Adicionar manualmente.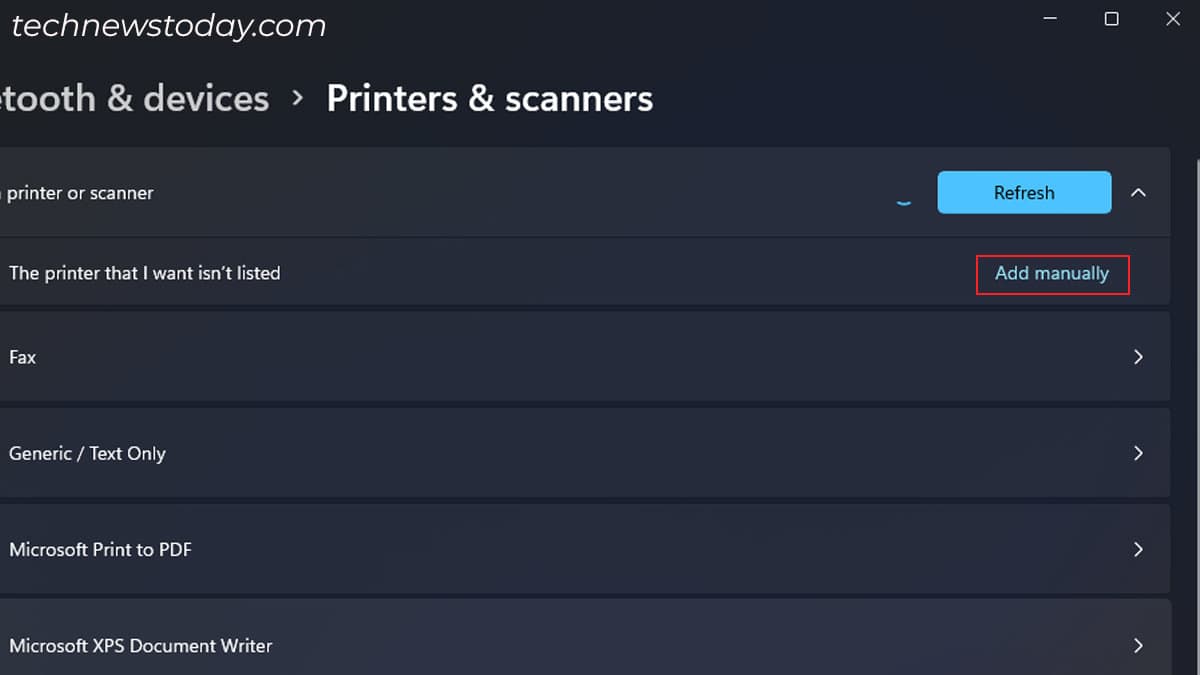 Marque a caixa ao lado de “Selecionar um compartilhado……“> clique em Procurar.
Marque a caixa ao lado de “Selecionar um compartilhado……“> clique em Procurar. 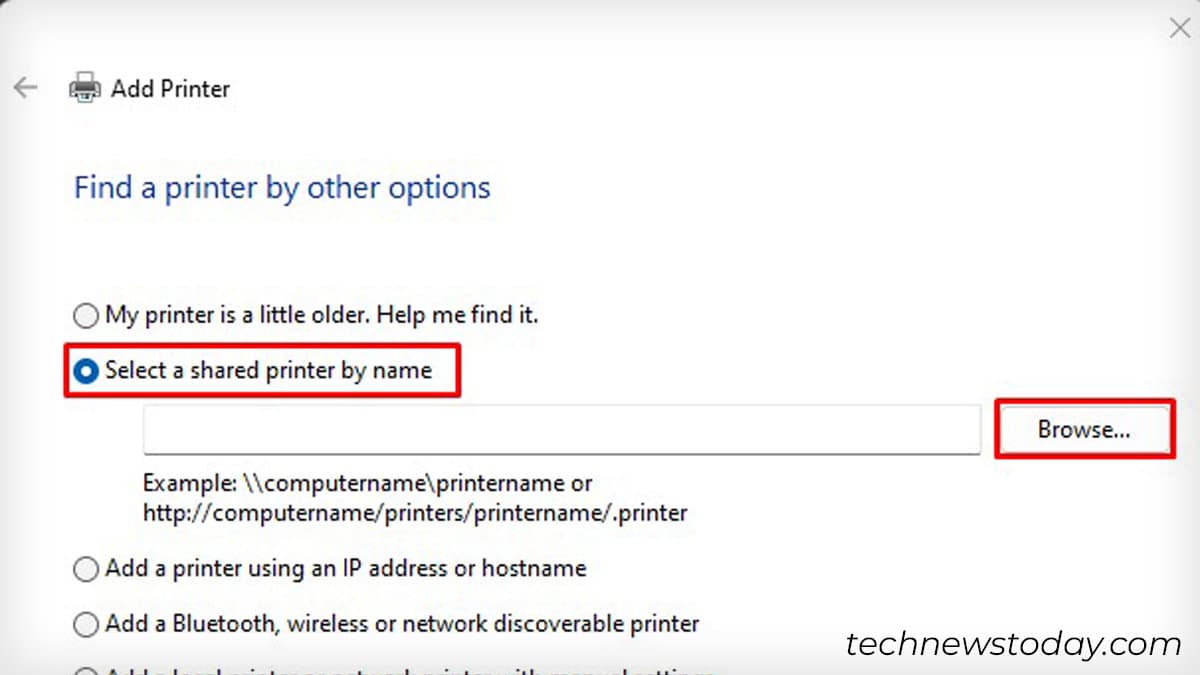 Se solicitado , ative a descoberta de rede da mesma forma que você fez anteriormente no computador host. Selecione o computador host na próxima janela. Atualmente, estou compartilhando a impressora em meu escritório. Portanto, meus colegas precisam selecionar (DEEPENDRA) como host.
Se solicitado , ative a descoberta de rede da mesma forma que você fez anteriormente no computador host. Selecione o computador host na próxima janela. Atualmente, estou compartilhando a impressora em meu escritório. Portanto, meus colegas precisam selecionar (DEEPENDRA) como host.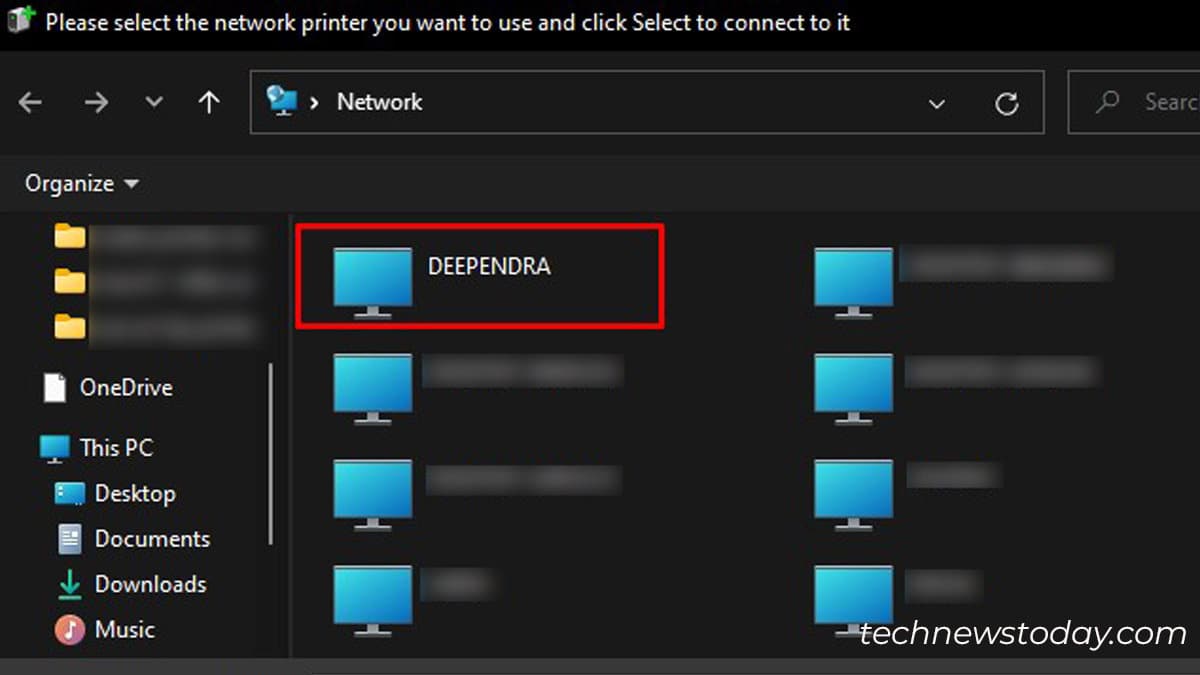 Selecione a impressora.
Selecione a impressora.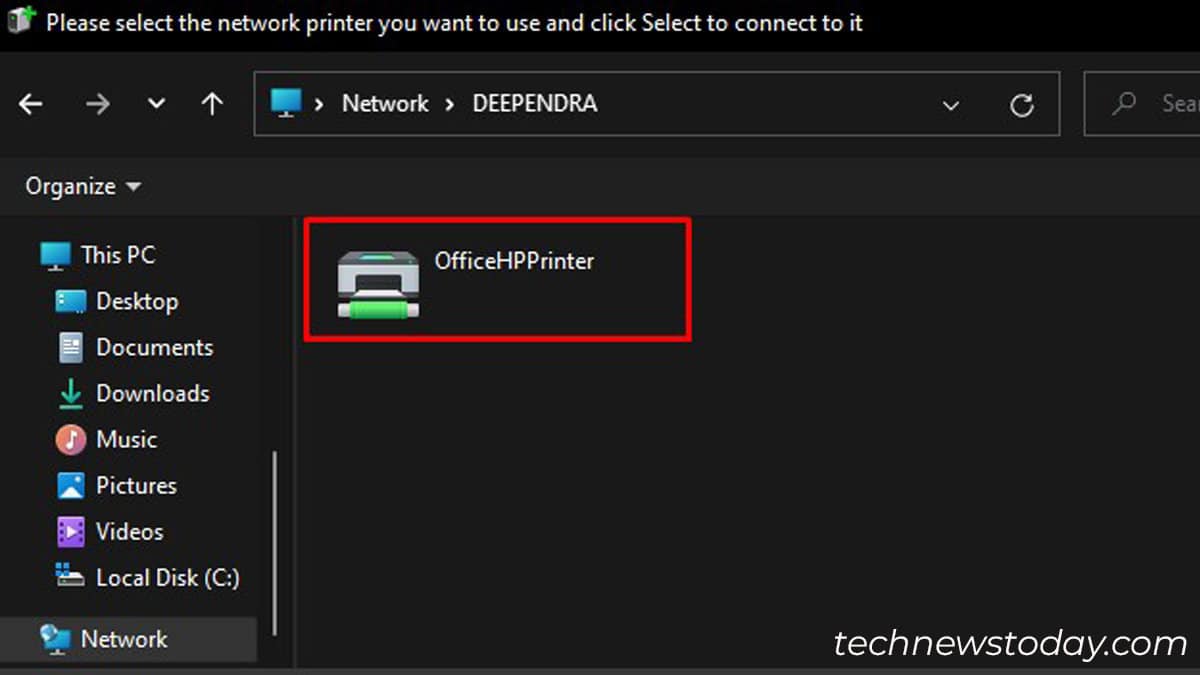 Clique em Avançar.
Clique em Avançar.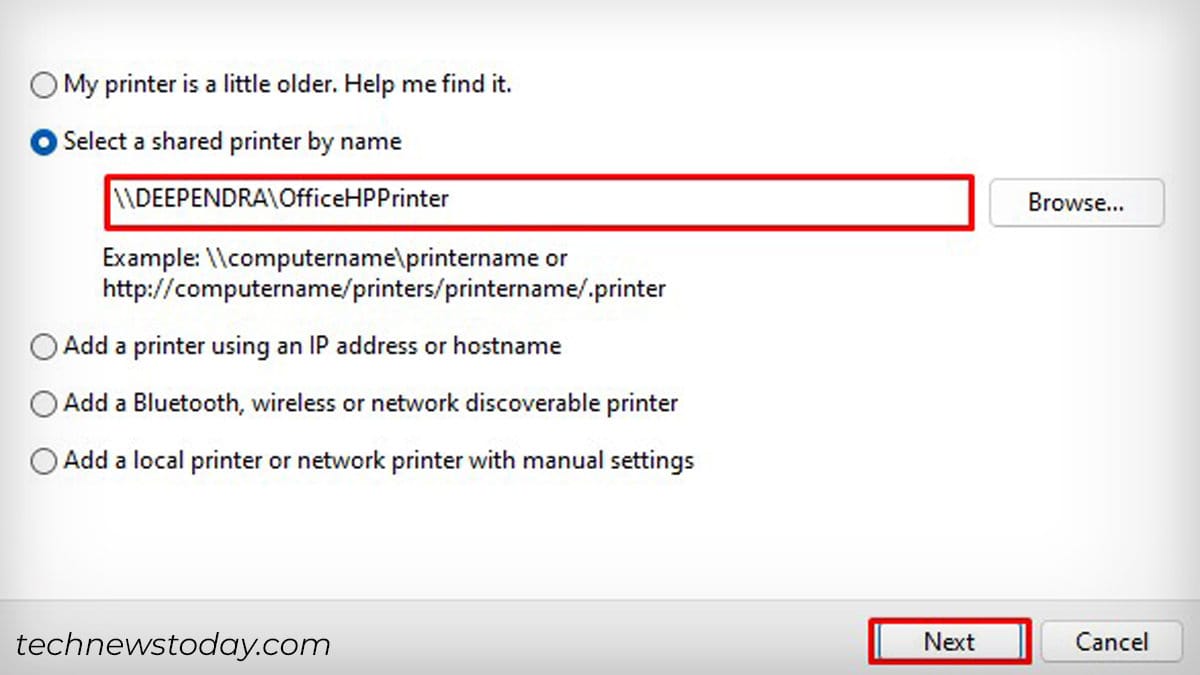 Como você pode ver, adicionei a impressora com sucesso ao computador do meu colega. Você pode começar a imprimir agora.
Como você pode ver, adicionei a impressora com sucesso ao computador do meu colega. Você pode começar a imprimir agora.