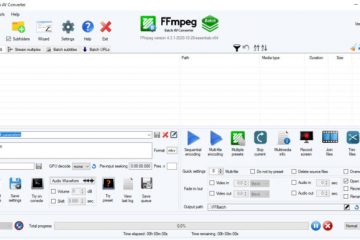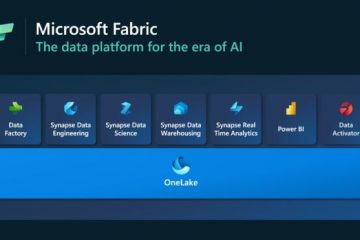Cada vez que você recebe uma notificação, o Windows 11 emite um som. Se você está cansado do som de notificação padrão, pode alterá-lo para o que quiser. Neste tutorial, mostraremos como alterar o som de notificação para outros sons predefinidos ou personalizados. Vamos começar.
Escolha de um som de notificação predefinido
O Windows 11 possui vários sons integrados, permitindo que você altere o som de notificação padrão. Veja como fazer isso por meio do aplicativo Configurações:
Primeiro, pressione a tecla Windows + I para abrir a janela Configurações. Depois de abrir, navegue até a página Personalização > Temas. Aqui, clique na opção Sons na parte superior.
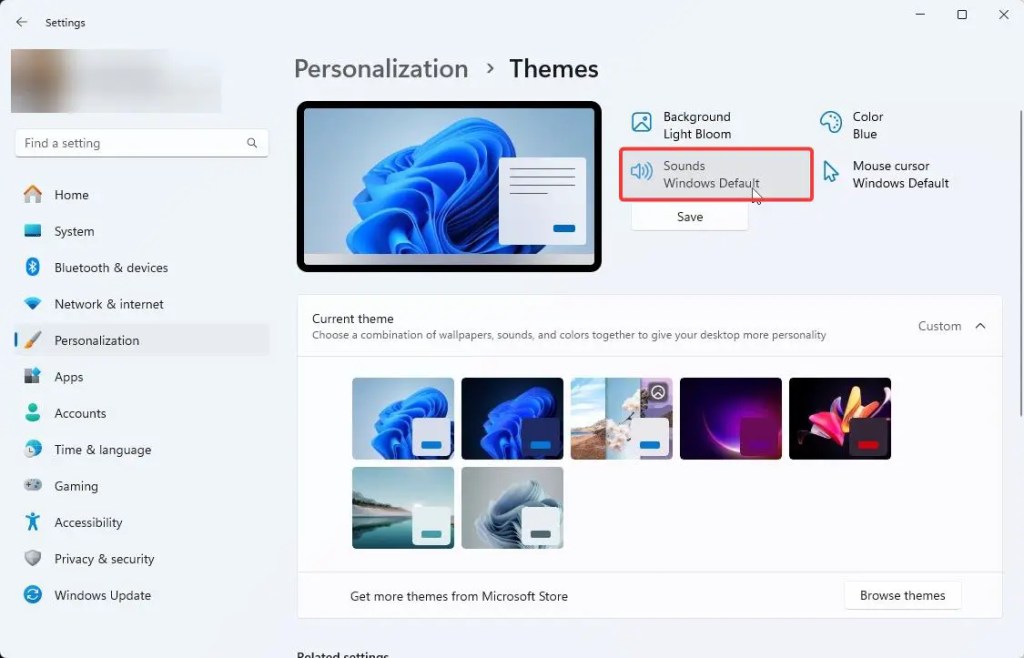
A ação acima abrirá a janela Som. Na seção Eventos do programa, role para baixo e selecione o evento Notificação. Em seguida, selecione um som predefinido no menu suspenso Sons. Para visualizar o som, selecione-o no menu suspenso e clique em Testar. Quando estiver satisfeito, clique em OK para salvar as alterações. No meu caso, escolhi o som Tada.
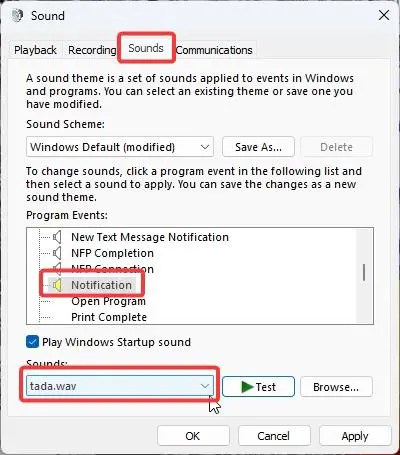
(Opções) O Windows 11 usa um som diferente para eventos de notificação do sistema, como conectar unidades externas. Se quiser, você também pode personalizar isso. Para fazer isso, selecione o evento Notificação do Sistema e selecione um som no menu suspenso.
Isso é tudo. A partir de agora, o Windows 11 reproduz o novo som sempre que houver uma notificação. Se você quiser definir um som personalizado como seu som de notificação, leia a próxima seção.
Definindo um som personalizado como seu som de notificação
Se você não gostar dos sons predefinidos incluídos no Windows 11, você pode definir um som personalizado como som de notificação. Veja como fazer isso:
Em primeiro lugar, certifique-se de ter o som personalizado pronto. Deve estar no formato .wav. Se o arquivo de áudio estiver em outro formato, como.mp3, converta-o para.wav. Existem muitos conversores online gratuitos, use um deles.
Observação: se você não conseguir ver as extensões de arquivo, ative as extensões de arquivo no Windows 11.
Depois de ter o arquivo de áudio pronto (no formato.wav), selecione-o e pressione Ctrl + C para copiá-lo para a área de transferência. Em seguida, abra o Explorador de Arquivos pressionando a tecla Windows + E e navegue até a pasta C:\Windows\Media. Aqui, pressione Ctrl + V para colar o arquivo de áudio copiado. Se você vir uma solicitação de UAC (Controle de Conta de Usuário), clique em Sim.
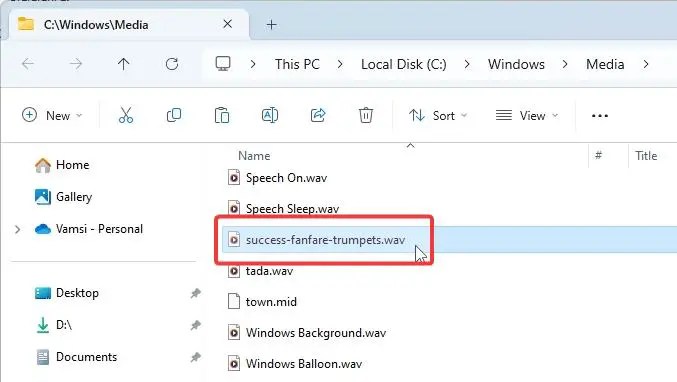
Depois de copiar o arquivo, pressione Tecla Windows + I para abrir Configurações. Navegue até a página Personalização > Temas e clique em Sons.
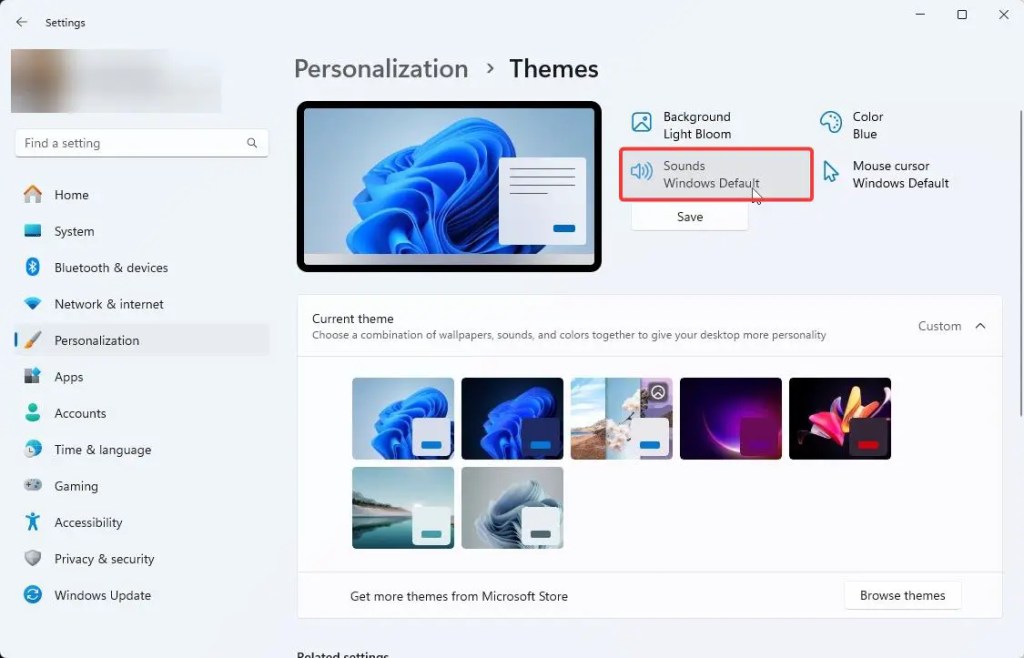
No Na janela Sons, selecione o evento Notificação na seção Eventos do programa e use o menu suspenso Sons para selecionar seu novo som personalizado. Para visualizar o som selecionado, clique em Testar. Quando estiver satisfeito, clique em OK para salvar as alterações.
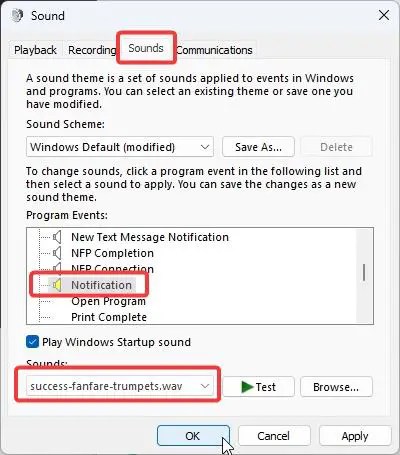
Opcionalmente, você também pode alterar o som da Notificação do Sistema ao som personalizado para que você possa ouvi-lo em eventos do sistema, como quando você conecta seu pen drive.
E aí está. A partir de agora, sempre que houver uma notificação, o Windows 11 reproduzirá seu som de notificação personalizado. Espero que esta dica simples de personalização do Windows 11 tenha ajudado você.
Mais guias de personalização do Windows 11: