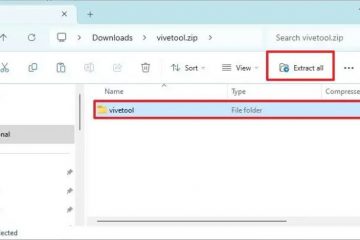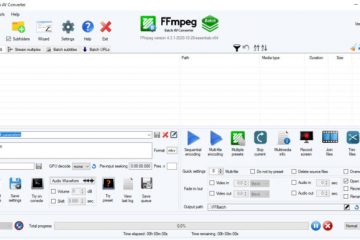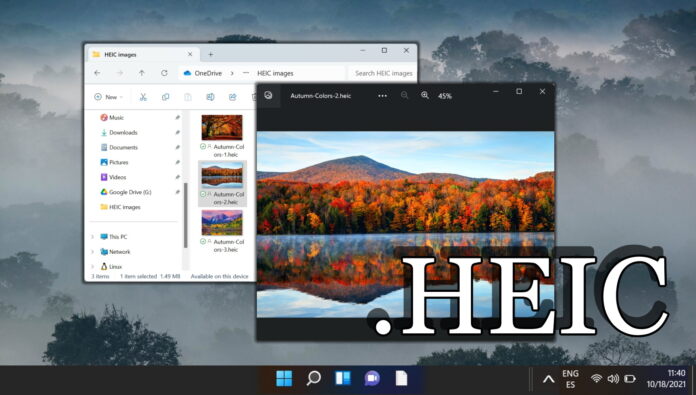
Formato de arquivo de imagem de alta eficiência (HEIC) da Apple emergiu como um player notável, especialmente para usuários de iOS. Introduzidos em 2017 com o iOS 11, os arquivos HEIC agora são o formato padrão para fotos em iPhones e iPads.
O que é um arquivo HEIC?
O HEIC formato é conhecido por sua compactação de alta eficiência, que permite tamanhos de arquivo significativamente menores, mantendo alta qualidade de imagem. No entanto, apesar das suas vantagens, os ficheiros HEIC apresentam frequentemente desafios de compatibilidade, especialmente ao partilhar imagens com utilizadores no Windows 11, Android ou outras plataformas diferentes ou ao tentar visualizá-las em dispositivos que não sejam da Apple.
Felizmente, existem vários métodos e ferramentas disponíveis que podem ajudá-lo a converter arquivos HEIC em formatos mais amplamente suportados ou até mesmo ativar seus dispositivos que não sejam da Apple abram e visualizem arquivos HEIC diretamente.
A necessidade de converter arquivos HEIC em formatos mais aceitos universalmente, como JPEG, PNG, PSD ou GIF é um cenário comum enfrentado por muitos. Quer você seja um fotógrafo profissional, um designer gráfico ou apenas alguém tentando compartilhar suas fotos mais recentes com amigos e familiares, é essencial entender como abrir arquivos HEIC ou convertê-los em outros formatos. Este tutorial tem como objetivo desmistificar o processo, oferecendo orientação passo a passo sobre como lidar com arquivos HEIC em vários dispositivos e plataformas.
Nas seções a seguir, exploraremos várias abordagens para lidar com arquivos HEIC. Desde o uso de recursos integrados em seus dispositivos até o aproveitamento de software de terceiros e ferramentas de conversão on-line, cobriremos uma gama de soluções adequadas para diferentes necessidades e níveis de habilidade técnica. Se você prefere um método rápido e direto para abrir arquivos HEIC no Windows 11 ou ferramentas para converter arquivos HEIC no Windows ou outras plataformas, este tutorial fornecerá o conhecimento e os recursos.
Como fazer Abra um arquivo HEIC nativamente por meio das extensões HEIC do Windows 11
Esta seção mostra como os usuários do Windows 11 podem abrir arquivos HEIC diretamente, sem precisar de nenhum software de terceiros. Envolve o uso das extensões HEIC disponíveis no Windows 11, que, uma vez instaladas, permitem que o aplicativo Fotos nativo abra e visualize arquivos HEIC perfeitamente e habilite o recurso de visualização de arquivos HEIC no aplicativo File Explorer. Essa abordagem é ideal para quem prefere uma solução simples e integrada, sem o incômodo de software adicional.
Instale “HEIF Image Extensions”usando a Microsoft Store
Você pode pesquisar para “heif image extension” para encontrar o aplicativo ou use este link para a versão web da Microsoft Store.
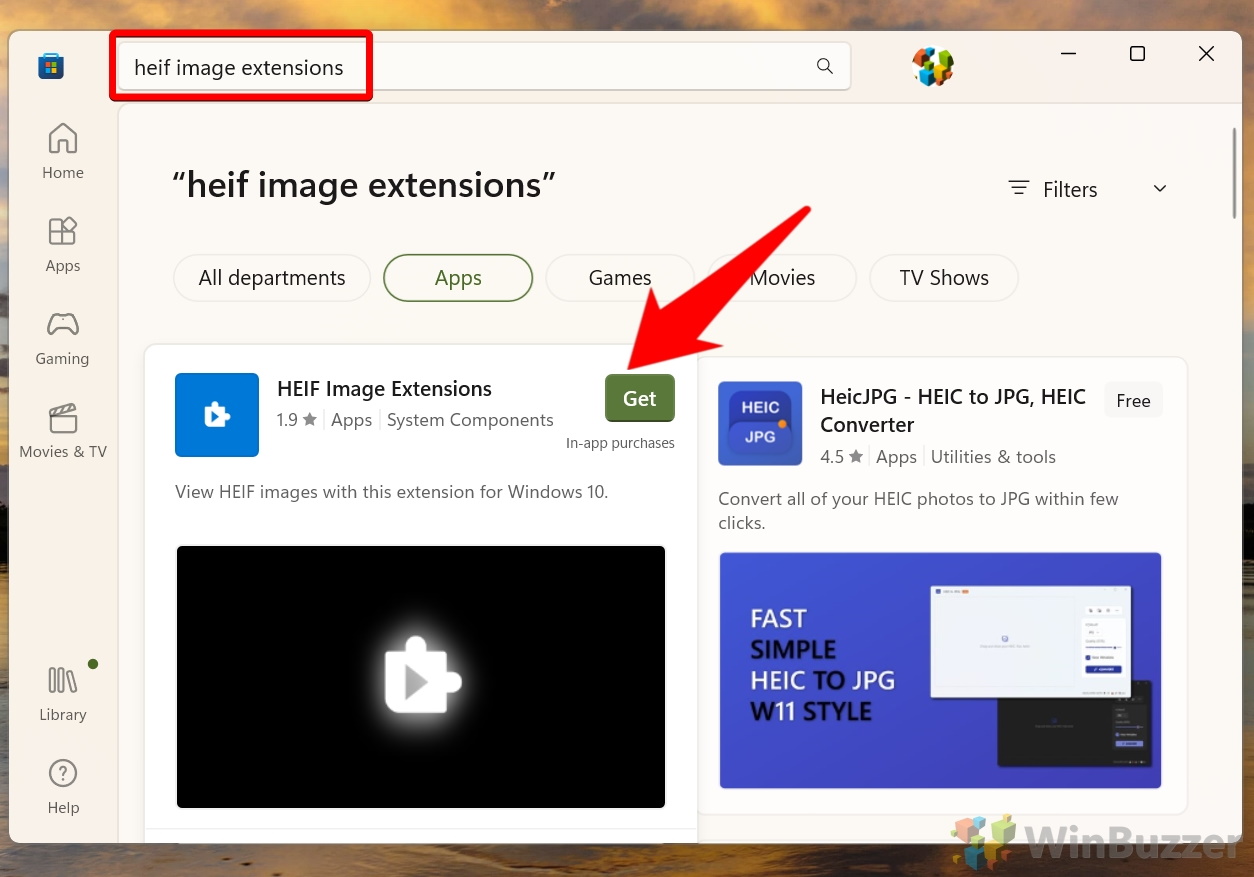 Use o Explorador de Arquivos para mostrar miniaturas de imagens HEIF e a própria imagem
Use o Explorador de Arquivos para mostrar miniaturas de imagens HEIF e a própria imagem
Volte para a pasta que contém o arquivo HEIC. Você notará que a miniatura do arquivo agora está visível no Explorador de Arquivos e no painel de visualização.
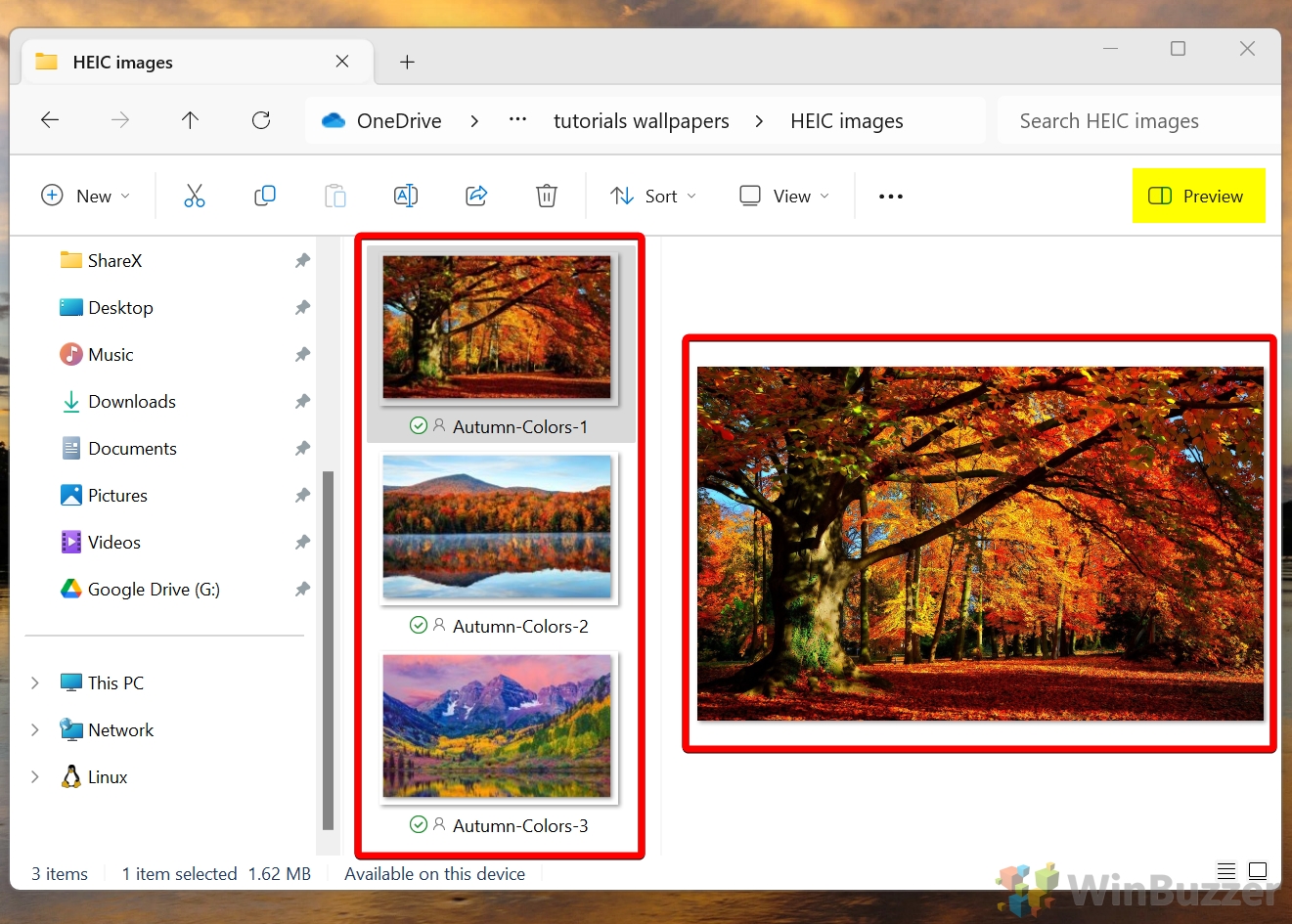 Mostrar imagens HEIC no aplicativo Fotos do Windows 11
Mostrar imagens HEIC no aplicativo Fotos do Windows 11
Ao clicar duas vezes, você também pode abrir os arquivos de imagem HEIC com o aplicativo Fotos do Windows 11, que oferece modo de tela cheia e zoom.
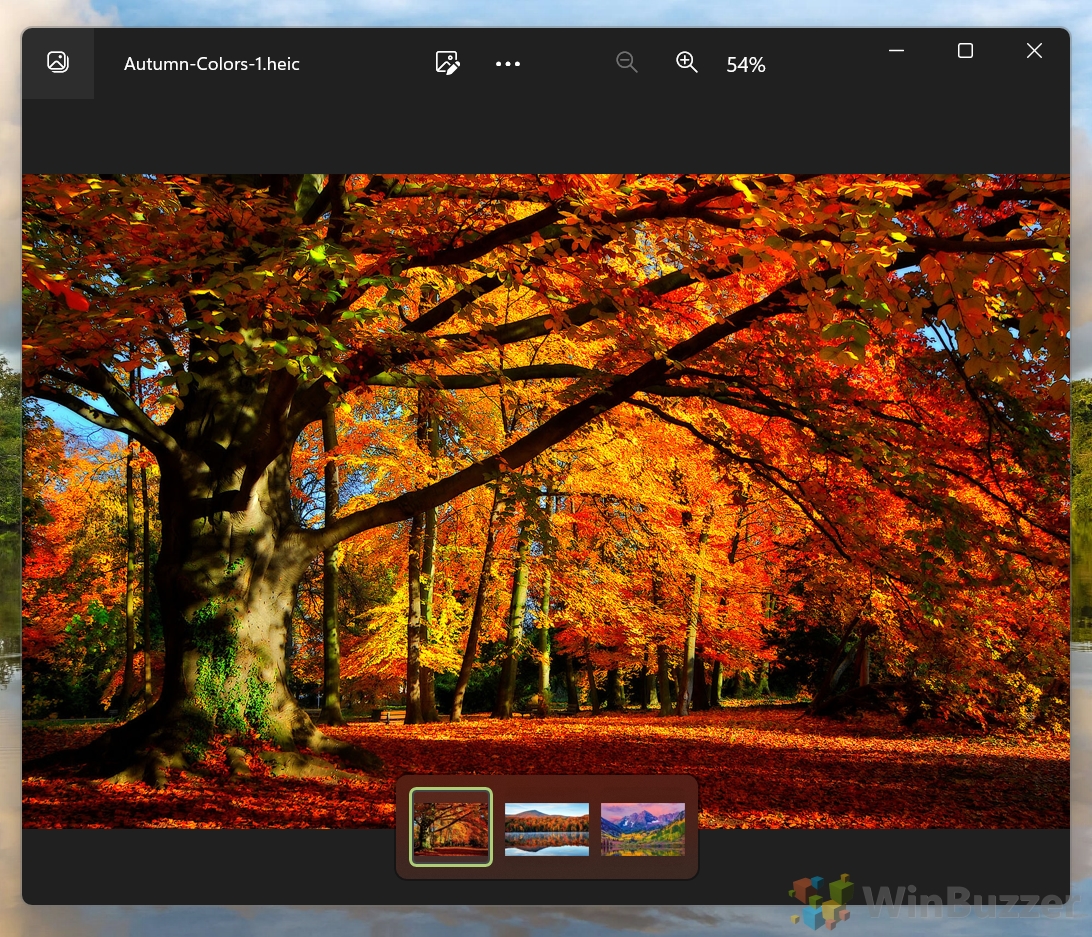
Como desinstalar a extensão de imagem Heif no Windows 11
Você pode encontrar problemas com a extensão HEIC ou simplesmente preferir usar um método alternativo para lidar com Arquivos HEIC. Esta parte do tutorial irá guiá-lo através do processo de desinstalação da extensão de imagem HEIF no Windows 11. Esta etapa é crucial para usuários que desejam mudar para um software diferente para gerenciar arquivos HEIC ou solucionar problemas relacionados ao suporte HEIC nativo em seu sistema.
Abra “Terminal”como administrador
Pressione “Windows + X” para abrir o menu de contexto e escolha “Terminal (Administrador)”.
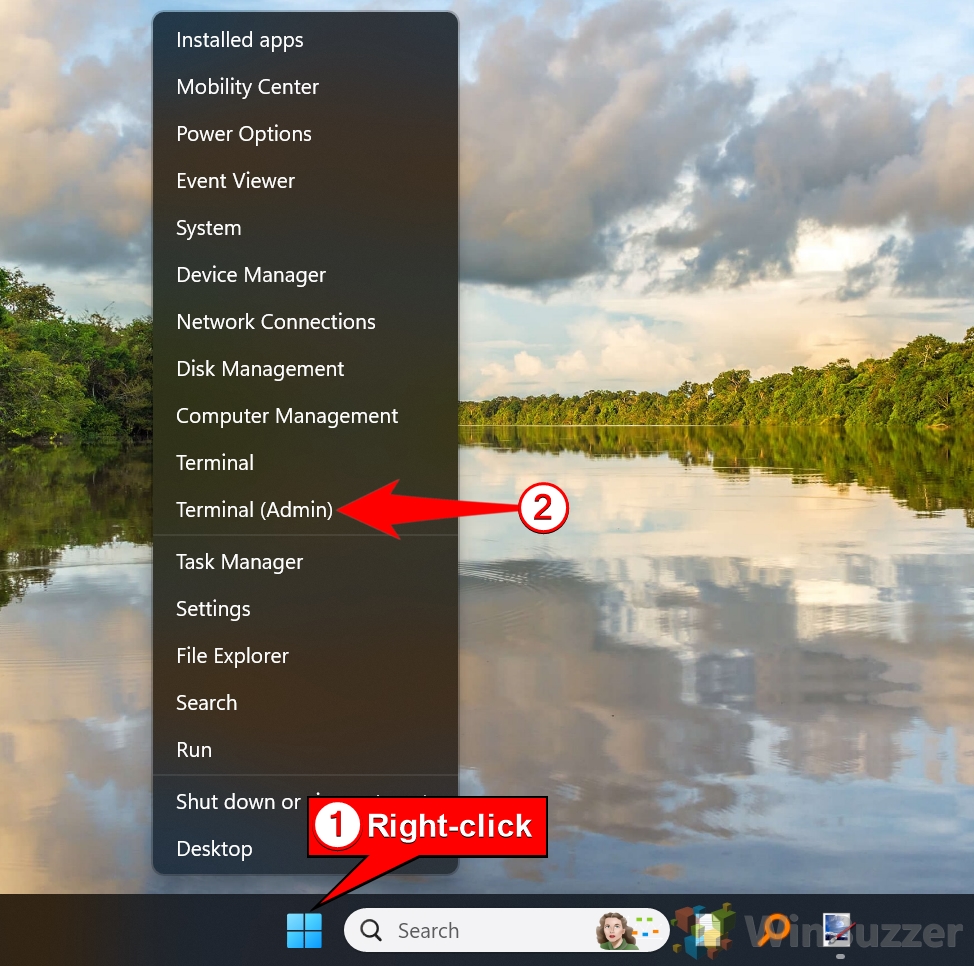 Abra uma guia do PowerShell e verifique se as extensões de imagem HEIF estão instaladas
Abra uma guia do PowerShell e verifique se as extensões de imagem HEIF estão instaladas
Este comando mostrará se as extensões de imagem HEIF da Microsoft no Windows 11 estão presentes no seu PC:
Get-AppxPackage *HEIF*-allusers
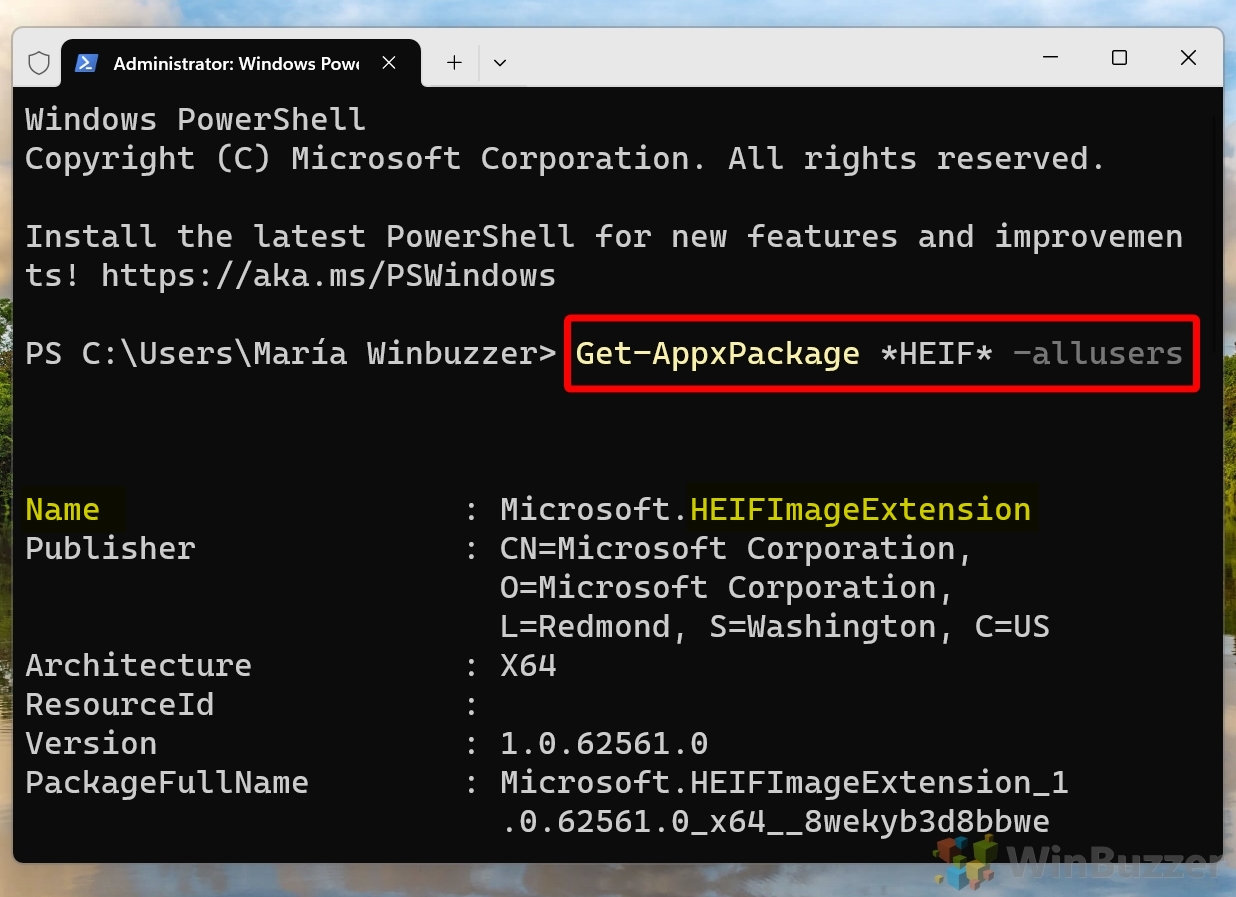 Execute o comando para temove as extensões de imagem HEIC do Windows 11
Execute o comando para temove as extensões de imagem HEIC do Windows 11
Get-AppxPackage-allusers *HEIFImageExtension* | Remove-AppxPackage
O sinalizador-allusers o remove para todos no PC. Se quiser apenas remover as extensões de imagem HEIC do usuário atual, você pode usar o seguinte comando:
Get-AppxPackage *HEIFImageExtension* | Remove-AppxPackage
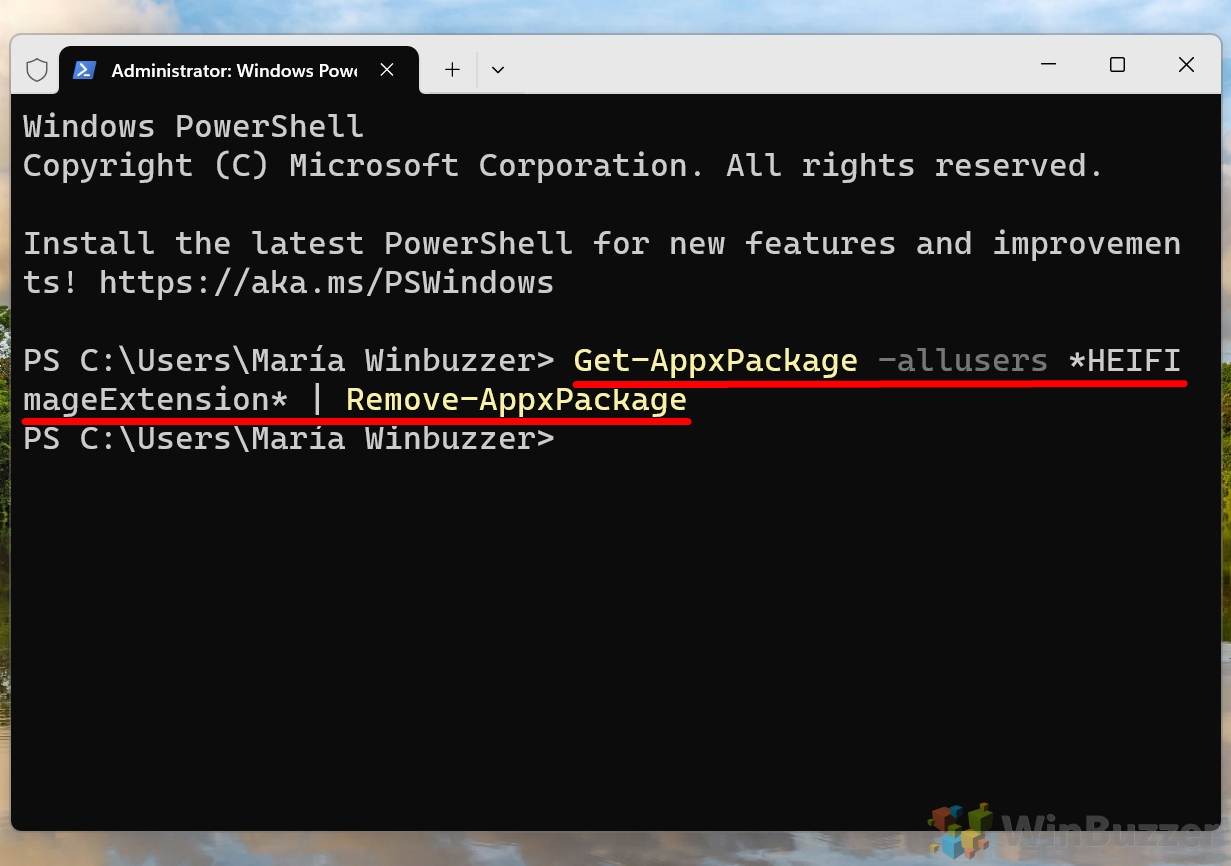
Como converter HEIC para JPG no Windows 11 com CopyTrans
Para quem procura uma ferramenta dedicada para converter arquivos HEIC para JPG no Windows 11, o CopyTrans oferece uma solução fácil de usar. Nesta seção, demonstraremos como usar CopyTrans para converter com eficiência seus arquivos HEIC para o formato JPG mais universalmente compatível. Este método é particularmente útil para usuários que precisam converter imagens regularmente para fins de compatibilidade ou compartilhamento.
Baixe e instale o CopyTrans HEIC para Windows
CopyTrans HEIC para Windows é gratuito e permite visualizar e navegar facilmente por imagens HEIC usando o Windows File Explorer. Você não precisará de nenhum software extra para fazer isso. Você pode navegar pelas suas fotos ou imprimi-las diretamente, sem primeiro convertê-las para o formato JPEG. Além disso, CopyTrans HEIC pode ajudar outros visualizadores de imagens, como FastStone Image Viewer ou IrfanView, a identificar e abrir arquivos HEIC. Baixe e execute o instalador para adicionar o CopyTrans HEIC para Windows ao seu PC.
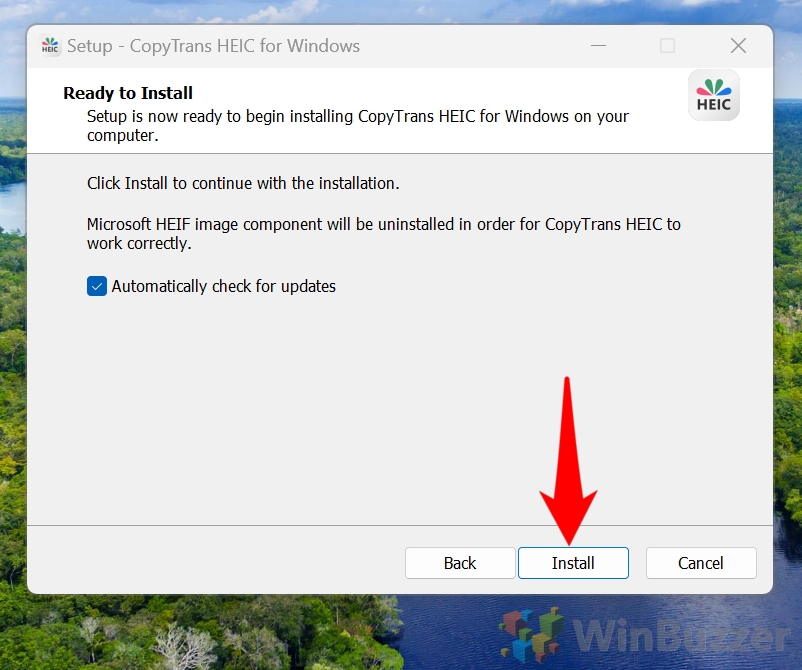 Converta HEIC em JPG clicando com o botão direito
Converta HEIC em JPG clicando com o botão direito
Clique com o botão direito em um arquivo de imagem HEIC e selecione “Mostrar mais opções” no menu de contexto.
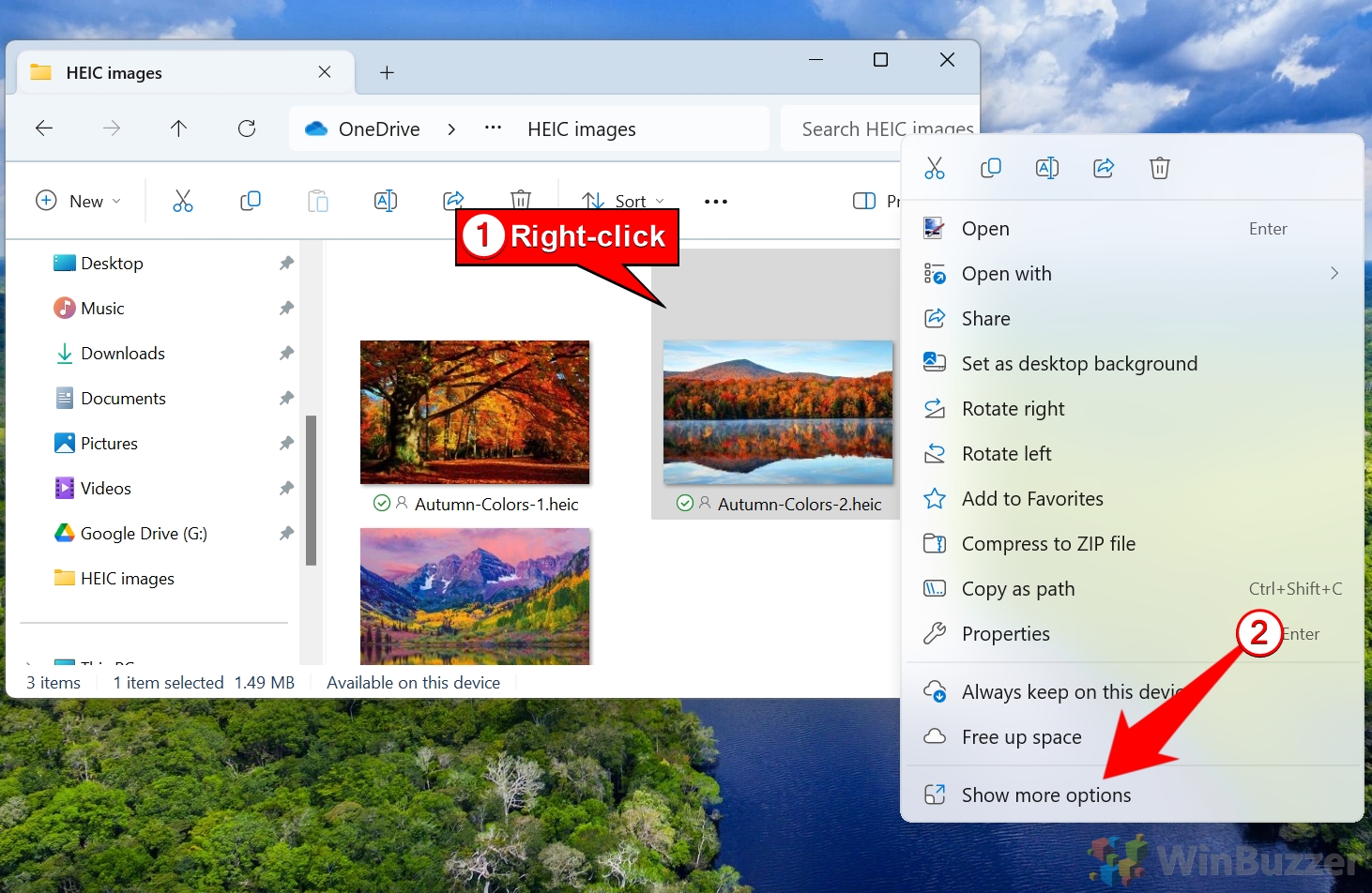 Clique “Converter para JPEG com CopyTrans”
Clique “Converter para JPEG com CopyTrans”
Isso converterá os arquivos de imagem HEIC selecionados como imagens JPG na mesma pasta.
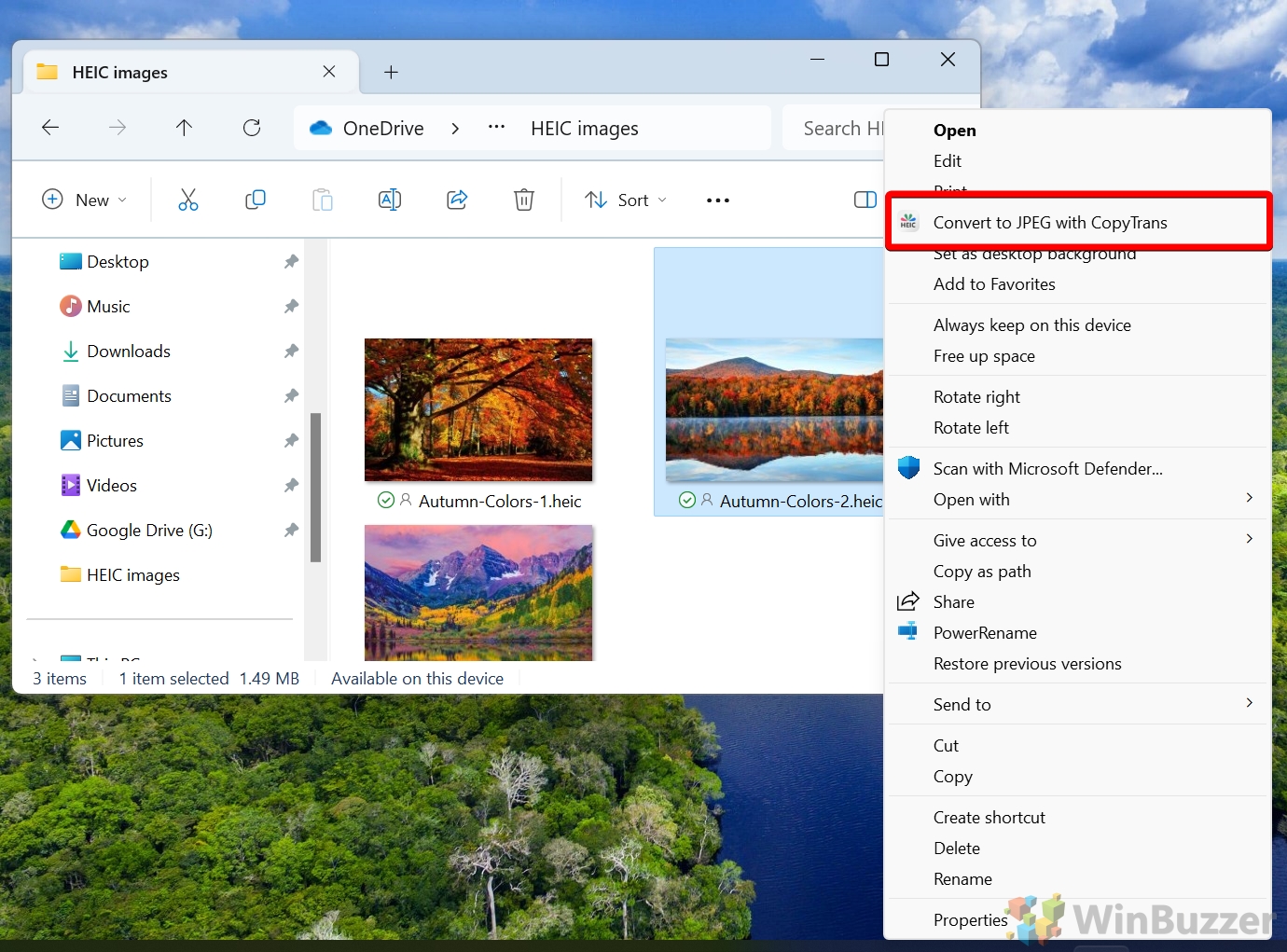
Como converter HEIC para JPG ou PNG no Windows ou macOS com iMazing Converter
Imazing Converter é outra excelente ferramenta para converter arquivos HEIC em JPG. Esta parte do tutorial fornecerá um guia passo a passo sobre como usar o Imazing Converter, destacando seus recursos e facilidade de uso. Ideal para usuários casuais e profissionais, esse método oferece uma maneira confiável de converter arquivos HEIC no Windows 11 ou macOS, mantendo a qualidade da imagem.
Baixe e instale o iMazing Converter
Você pode baixar o conversor gratuito no site oficial, em Mac App Store da Microsoft Store.
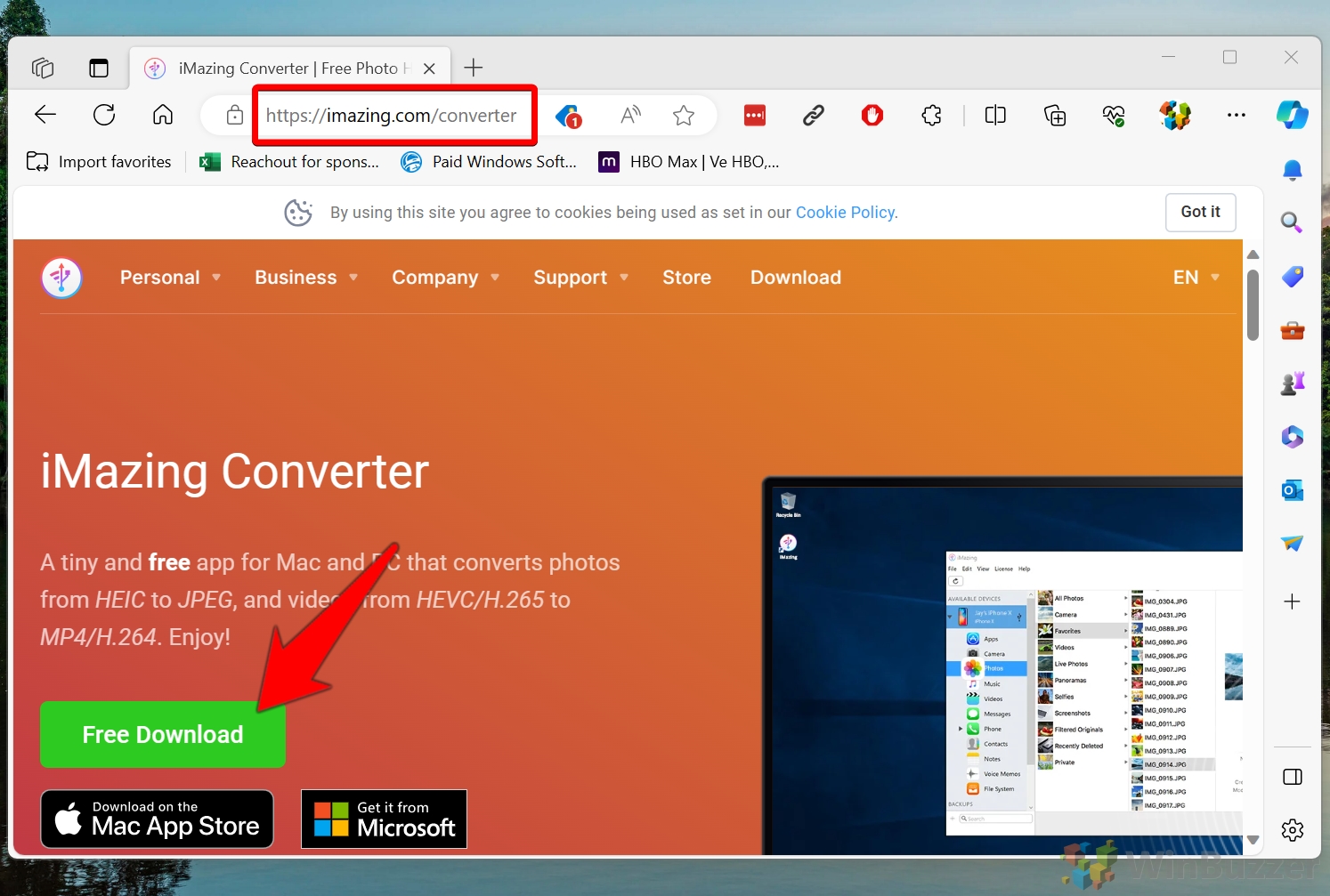 Arraste e solte a imagem HEIC arquivo para a janela do conversor do iMazing
Arraste e solte a imagem HEIC arquivo para a janela do conversor do iMazing
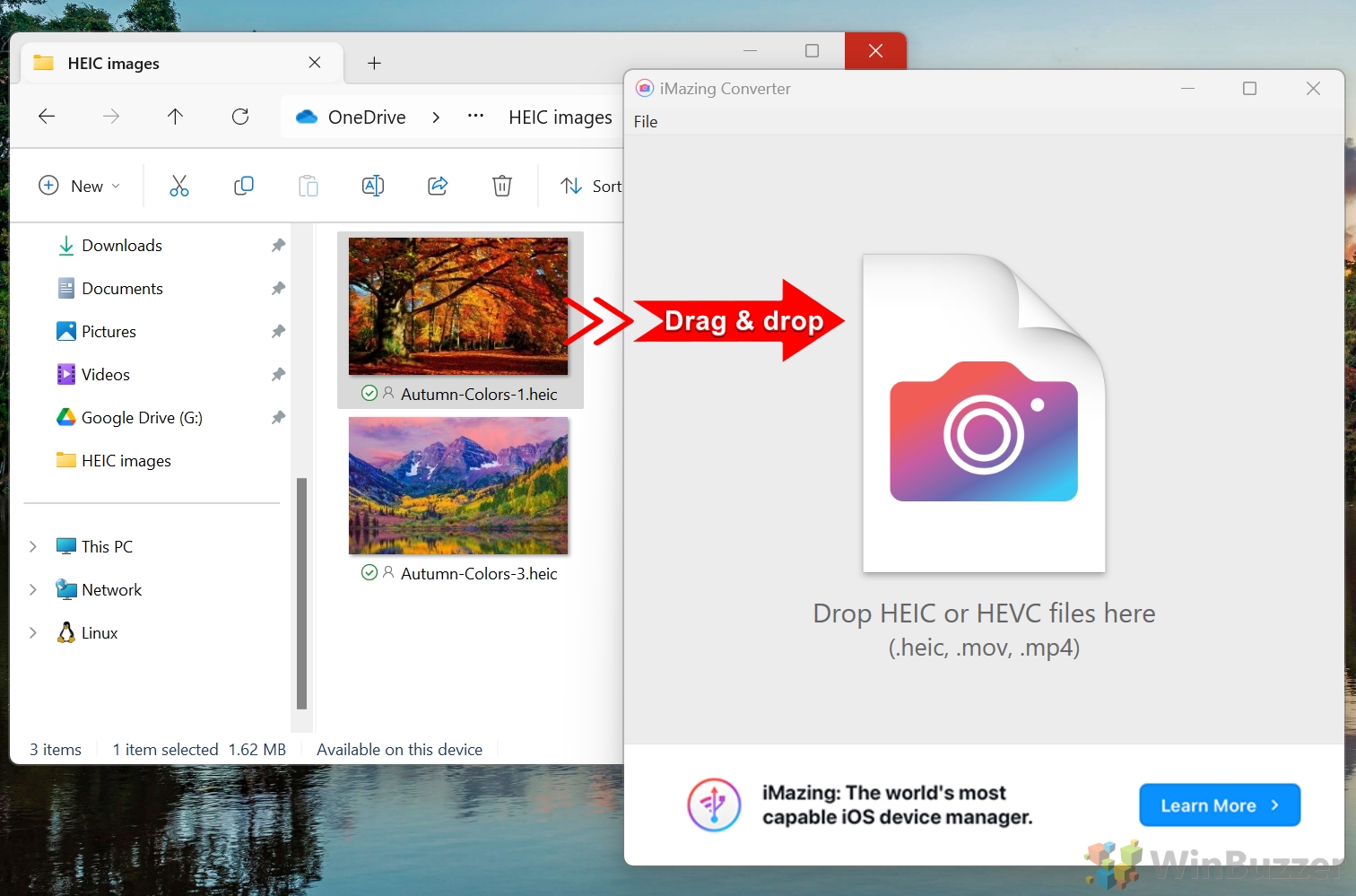 Converta HEIC em JPG ou PNG com qualidade e resolução diferentes
Converta HEIC em JPG ou PNG com qualidade e resolução diferentes
Selecione JPEG ou PNG como “Formato”, ajuste Qualidade e Resolução usando os controles deslizantes e clique em strong>“Converter”. O arquivo de imagem HEIC convertido será salvo no diretório de origem.
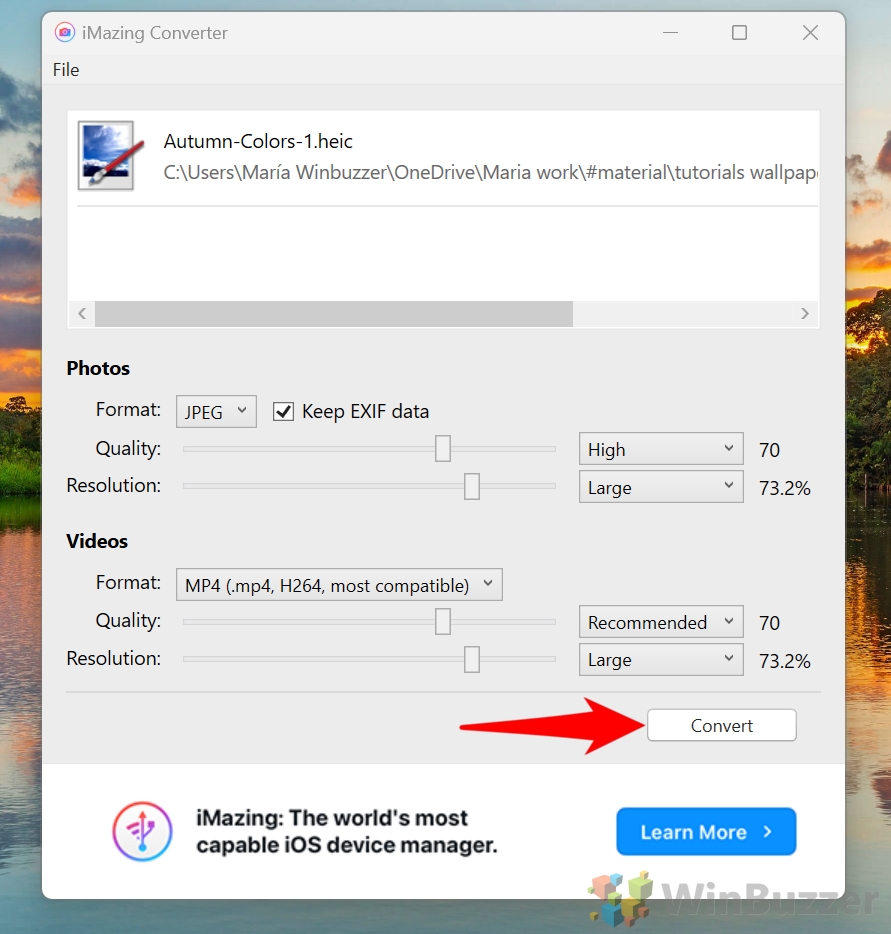
Como converter HEIC para JPG na Web com JPEGmini
Se você preferir uma solução on-line, JPEGmini fornece uma plataforma conveniente baseada na web para converter arquivos HEIC em JPG. Esta seção se concentrará em como usar o JPEGmini para converter rapidamente suas imagens sem a necessidade de baixar ou instalar qualquer software. Este método é perfeito para usuários que precisam de uma conversão rápida ou para aqueles que usam dispositivos onde a instalação de software não é viável.
Abra o JPEGmini em seu navegador e carregue o arquivo de imagem HEIC
Clique em “Escolha fotos heic/jpg ou solte-as aqui”. Como o texto diz, você também pode arrastar e soltar o arquivo de imagem HEIC na área cinza.
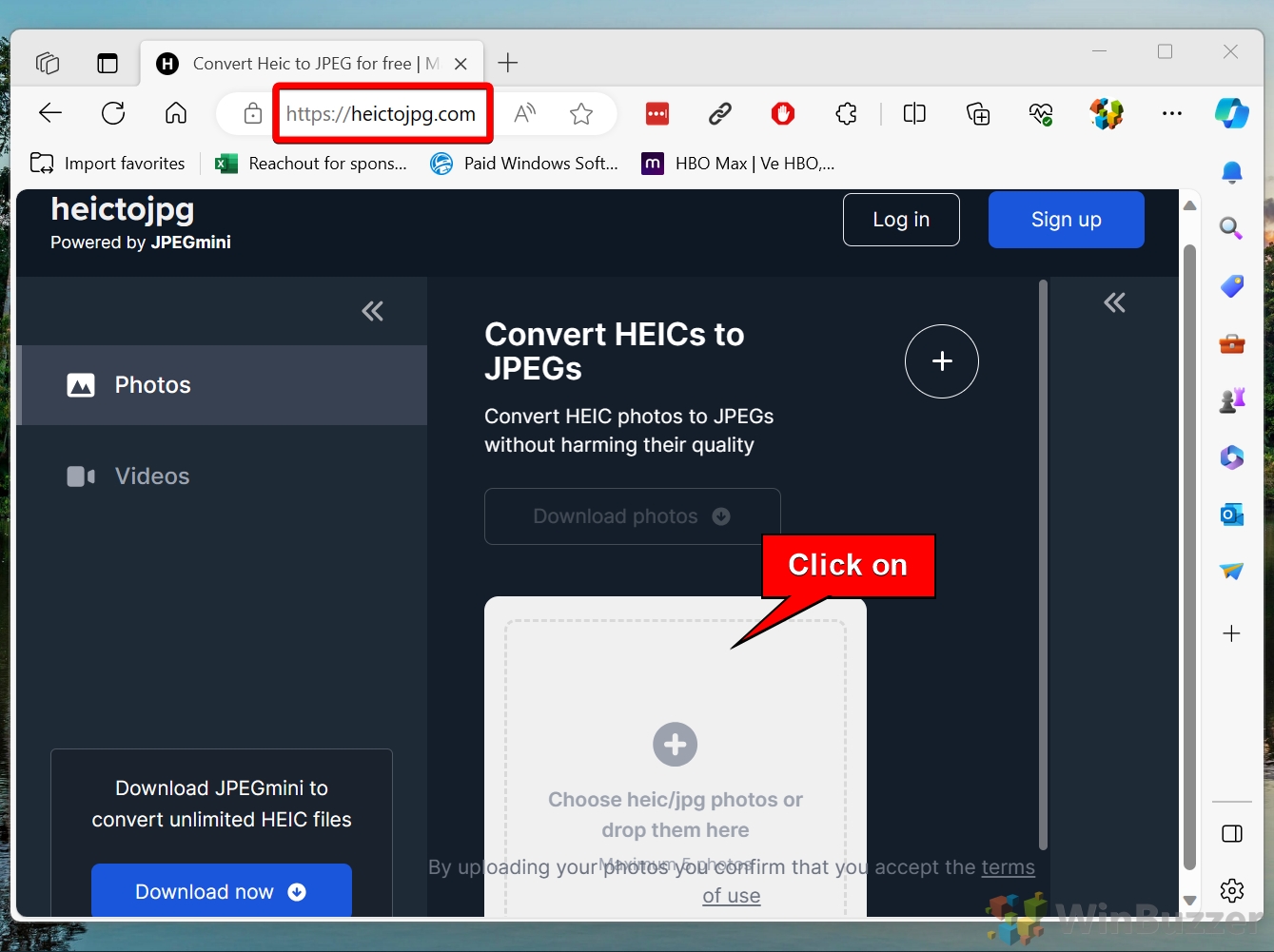 Se você clicou, poderá selecionar os arquivos HEIC usando a caixa de diálogo “Abrir”
Se você clicou, poderá selecionar os arquivos HEIC usando a caixa de diálogo “Abrir”
A imagem HEIC será então convertida em um arquivo de imagem JPG que você pode baixar em seu PC.
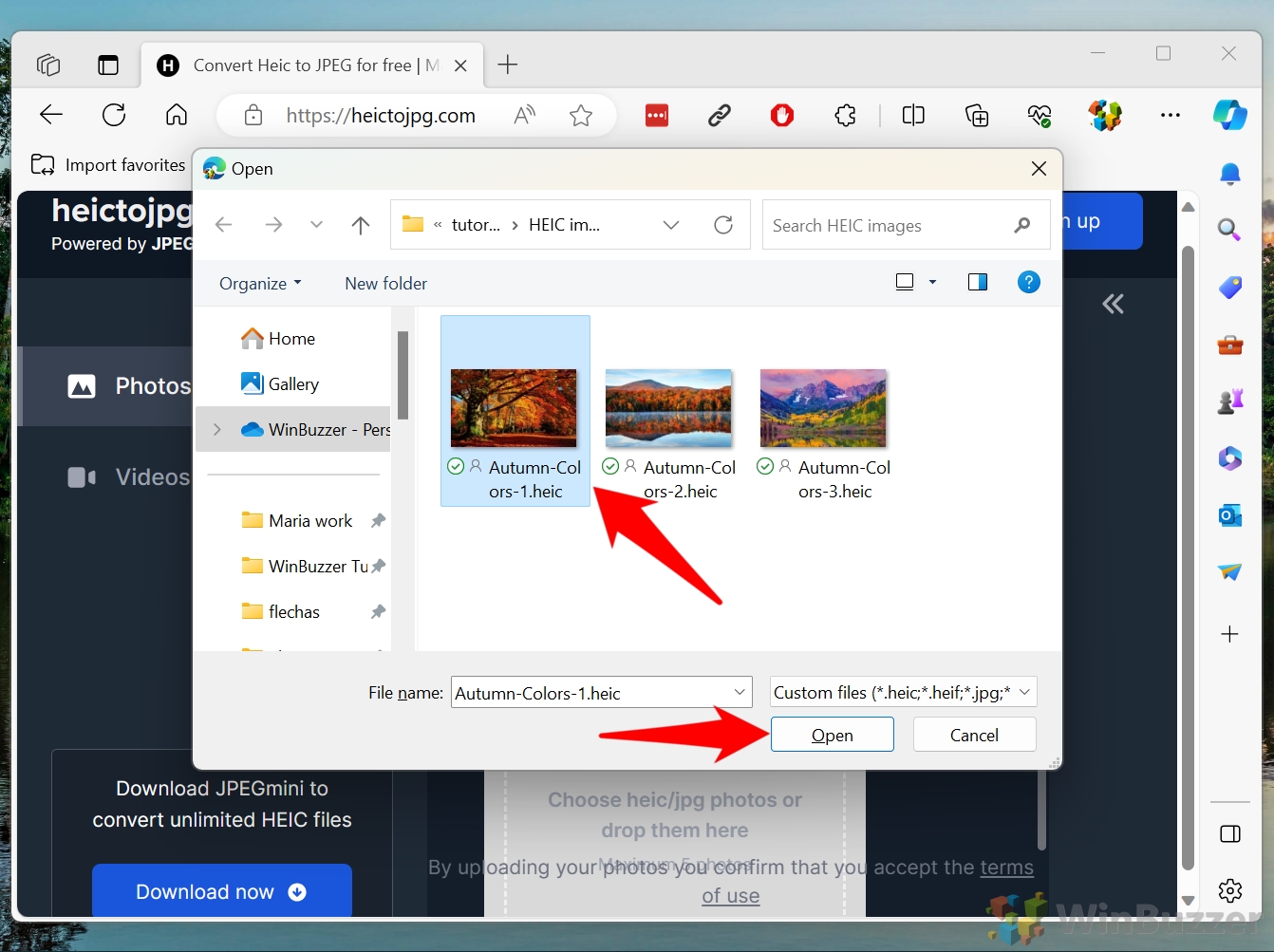
Como converter HEIC para JPG, PNG, GIF, PSD e outros formatos na Web com Cloudconvert
Para uma ferramenta de conversão online mais versátil, Cloudconvert oferece a capacidade de converter arquivos HEIC em uma ampla variedade de formatos, incluindo JPG, PNG, GIF e PSD. Este método é ideal para usuários que precisam converter arquivos HEIC em formatos específicos para diferentes aplicativos ou plataformas.
Abra a página Cloudconvert HEIC para JPG e selecione o formato de destino
O Cloudconvert pode converter HEIC imagens para JPG, PNG, BMP, EPS, GIF , ICO, ODD, PS, PSD, TIFF e WEBP.
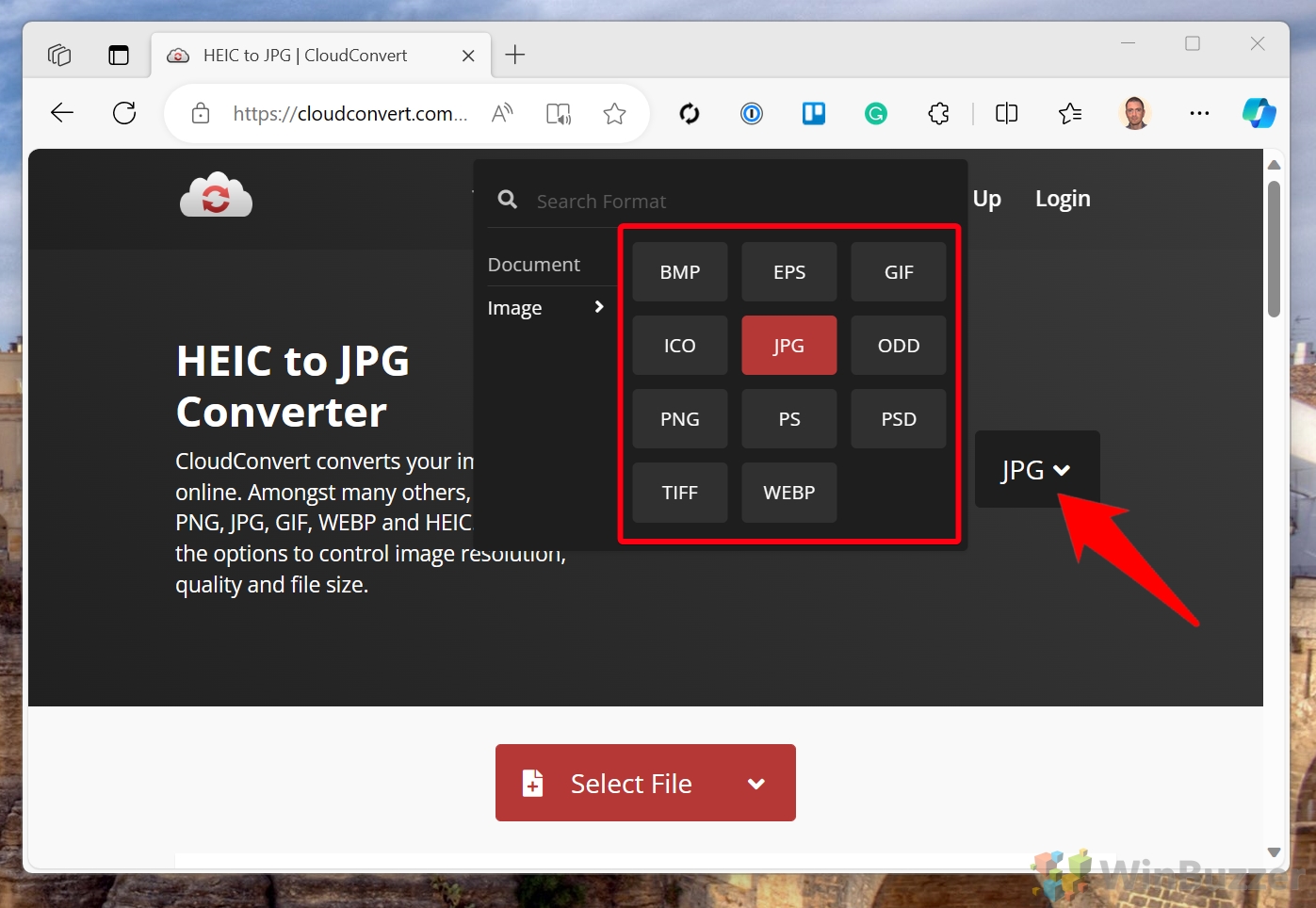 Clique em “Selecionar arquivo”
Clique em “Selecionar arquivo”
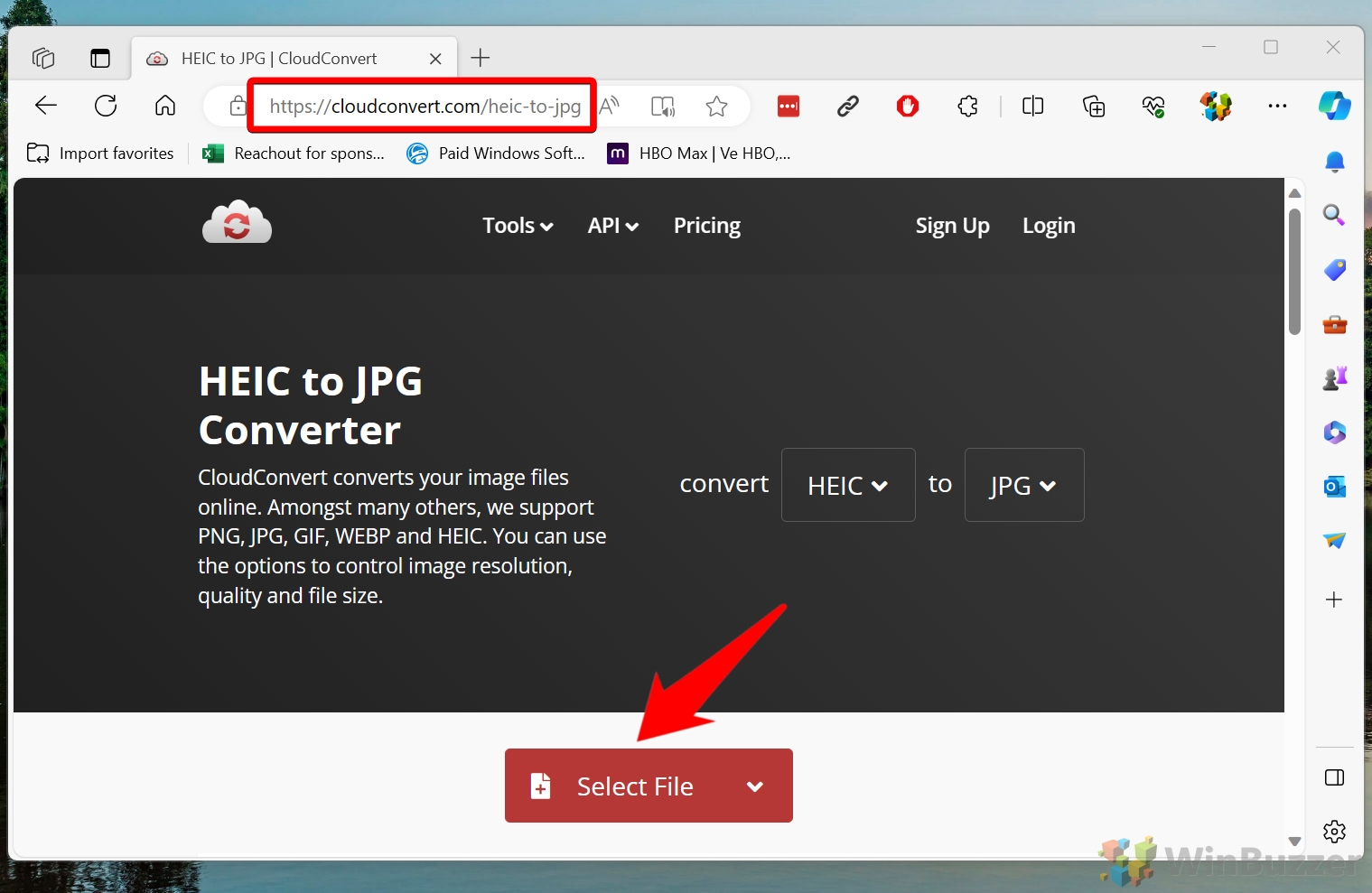 Selecione o(s) arquivo(s) HEIC que deseja converter e clique em “Abrir”
Selecione o(s) arquivo(s) HEIC que deseja converter e clique em “Abrir”
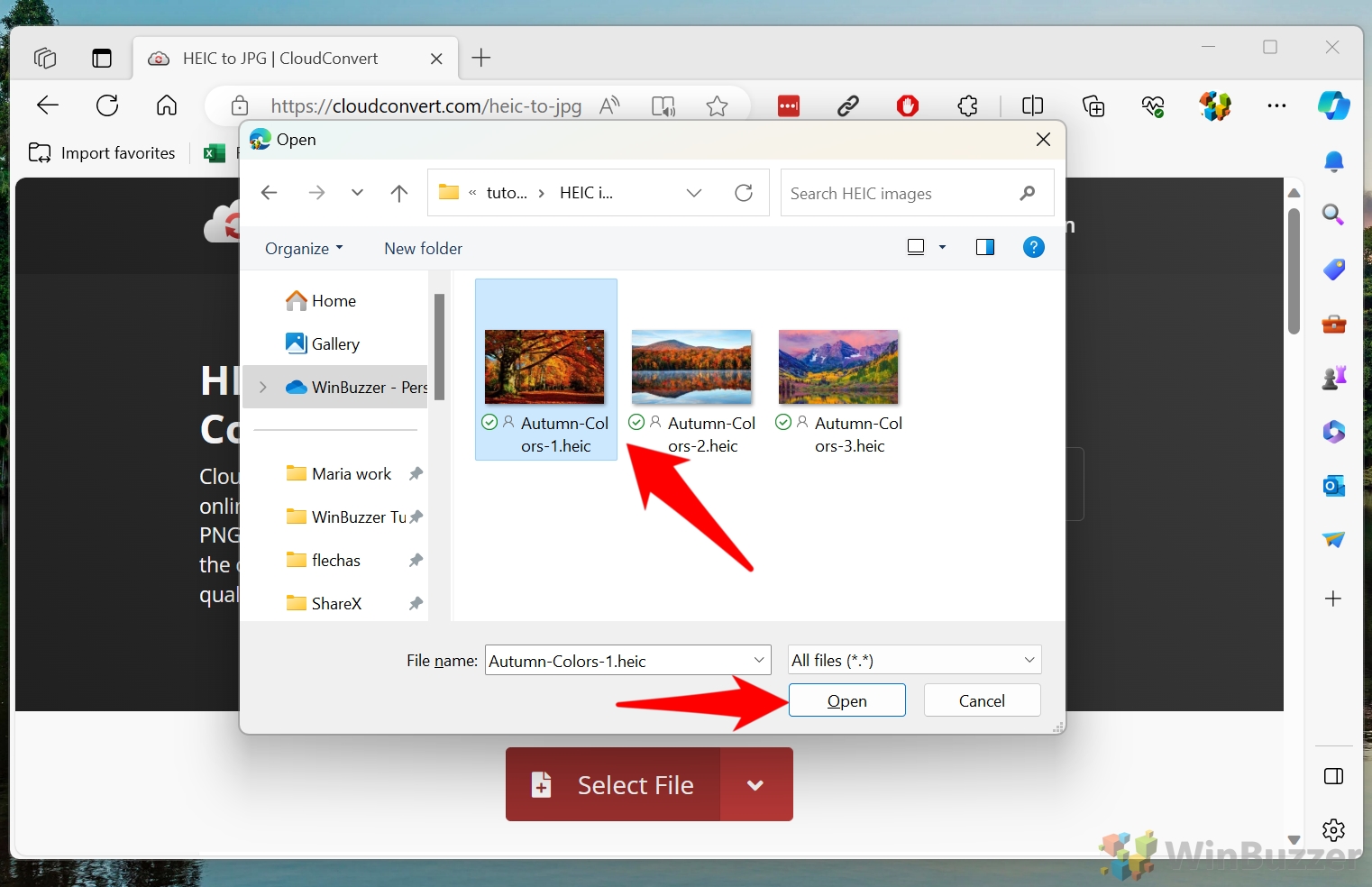 Um clique em “Converter”converterá o(s) arquivo(s) de imagem HEIC
Um clique em “Converter”converterá o(s) arquivo(s) de imagem HEIC
Se você não escolheu o formato de destino acima, poderá alterá-lo após carregar o arquivo HEIC. Clicando no botão da ferramenta, você pode ajustar as configurações de conversão antes que os arquivos HEIC sejam convertidos.
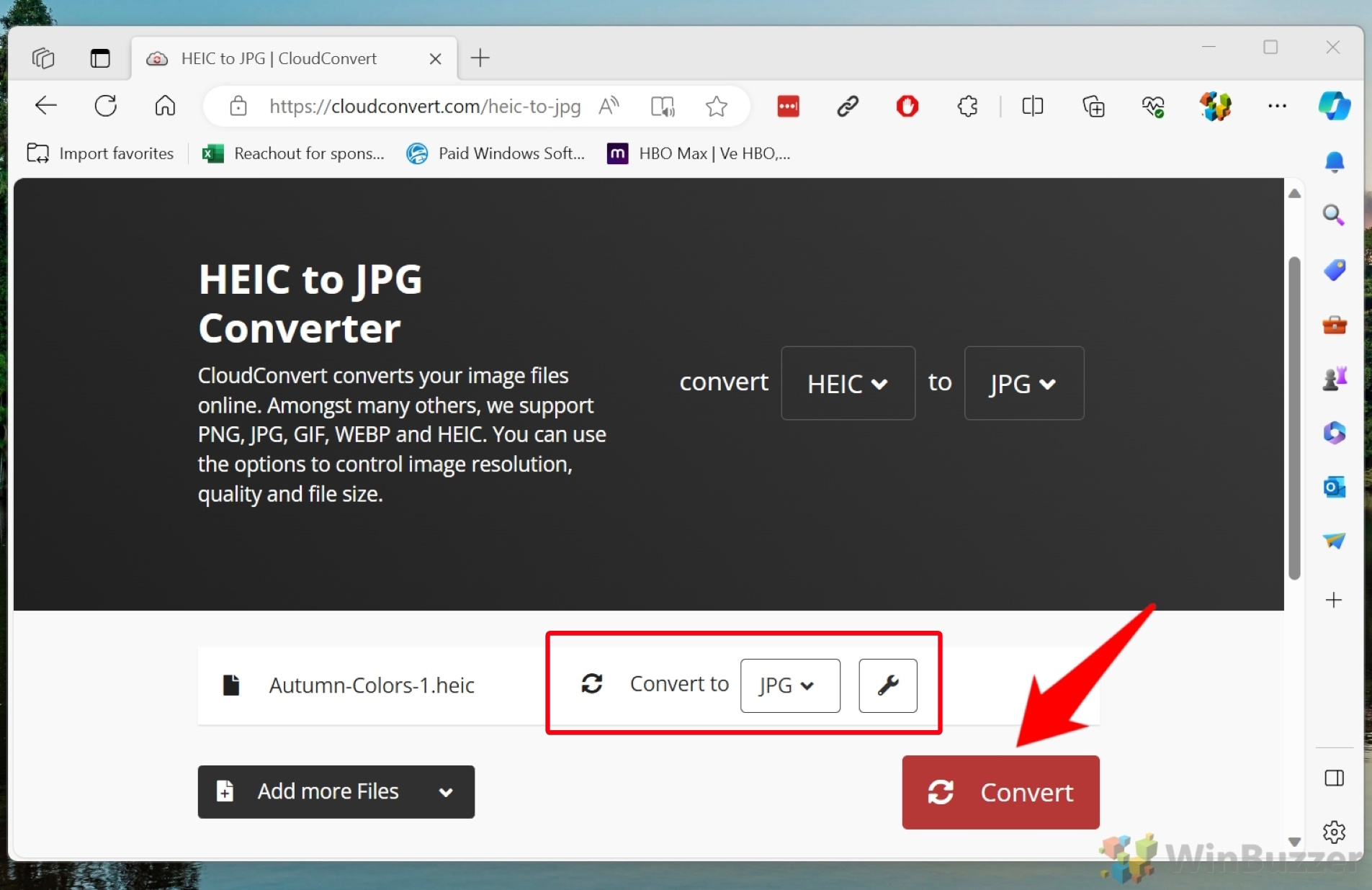 Selecione o modo”Largura”,”Altura”,”Ajuste”e Qualidade
Selecione o modo”Largura”,”Altura”,”Ajuste”e Qualidade
Largura: Saída largura em pixels Altura: Altura de saída em pixels Ajustar – “max”: Redimensiona a imagem para caber na largura e na altura, mas não aumentará o tamanho da imagem se é menor que a largura ou a altura. Ajustar – “cortar”: redimensiona a imagem para preencher as dimensões de largura e altura e corta quaisquer dados em excesso da imagem. Ajustar – “escala”: impõe a largura e a altura da imagem por dimensionamento. Qualidade: nível de compactação JPEG de 1 (qualidade de imagem mais baixa e compactação mais alta) a 100 (melhor qualidade, mas compactação menos eficaz). O padrão é estimar a qualidade com base na imagem de entrada. Retirar: mantenha ou remova quaisquer metadados, como dados EXIF.
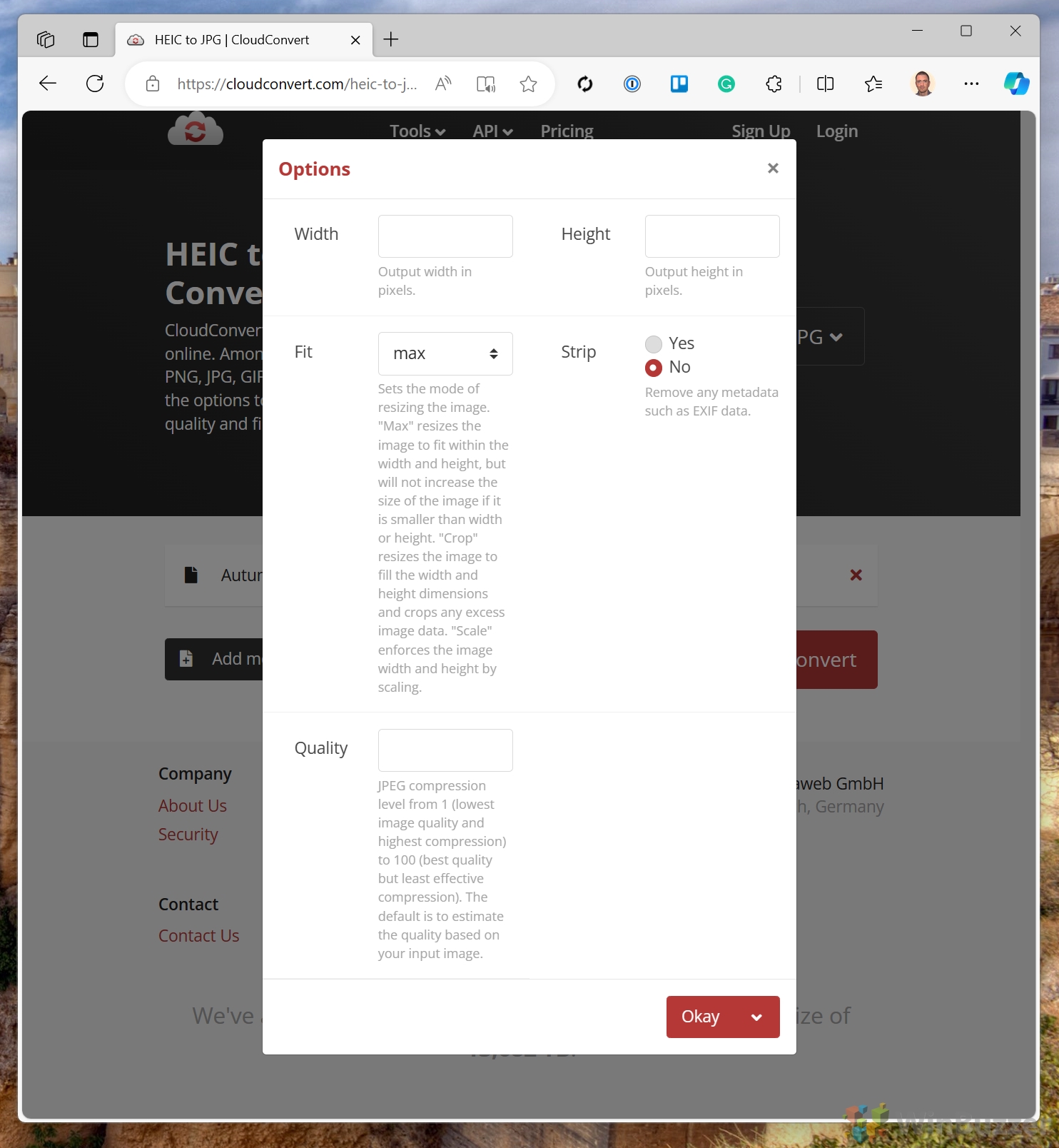
Muitas vezes é necessário transformar imagens baixadas ou criadas em um documento facilmente navegável. Para isso, não existe formato de arquivo melhor do que o humilde PDF. em nosso outro guia, mostramos como converter um JPG em PDF usando vários métodos.