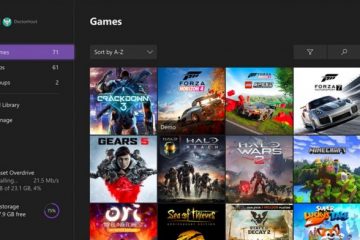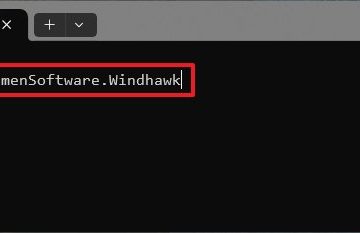Para encontrar e baixar imagens Spotlight no Windows 11, abra o caminho de localização “%USERPROFILE%\AppData\Local\Packages\Microsoft.Windows.ContentDeliveryManager_cw5n1h2txyewy\LocalState\Assets” no File Explorer, copie os arquivos grandes e converta-os em imagens “.jpg” por meio do prompt de comando.
ATUALIZADO EM 07/11/2023: No Windows 11, você pode encontrar e salvar as imagens do recurso “Spotlight” e, neste guia, mostrarei as etapas para concluir isso tarefa. Spotlight (ou “Windows Spotlight”) é um recurso que permite mostrar diferentes imagens de fundo na área de trabalho ao longo do dia, semelhante ao recurso Spotlight disponível para a tela de bloqueio.
O recurso funciona por baixar automaticamente imagens da nuvem que o Windows 11 usa para atualizar o plano de fundo, dependendo de como o recurso está configurado no seu computador na seção de configurações “Personalização” no aplicativo Configurações.
A única ressalva sobre isso O recurso é que, se você encontrar um papel de parede de que goste, será impossível salvá-lo ou defini-lo permanentemente como plano de fundo. No entanto, se você vir uma imagem de que gosta, há uma maneira de encontrá-la e baixá-la quando você souber o caminho exato para os arquivos em cache.
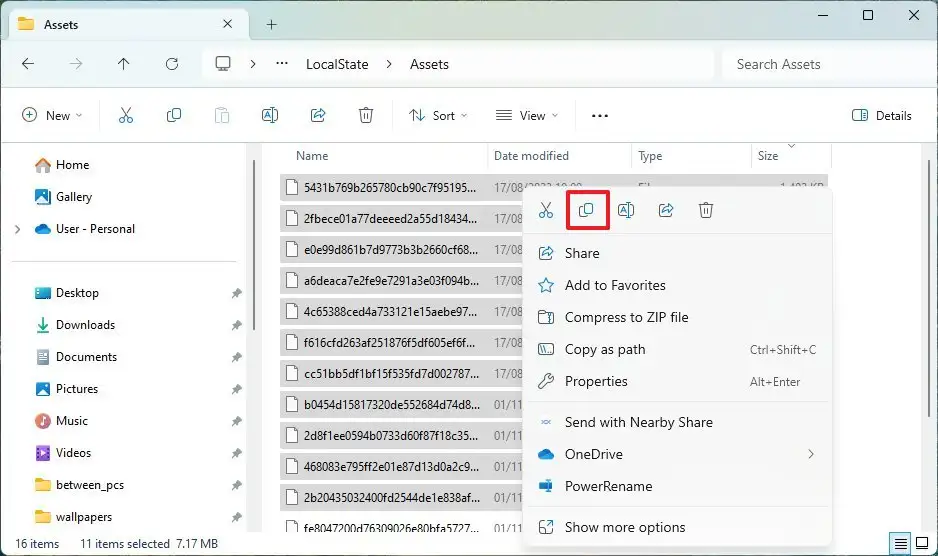
Neste guia, ensinarei como encontrar e baixar imagens do Spotlight no Windows 11.
Importante: você deve ter o Spotlight ativado e já exibindo imagens no na área de trabalho antes de seguir estas etapas.
Baixe imagens Spotlight no Windows 11
Para salvar imagens Spotlight usadas na área de trabalho do Windows 11, siga estas etapas:
Abra o Explorador de arquivos no Windows 11.
Tela somente @media e (largura mínima: 0px) e (altura mínima: 0px) { div[id^=”bsa-zone_1659356505923-0_123456″] { largura mínima: 336px; altura mínima: 280px; } } Tela somente @media e (largura mínima: 640px) e (altura mínima: 0px) { div[id^=”bsa-zone_1659356505923-0_123456″] { largura mínima: 728px; altura mínima: 280px; } }
Copie e cole o caminho de localização das imagens Spotlight na barra de endereço e pressione Enter:
%USERPROFILE%\AppData\Local\Packages\Microsoft.Windows.ContentDeliveryManager_cw5n1h2txyewy\LocalState\ Ativos
Clique no menu Classificar, selecione Mais e escolha a opção Tamanho.
Selecione os arquivos em 200 KB (mais ou menos).
Clique com o botão direito na seleção e escolha a opção Copiar (Ctrl + C).
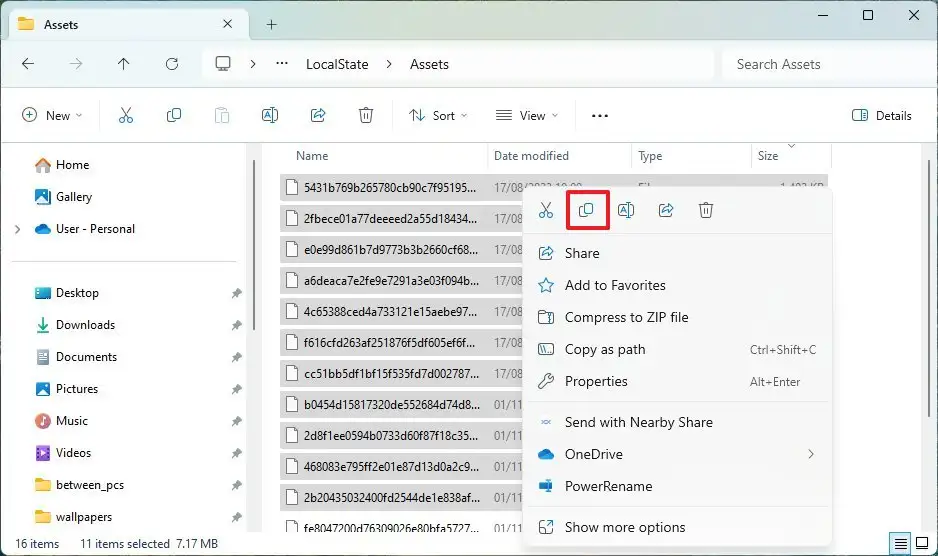 Dica rápida: você pode visualizar as imagens clicando com o botão direito, escolhendo a opção “Abrir com” e um aplicativo compatível, como “Paint,”“Microsoft Edge”, etc.
Dica rápida: você pode visualizar as imagens clicando com o botão direito, escolhendo a opção “Abrir com” e um aplicativo compatível, como “Paint,”“Microsoft Edge”, etc.
Abra a pasta Imagens.
Clique no menu Novo e selecione Opção de pasta.
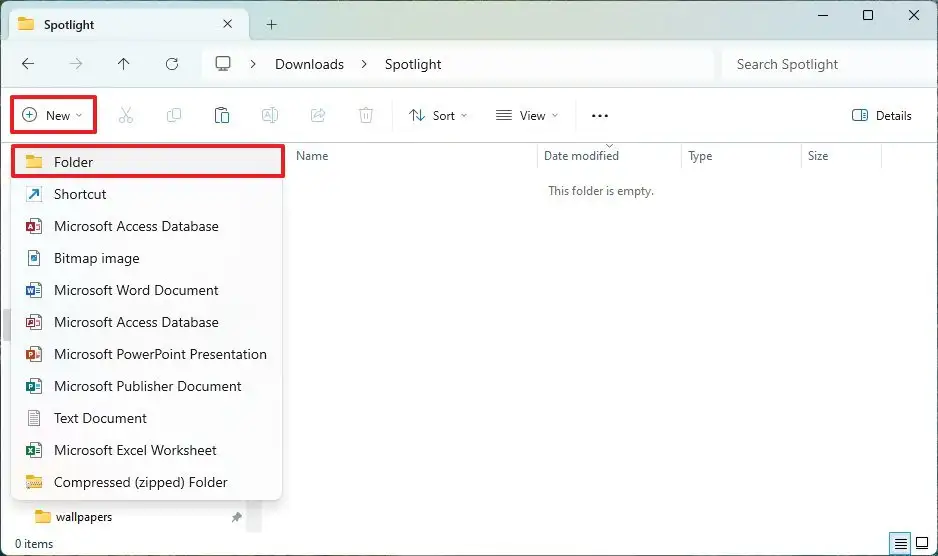
Confirme um nome para a pasta (por exemplo, Spotlight) e abra-a.
Clique no botão Colar na barra de comando (Ctrl + V).
Clique com o botão direito dentro da pasta e selecione a opção Prompt de comando (ou Terminal do Windows).
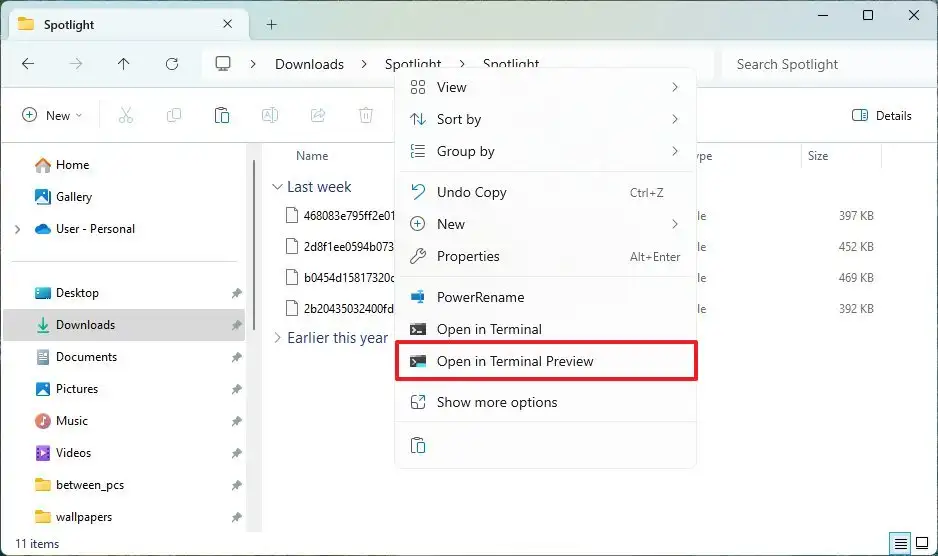
Digite o seguinte comando para converter os arquivos em arquivos de imagem “.jpg” e pressione Enter:
ren *.* *.jpg 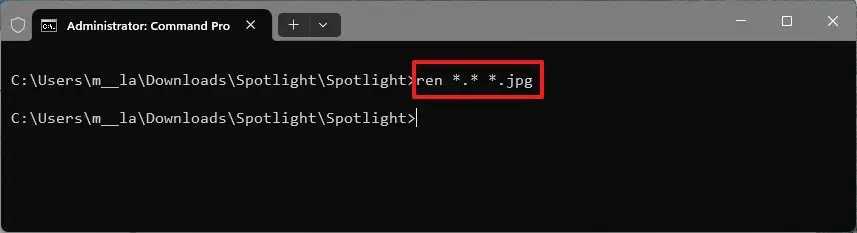
Depois de concluir as etapas, você Você pode usar as imagens para defini-las como planos de fundo mais permanentes para a área de trabalho por meio da página de configurações de “Plano de fundo” ou na tela de bloqueio usando a página de configurações de “Tela de bloqueio”.
[conteúdo incorporado]
Atualização em 7 de novembro de 2023: este guia foi atualizado para garantir a precisão e refletir as alterações. Ele também adiciona um vídeo instrutivo.
@media only screen and (min-width: 0px) and (min-height: 0px) { div[id^=”bsa-zone_1659356403005-2_123456″] { min-width: 336px; altura mínima: 280px; } } Tela somente @media e (largura mínima: 640px) e (altura mínima: 0px) { div[id^=”bsa-zone_1659356403005-2_123456″] { largura mínima: 728px; altura mínima: 280px; } }