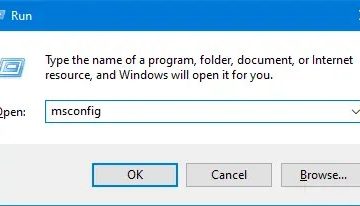Método 1: para alterar o tamanho da barra de tarefas no Windows 11, abra “Windhawk”, instale “Altura da barra de tarefas e tamanho do ícone” e escolha o tamanho dos ícones e a altura da interface. Método 2: para redimensionar a barra de tarefas, abra “ExplorerPatcher”, clique em “Barra de tarefas” e altere o “lado do ícone da barra de tarefas” para “Pequeno”para tornar a interface menor. O método Registro não funciona mais para tornar a barra de tarefas menor ou maior na versão mais recente do Windows 11.
ATUALIZADO em 07/11/2023: Embora a barra de tarefas no Windows 11 tenha um design semelhante ao disponível no Windows 10, a nova versão carece de alguns recursos essenciais, incluindo a capacidade de alterar o tamanho da barra de tarefas. No entanto, é possível alterar o tamanho da barra de tarefas para torná-la menor ou maior e, neste guia, mostrarei os métodos disponíveis.
Nas primeiras versões do sistema operacional, você poderia usar Registro para ajustar as configurações para alterar o tamanho da barra de tarefas, mas não é mais o caso. Se você precisar mostrar ícones menores ou maiores enquanto minimiza a altura da interface, você terá que recorrer a ferramentas de terceiros, como Windhawk e ExplorerPatcher.
Windhawk é um projeto de código aberto que facilita a modificação do comportamento de aplicativos e do sistema operacional. Esta solução requer a instalação do aplicativo e, em seguida, o download e a instalação da extensão para realizar uma alteração, neste caso, alterando o tamanho da barra de tarefas.

ExplorerPatcher também é um aplicativo de código aberto que restaura a experiência clássica da barra de tarefas. Usando este aplicativo, você pode mover a barra para qualquer local, tornar a barra de tarefas menor ou maior e muito mais.
Neste guia, você aprenderá as etapas para alterar o tamanho da barra de tarefas no Windows 11.
Aviso: estes são aplicativos de terceiros que foram projetados para modificar o comportamento do sistema operacional. Eles não têm nenhuma garantia. Use esses aplicativos por sua própria conta e risco. Você foi avisado. É importante que você use apenas um dos métodos. Se você quiser alterar o aplicativo, desfaça as alterações e remova o aplicativo primeiro. Se o relógio não estiver aparecendo corretamente, considere ocultá-lo da barra de tarefas.
Alterar o tamanho da barra de tarefas no Windows 11 do Windhawk
Depois de instalar o aplicativo Windhawk, você pode usá-lo para baixar a extensão que permite alterar a interface da barra de tarefas.
1. Instale o Windhawk
Para instalar o Windhawk no Windows 11, siga estas etapas:
Abra Iniciar.
@media only screen e (min-width): 0px) e (altura mínima: 0px) { div[id^=”bsa-zone_1659356505923-0_123456″] { largura mínima: 336px; altura mínima: 280px; } } Tela somente @media e (largura mínima: 640px) e (altura mínima: 0px) { div[id^=”bsa-zone_1659356505923-0_123456″] { largura mínima: 728px; altura mínima: 280px; } }
Procure por Prompt de Comando, clique com o botão direito no resultado superior e selecione a opção Executar como administrador.
Digite o seguinte comando para instalar o Windhawk e pressione Enter:
winget install–id RamenSoftware.Windhawk

Depois de concluir as etapas, o aplicativo será instalado no Windows 11.
2. Alterar a barra de tarefas do Windhawk
Para alterar o tamanho da barra de tarefas com o aplicativo Windhawk, siga estas etapas:
Abra o Windhawk.
Clique no botão Explorar.
Pesquise “Altura da barra de tarefas e tamanho do ícone” e clique no botão Detalhes.

Clique no botão Instalar.

Clique no botão “Aceitar risco e instalar”.

Clique na guia Configurações.
Defina o “Tamanho do ícone” como 16.

Defina a “Altura da barra de tarefas” como 34 para diminuir a barra de tarefas.
Clique no botão Salvar configurações.
Depois de concluir as etapas, as configurações serão aplicadas, tornando o Barra de tarefas menor na área de trabalho do Windows 11.
Se mudar de ideia, você pode reverter as alterações com as mesmas instruções, mas nas etapas 7 e 8, defina o lado do ícone como 24 e a altura da barra de tarefas como 48. Você também pode clicar no botão “Remover”para excluir a extensão do aplicativo Windhawk, o que também restaurará as configurações padrão.
Alterar o tamanho da barra de tarefas no Windows 11 do ExplorerPatcher
Depois de instalar o aplicativo ExplorerPatcher, você pode alterar o tamanho da barra de tarefas.
1. Instale o ExplorerPatcher
Para instalar o ExplorerPatcher no Windows 11, siga estas etapas:
Abra Iniciar.
Procure por Prompt de comando, clique com o botão direito no resultado superior e selecione a opção Executar como administrador.
Digite o seguinte comando para instalar o ExplorerPatcher e pressione Enter:
winget install–id valinet.ExplorerPatcher 
Depois de concluir as etapas, o aplicativo será instalado no Windows 11 e, por padrão, , colocará a barra de tarefas no topo da tela.
2. Alterar ExplorerPatcher de ExplorerPatcher
Para alterar o tamanho da barra de tarefas com o aplicativo ExplorerPatcher, siga estas etapas:
Abra Iniciar.
Procure por ExplorerPatcher e clique no resultado superior para abrir a interface de Propriedades (ExplorerPatcher).
Clique em Barra de Tarefas.
Altere o “lado do ícone da barra de tarefas” para “Pequeno” para diminuir a interface.

(Opcional) Altere o “Localização principal da barra de tarefas na tela” para “Inferior”, “Superior” ou a posição para colocar a barra de tarefas.
Clique na opção Reiniciar o Explorador de Arquivos no canto inferior esquerdo para aplique as alterações.
Depois de concluir as etapas, o ExplorerPatcher tornará a barra de tarefas menor ou maior, dependendo da sua configuração.
Se você deseja reverter as alterações do Interface “Propriedades (ExplorerPatcher)”, escolha a opção “Grande” para a configuração “Lado do ícone da barra de tarefas”.
Altere o tamanho da barra de tarefas no Windows 11 a partir do Registro (obsoleto)
Este método funcionava, mas após mudanças recentes no sistema operacional, não é mais uma opção para alterar o tamanho da barra de tarefas. Deixarei estes passos como referência.
Aviso: Modificar o Registro do Windows pode causar sérios problemas se não for feito corretamente. Presume-se que você saiba o que está fazendo e tenha criado um backup completo do seu sistema antes de continuar.
Para alterar o tamanho da barra de tarefas no Windows 11, siga estas etapas:
Abra Iniciar.
Procure por regedit e clique no resultado superior para abrir o Editor do Registro.
Procure o seguinte caminho:
HKEY_CURRENT_USER\Software\Microsoft\Windows\CurrentVersion\Explorer\Advanced
Clique com o botão direito na chave Avançado, selecione Novo e clique em Valor DWORD (32 bits).

Nomeie a chave Barra de tarefasSi e pressione Enter.
Clique duas vezes no DWORD recém-criado e altere seu valor de 0 para 2 para alterar o tamanho do ícone da barra de tarefas para grande. O valor 0 é para o tamanho pequeno e 1 é para o tamanho padrão do ícone.

Clique em OK botão.
Reinicie o computador.
Depois de concluir as etapas, a barra de tarefas refletirá o tamanho que você especificou no Windows 11.
[conteúdo incorporado]
Se quiser reverter as alterações, você sempre pode seguir as mesmas instruções, mas na etapa 4, clique com o botão direito em TaskbarSi DWORD e selecione o Botão Excluir.
Atualização em 7 de novembro de 2023: este guia foi atualizado para incluir novos métodos para alterar o tamanho da barra de tarefas e confirmar se o método de registro não funciona mais.
@media only screen and (min-width: 0px) and (min-height: 0px) { div[id^=”bsa-zone_1659356403005-2_123456″] { min-width: 336px; altura mínima: 280px; } } Tela somente @media e (largura mínima: 640px) e (altura mínima: 0px) { div[id^=”bsa-zone_1659356403005-2_123456″] { largura mínima: 728px; altura mínima: 280px; } }