Etapas rápidas:
pressione a tecla Windows + R, digite msconfig e clique em OK. Selecione Ocultar todos os serviços Microsoft, clique em Desativar tudo e clique em OK. Clique com o botão direito na barra de tarefas e selecione Gerenciador de Tarefas, vá para Aplicativos de inicialização, selecione cada aplicativo na lista e clique em Desativar. Faça isso para todos os aplicativos da lista.Reinicie seu computador para entrar no ambiente de inicialização limpa.
Quando você estiver enfrentando problemas com o Windows, a inicialização limpa ajuda a solucionar problemas e identificar os serviços e programas que podem estar causando o problema. Neste tutorial, mostraremos como realizar uma inicialização limpa no Windows 10 e 11.
O que é inicialização limpa?
Em termos simples, inicialização limpa é apenas iniciar o Windows com apenas serviços essenciais e motoristas. Durante a inicialização limpa, você desabilitará todos os serviços de terceiros e aplicativos de inicialização e reiniciará o computador. Isso significa que há menos coisas que interferem no processo de inicialização do Windows. Você pode pensar nisso como inicializar no modo de segurança, mas não é excessivamente restritivo.
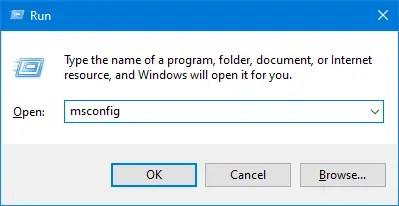
Após reiniciar, você pode ativar alguns serviços e aplicativos de inicialização por vez e, em seguida, reiniciar o computador. Essa abordagem gradual permite identificar o serviço específico ou aplicativo de inicialização que está causando o problema.
Etapas para executar a inicialização limpa
As etapas a seguir funcionarão no Windows 10 e 11.
Comece abrindo a caixa de diálogo Executar pressionando a tecla Windows + R. Digite msconfig na caixa de diálogo e clique em OK. Isso abrirá a janela Configuração do sistema.
Navegue até a guia Serviços na janela Configuração do sistema, marque a caixa de seleção Ocultar todos os serviços Microsoft e, em seguida, clique no botão Desativar tudo. Clique em OK para salvar as alterações
Na janela Configuração do sistema, vá para a guia Serviços. Aqui, primeiro precisamos ocultar todos os serviços essenciais do Windows. Portanto, marque a caixa de seleção Ocultar todos os serviços Microsoft.
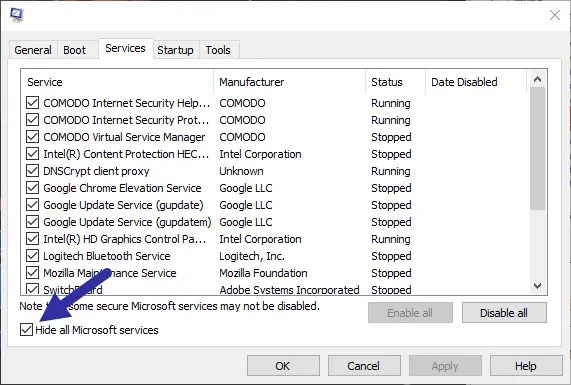
Clique no botão Sair sem reiniciar na janela de confirmação.

Próximo , precisamos desativar os programas de inicialização. Para isso, clique com o botão direito na barra de tarefas e selecione Gerenciador de Tarefas.

Navegue até a guia Aplicativos de inicialização (Inicialização no Windows 10), selecione cada aplicativo e clique no botão Desativar. Depois de fazer isso, o status de todos os aplicativos na lista de inicialização deverá ser desativado.
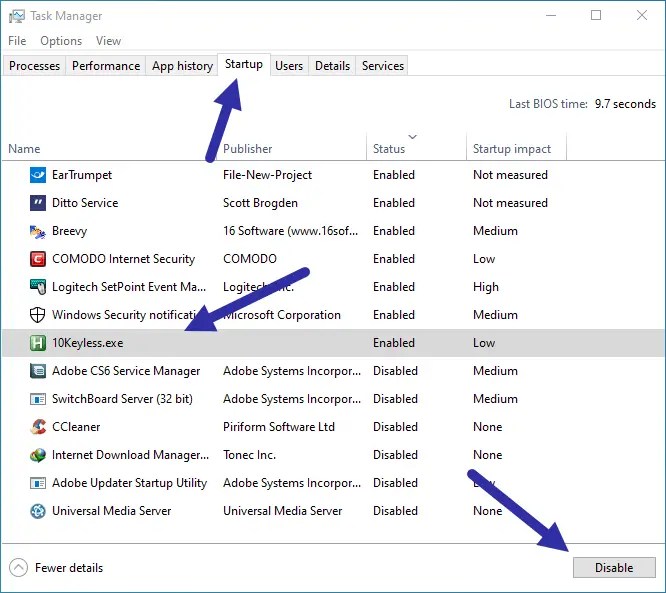
Finalmente, feche a janela do Gerenciador de Tarefas e reinicie o computador. Para começar, clique com o botão direito no ícone do Windows na barra de tarefas e selecione Desligar e sair > Reiniciar para entrar no ambiente de inicialização limpa.
Agora você pode ativar manualmente cada serviço e item de inicialização e reiniciar o computador todas as vezes até identificar o aplicativo ou serviço que está causando o problema. Depois de identificar o problema, você pode desativar ou remover completamente esse serviço ou aplicativo de inicialização para corrigir o problema.
Atualização: o tutorial é atualizado para facilitar e garantir isso. é compatível com Windows 10 e 11.


