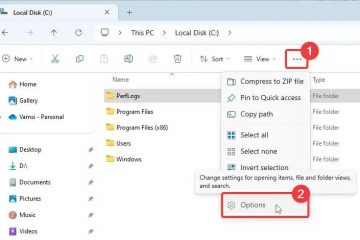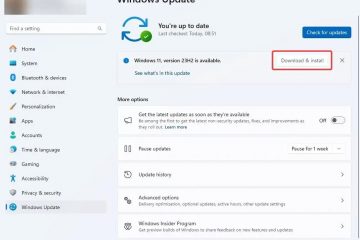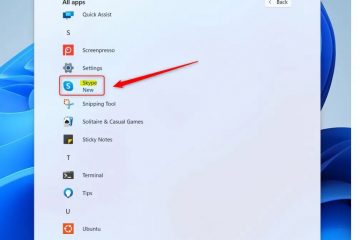PowerToys é uma ferramenta oficial da Microsoft que reúne uma coleção de utilitários que adicionam e melhoram a funcionalidade geral do Windows. Um desses utilitários no PowerToys é o Keyboard Manager. Usando-o, você pode remapear teclas para atalhos de teclado específicos ou outras teclas. Por exemplo, você pode remapear as teclas de função (F1, F2, etc.) para executar tarefas comuns, como abrir o Explorador de Arquivos, copiar e colar e muito mais.
Simplificando, é um ótimo ferramenta para remapear teclas não utilizadas ou danificadas no teclado. Aqui está um tutorial rápido sobre como usar PowerToys para remapear chaves.
Instalar PowerToys no Windows
Se você ainda não instalou PowerToys, vá para página do GitHub e clique no link PowerToysSetup-x64.exe na seção Ativos para baixar o arquivo de configuração do PowerToys.
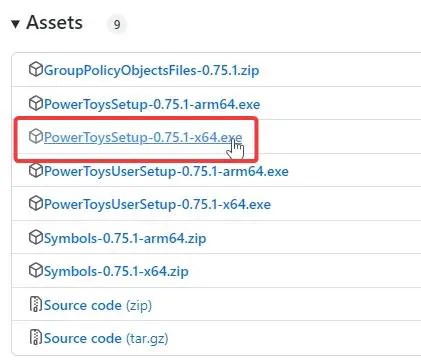
Depois de baixá-lo, localize o arquivo de configuração e clique duas vezes nele. Concorde com os termos da licença e clique em Instalar para instalar os PowerToys. Depois de fazer isso, siga a próxima seção para alterar o mapeamento de teclas.
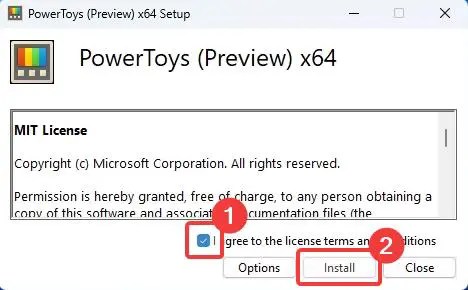
Remapear chaves usando PowerToys
Primeiro, abra Iniciar, procure por PowerToys e clique nele para abrir o aplicativo PowerToys.
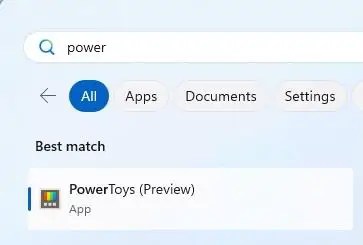
Depois de aberto, navegue até a guia Gerenciador de teclado na barra lateral e ative o Ativar o Gerenciador de teclado.
Em seguida, clique na opção Remapear uma tecla para iniciar o mapeamento de teclas.
Clique no ícone Adicionar (+) na janela Remapear chaves para adicionar um novo mapeamento.
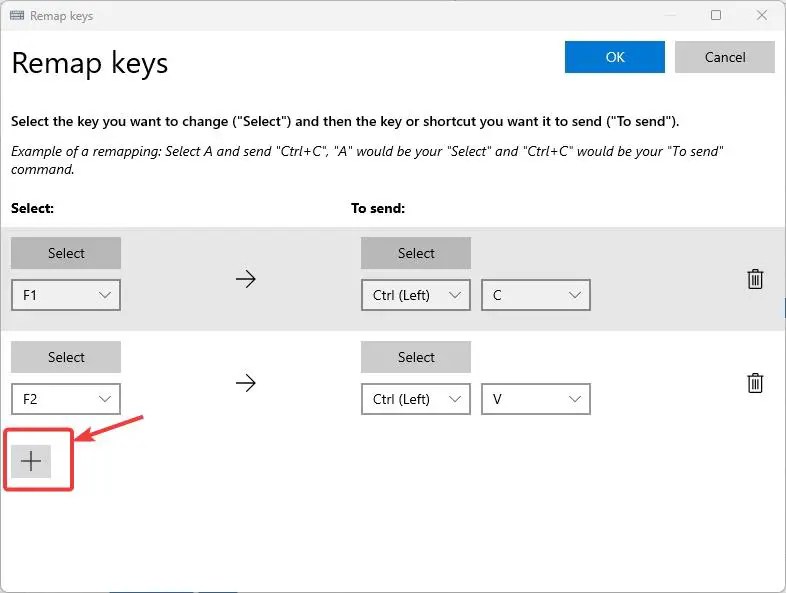
Clique no primeiro botão Selecionar, pressione a tecla que deseja remapear e clique em OK. Por exemplo, quero remapear minha tecla F3. Então, eu pressionei. Se não conseguir pressionar a tecla, você pode selecioná-la no menu suspenso abaixo do botão.
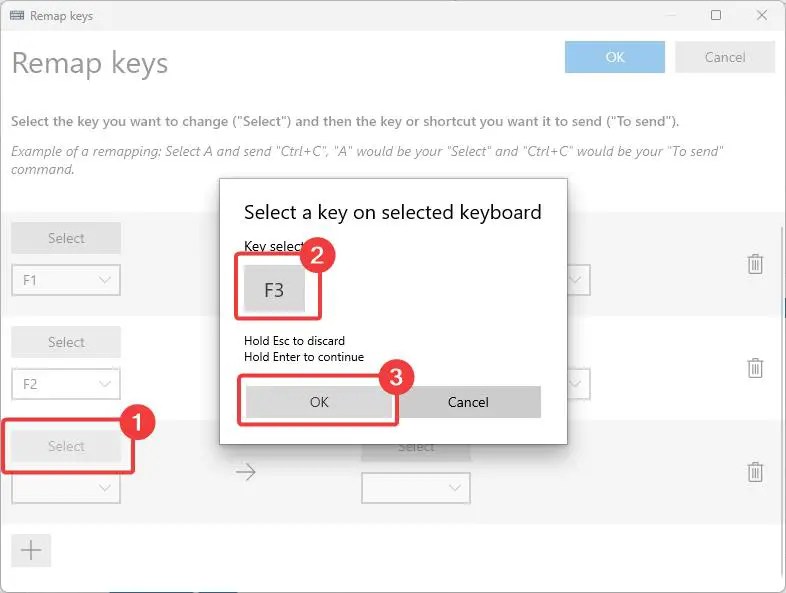
Depois disso, clique no segundo Selecionar e pressione uma tecla ou atalho para o qual deseja mapear. Por exemplo, estou atribuindo a tecla Windows + atalho I. Basicamente, estou remapeando a tecla F3 para enviar a tecla Windows + atalho I para que eu possa abrir o aplicativo Configurações com um único toque de tecla.
Observação: você também pode use o menu suspenso no segundo botão para atribuir a chave. Porém, você não pode selecionar uma combinação de teclas (como atalhos) no menu suspenso.
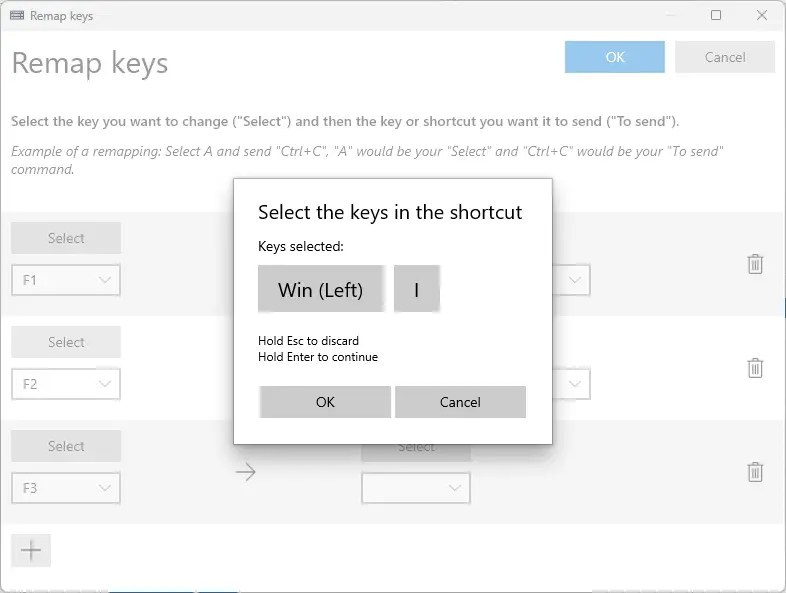
Finalmente, clique no botão OK em o topo para salvar. Se você receber um aviso, clique em Continuar mesmo assim.
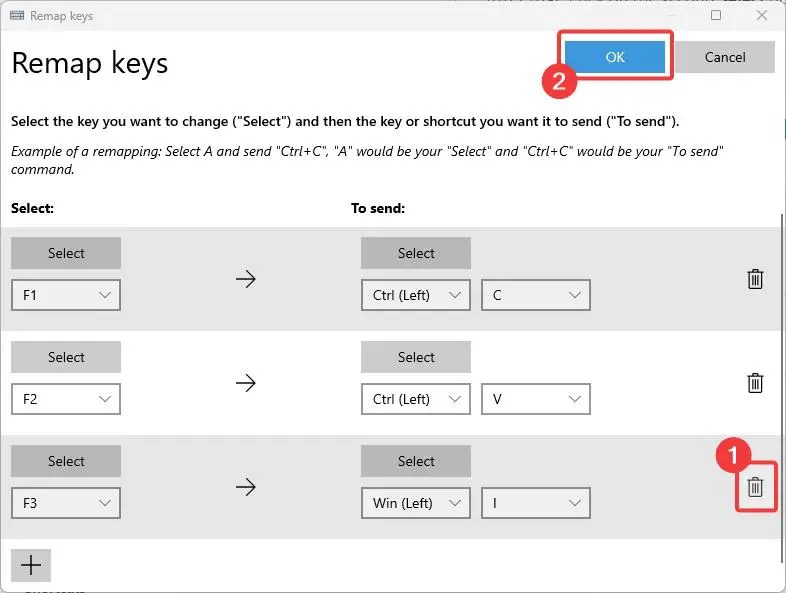
E aí está, você remapeou uma chave com sucesso usando PowerToys.
Excluir remapeamento de chave em PowerToys
Se você não precisa de um remapeamento de chave específico, você pode excluí-lo. Para isso, abra o PowerToys pesquisando-o no menu Iniciar, navegue até a aba Gerenciador de teclado e clique na opção Remapear uma tecla.
Localize o remapeamento que deseja excluir e clique no ícone Excluir. Clique em OK para salvar as alterações.
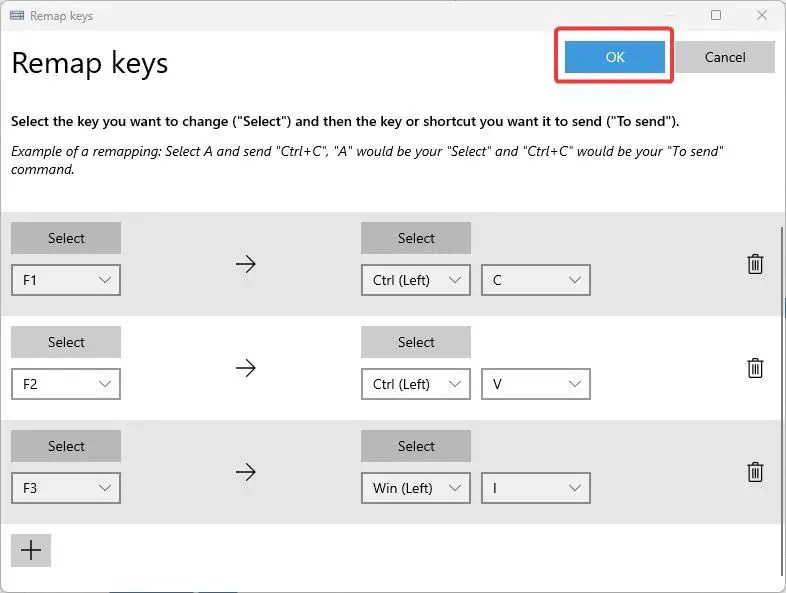
Como alternativa, você pode desativar a opção Ativar Gerenciador de Teclado alterne para desativar completamente todos os remapeamentos de teclas sem excluí-los.
Limitações e advertências ao remapear chaves com PowerToys
Embora o PowerToys facilite o remapeamento de chaves, há algumas coisas importantes que você deve conhecer e entender. Caso contrário, às vezes você poderá enfrentar um comportamento inesperado.
Primeiro, certas teclas e atalhos, incluindo a tecla Fn e atalhos críticos do sistema, como tecla Windows + L e Ctrl + Alt + Del, não podem ser remapeados.
Ao contrário de outras teclas, a tecla Pause enviará apenas um evento de tecla pressionada. Isso significa que pressionar e segurar a tecla não a repetirá.
Quando você remapeia uma tecla para outra tecla ou atalho, esse remapeamento terá precedência sempre que você usar essa tecla remapeada, mesmo como parte de outro atalho. Aqui, a ordem em que as teclas são pressionadas é importante. Por exemplo, se você remapear a tecla Alt para Ctrl + P, pressionar o atalho Alt + Tab enviará Ctrl + P + Tab. Como você pode imaginar, esse não é o comportamento que você espera. Portanto, tenha isso em mente ao remapear qualquer tecla, incluindo as teclas modificadoras como Ctrl, Win, Alt e Shift.
Você não pode usar teclas remapeadas na tela de login (tela de bloqueio).
Se você alterar o idioma do teclado, isso afetará o remapeamento das teclas. Por exemplo, se você remapear U para V no idioma do teclado inglês (EUA) e depois alterar o idioma do teclado para japonês, digitar U no teclado japonês ainda resultará no caractere V em inglês.
Alguns remapeamentos de teclas pode não funcionar em determinados jogos. Essencialmente, depende de como o jogo interpreta o pressionamento de tecla. Além disso, pode ter um impacto negativo no FPS e no desempenho do jogo.
Atualização: O tutorial é atualizado com novas informações e etapas mais fáceis de entender. Data de publicação original: 26 de outubro de 2020.