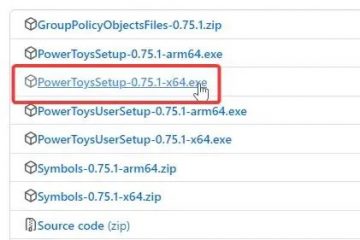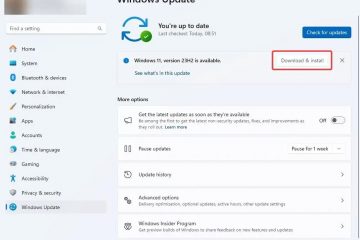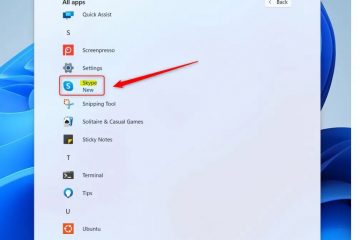O Windows usa Lixeiras separadas para cada usuário do computador. Portanto, quando você limpa a Lixeira, ela exclui apenas os arquivos do usuário conectado no momento. Mas e se você quiser esvaziar a Lixeira para todos os usuários de uma vez? Na verdade, é muito simples. Neste tutorial, mostraremos três métodos. Siga aquele que você gosta. Vamos começar.
Aviso: excluir arquivos da Lixeira os torna irrecuperáveis. Tenha cuidado e certifique-se de não excluir nada crucial.
Usando o Explorador de Arquivos
Comece abrindo o Explorador de Arquivos usando a “tecla Windows + E”atalho. Clique no ícone Ver mais na barra superior do Explorador de Arquivos e escolha Opções.
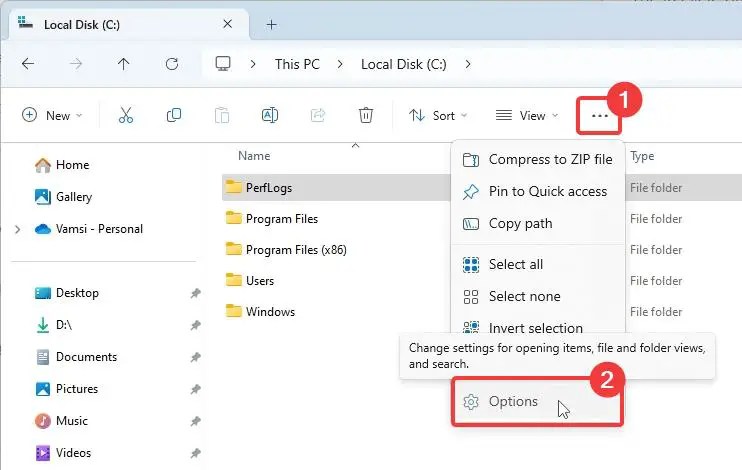
Navegue até Visualizar, role para baixo e desmarque a caixa de seleção “Ocultar arquivos protegidos do sistema operacional”. Clique em Sim no prompt de aviso e depois clique em OK.
Escolha Visualizar > Mostrar > Opção de itens ocultos para mostrar todos os arquivos ocultos.
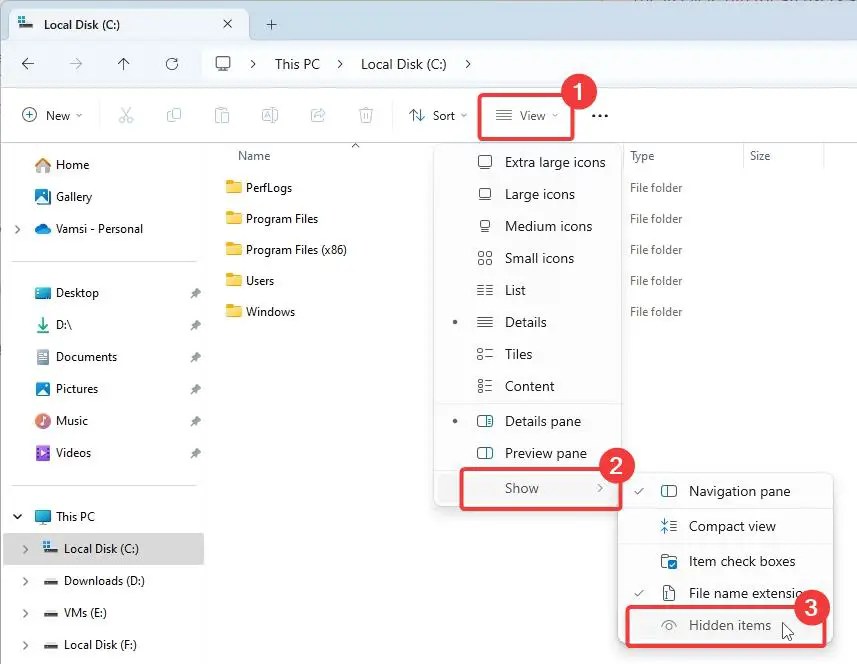
Abra o disco local ( C:), localize a pasta $Recycle.Bin e pressione a tecla Delete (Del) no teclado.
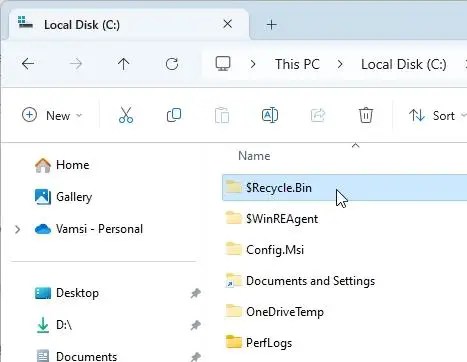
Na caixa de diálogo “Acesso à pasta negado”, clique em Continuar.
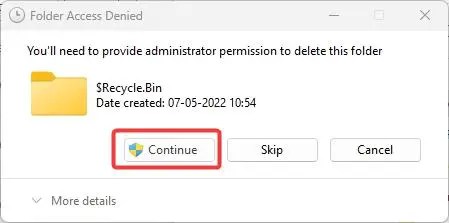
Marque Faça isto para todos os itens atuais e clique em Sim na caixa de diálogo de confirmação Excluir pasta.
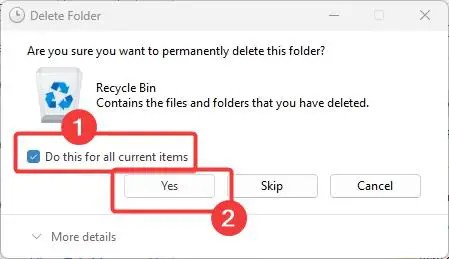
Se você tiver várias unidades, abra cada unidade para excluir a pasta $Recycle.Bin. Por exemplo, se você tiver uma unidade D, abra-a e exclua a pasta $Recycle.Bin nela.
Depois de excluir a pasta $Recycle.Bin de todas as unidades, você conseguiu esvaziou a Lixeira para todos os usuários.
Finalmente, volte para Ver > Mostrar > Itens ocultos para ocultar os arquivos revelados anteriormente. Navegue até Ver mais > Opções, vá para a guia Visualizar e marque a opção “Ocultar arquivos protegidos do sistema operacional”.”. Clique em OK.
Usando o prompt de comando
Pressione Iniciar, digite Prompt de comando , clique com o botão direito nele e escolha Executar como administrador.
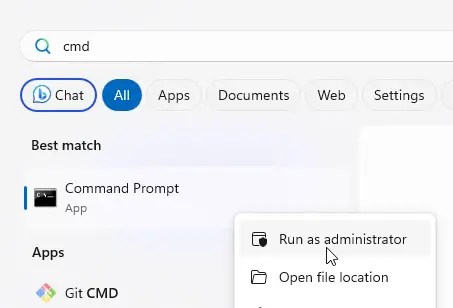
Na janela do prompt de comando, digite rd/s C:\ $Recycle.Bin e pressione Enter.
Digite Y quando for solicitada a confirmação e pressione Enter.
Se você tiver várias unidades, substitua a letra da unidade C pela letra correspondente a outra unidade e execute o comando novamente. Por exemplo, se você tiver uma unidade D:, execute o comando rd/s D:\$Recycle.Bin.
Depois de excluir a pasta $Recycle.Bin de todas as unidades, a Lixeira será esvaziada por todos os usuários.
Usando o PowerShell
Pressione a tecla Windows + X e escolha a opção Terminal (Admin) para abrir o Windows Terminal com direitos de administrador.
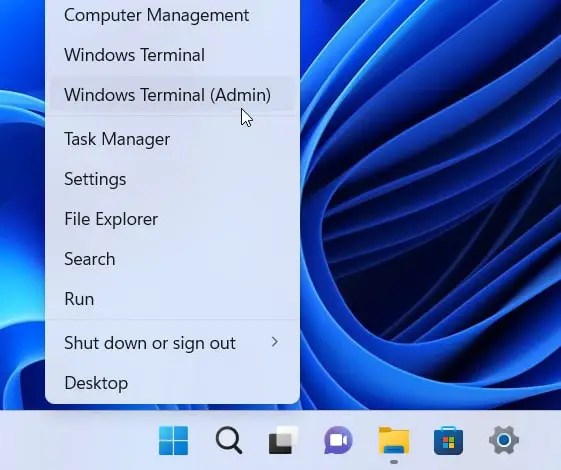
Copie e cole o comando abaixo e pressione Enter para executá-lo.
Remove-Item-Path’C:\$Recycle.Bin’-Recurse-Force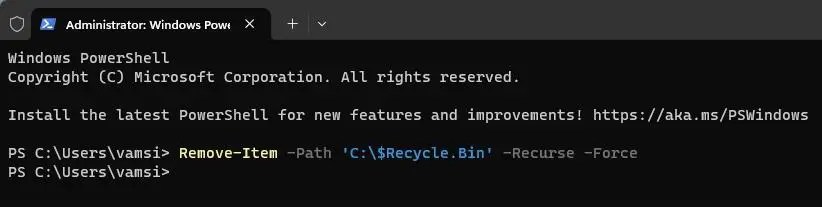
Se você tiver várias unidades, substitua a letra da unidade C pela letra correspondente a outra unidade e execute o comando novamente. Faça isso para todas as unidades. Por exemplo, se você tiver uma unidade D:, use:
Remove-Item-Path’D:\$Recycle.Bin’-Recurse-Force
Finalmente, feche o Terminal e você limpou com êxito a lixeira para todos os usuários do seu computador.
Observação: o comando Clear-RecycleBin do PowerShell que você vê flutuando em outros tutoriais não funcionará como ele apenas esvazia a Lixeira do usuário conectado no momento.
Tutorial relacionado: Esvaziar a Lixeira automaticamente