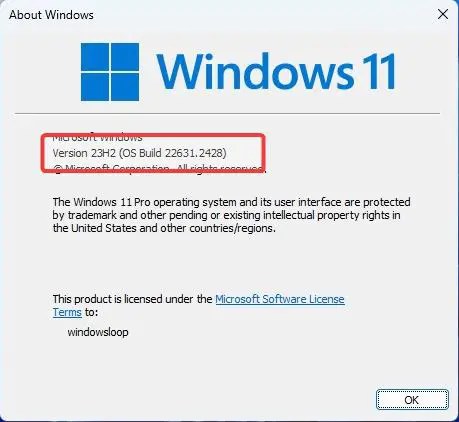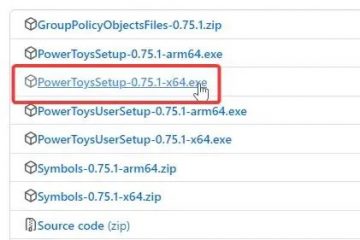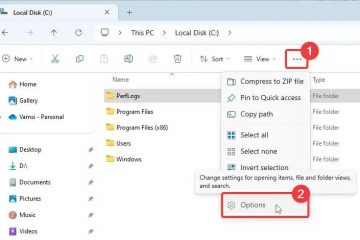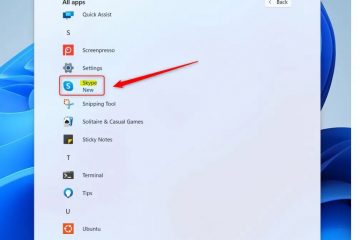O Windows 11 v23H2 agora está disponível para todos os usuários. Esta nova atualização tem novos recursos como Copilot, Galeria de Imagens, Chaves de acesso, um novo aplicativo de backup para PC, modo nunca combinado da barra de tarefas, acessibilidade aprimorada e muito mais. Se quiser experimentar a nova versão o mais rápido possível, você pode atualizar para o Windows 11 v23H2 imediatamente. Este tutorial mostrará duas maneiras de atualizar para v23H2. Vamos começar.
Observação: antes de continuar, certifique-se de que seu PC atenda aos requisitos mínimos para instalar o Windows 11.
Atualize para o Windows 11 v23H2 usando Configurações
Comece pressionando a tecla Windows + I para abrir o aplicativo Configurações. Nas configurações, navegue até Windows Update na barra lateral e clique em Verificar atualizações. Se a atualização v23H2 estiver disponível, ela aparecerá na lista de atualizações disponíveis. Clique no botão Baixar e instalar.
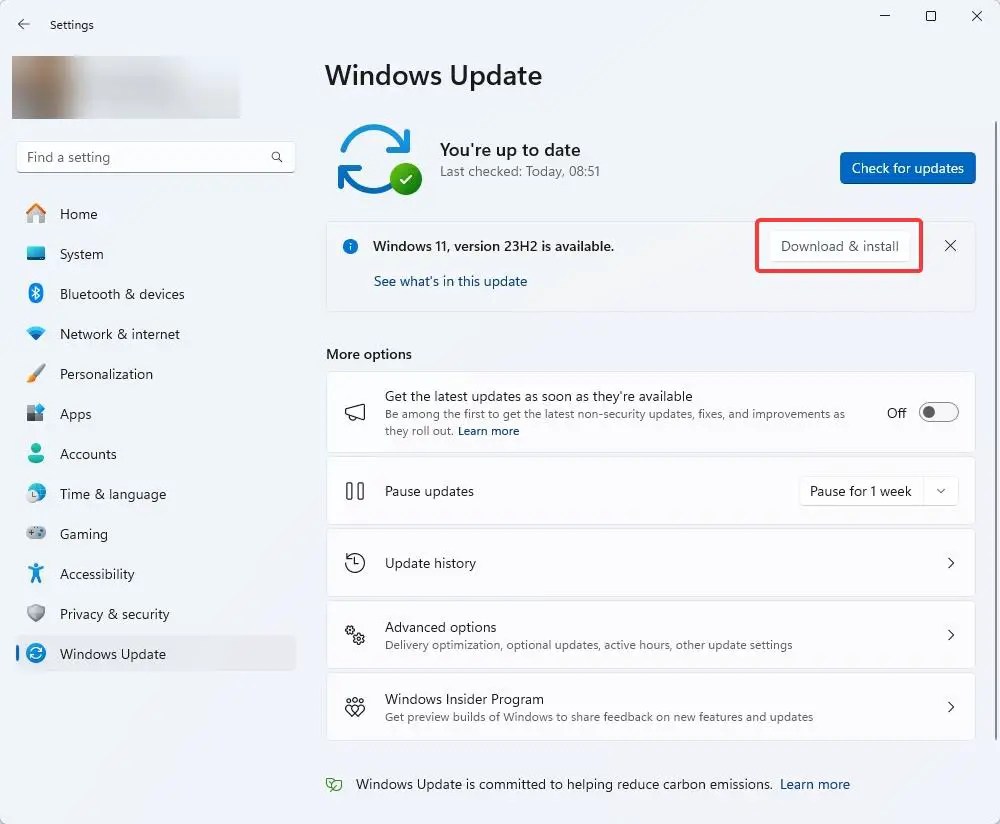
Aguarde o download e a instalação da atualização. Dependendo da velocidade da sua internet, isso levará algum tempo. Quando terminar, clique no botão Reiniciar agora. Se não estiver pronto para reiniciar, você pode fechar as configurações e reiniciar mais tarde. Lembre-se de que a atualização só é concluída com uma reinicialização.
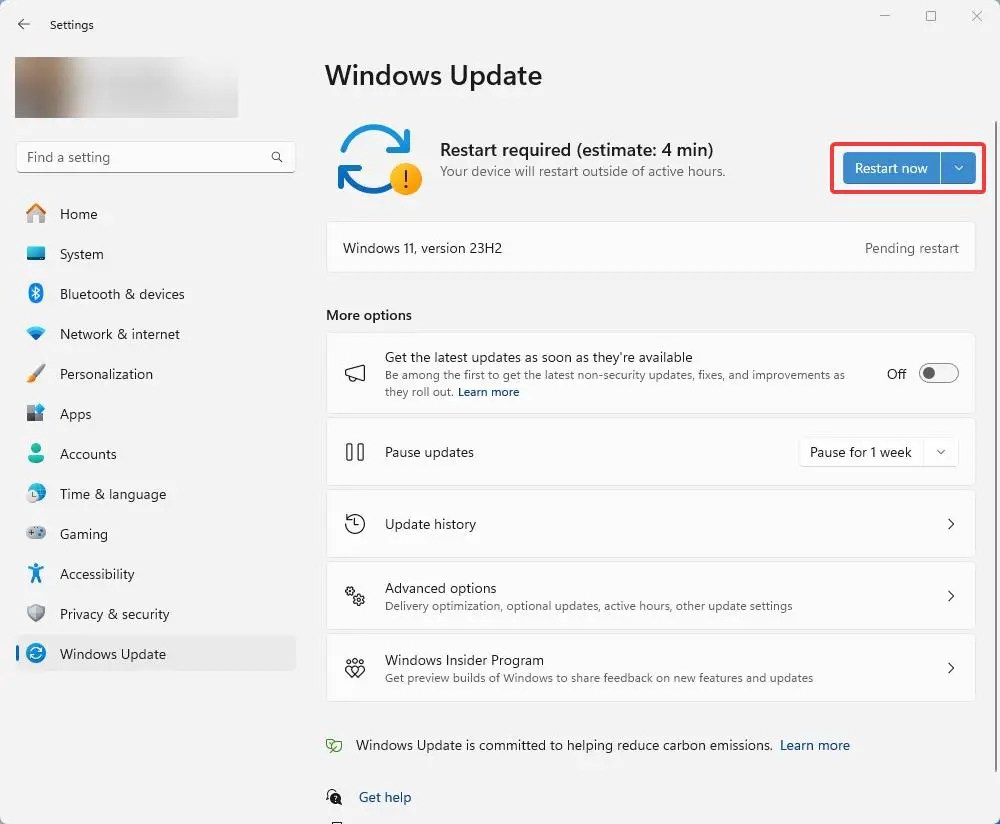
Não consigo encontrar a atualização do Windows 11 v23H2 nas configurações
A Microsoft lança atualizações gradualmente, então pode não aparecer imediatamente para todos. Se não vir a atualização em Configurações, você pode esperar ou atualizar manualmente usando o método de arquivo ISO mostrado abaixo.
Atualizar para o Windows 11 v23H2 usando arquivo ISO
Se a atualização não for mostrada em Configurações e você mal puder esperar para instalar o Windows 11 v23H2, poderá baixar o ISO e instalar manualmente a atualização sem perda de dados. Veja como.
Primeiro, baixe a ISO do Windows 11. Assim que o download for concluído, abra o Explorador de Arquivos (pressionando a tecla Windows + E), localize o arquivo ISO e clique duas vezes nele. Esta ação montará o arquivo ISO como uma unidade de DVD virtual.
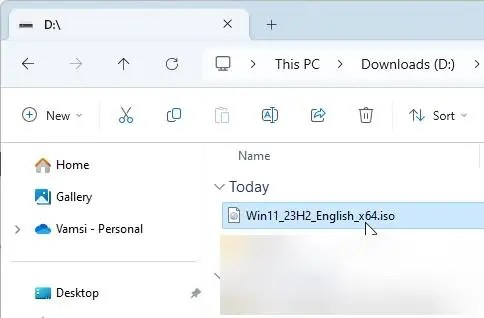
Em seguida, no Explorador de Arquivos, selecione Este PC na barra lateral, e clique duas vezes na unidade de DVD para abrir o arquivo ISO.
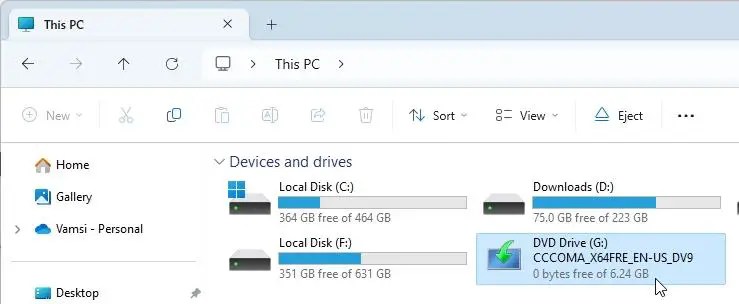
No diretório da unidade de DVD, encontre e clique duas vezes no arquivo setup.exe. Clique em Sim ao ver o prompt do UAC.
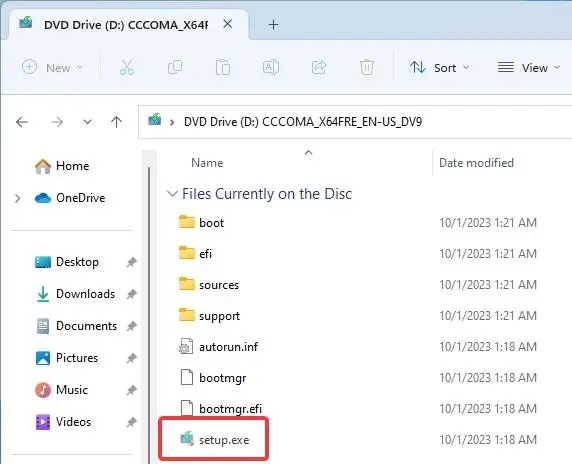
Clique em Avançar na tela de instalação do Windows 11.
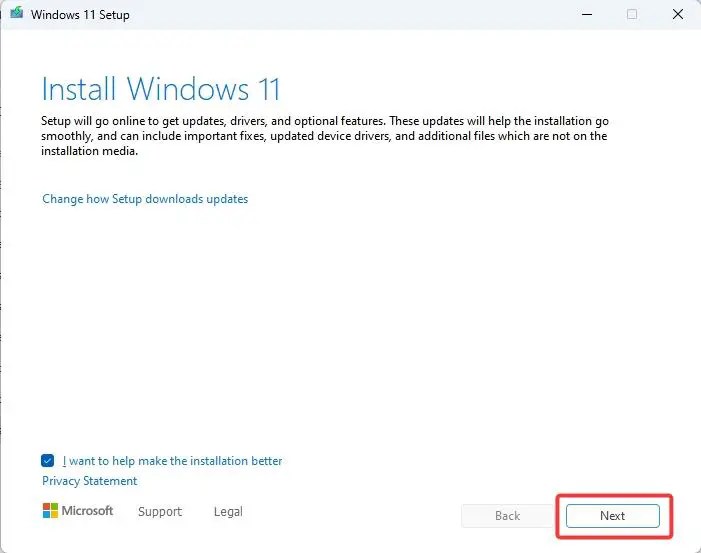
Clique em Aceitar na tela Avisos e Termos de Licença.
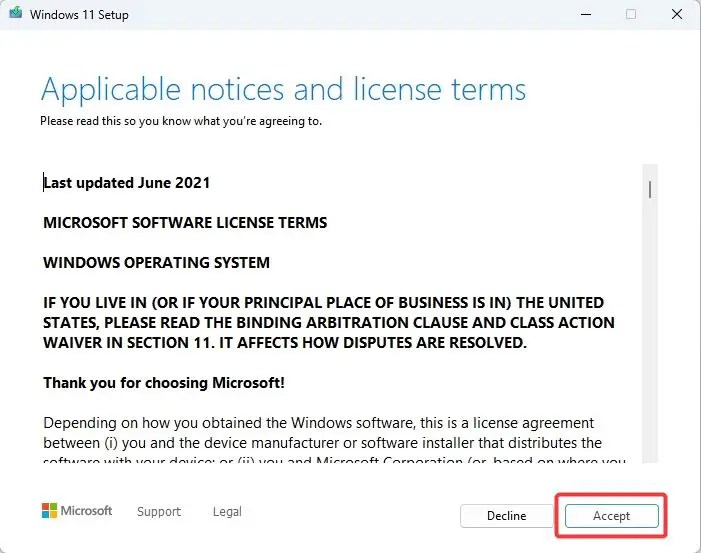
Por padrão, atualização do Windows 11 mantém arquivos pessoais e aplicativos. Isso significa que a atualização não afetará seus arquivos pessoais ou aplicativos instalados e simplesmente atualizará a versão atual do Windows 11 para 23H2. Clique no botão Instalar.
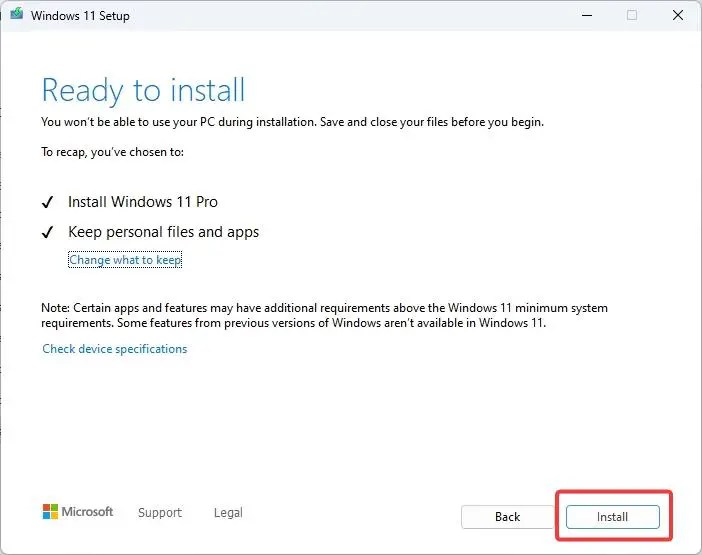
Observação: se quiser desinstalar aplicativos sem excluir arquivos pessoais ou começar do zero, clique em o link “Alterar o que manter” e selecione “Manter apenas arquivos pessoais” ou “Nada”, respectivamente.
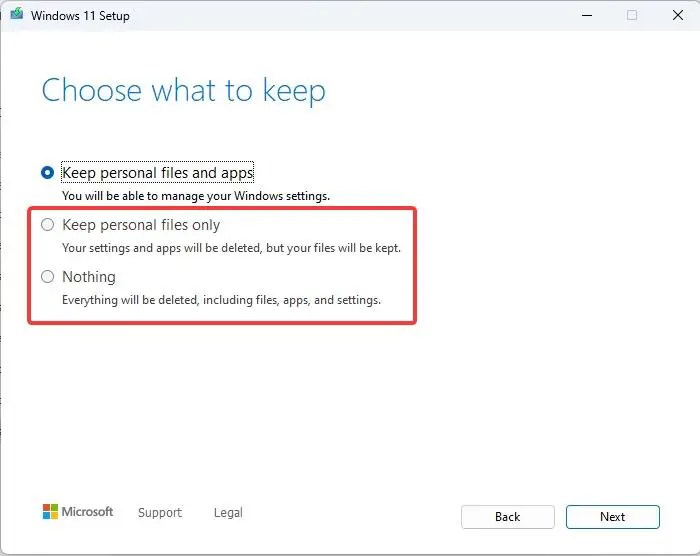
O Windows 11 v23H2 inicia a instalação. Todo o processo levará levará algum tempo para ser concluído e, no processo, seu sistema será reiniciado várias vezes. Sente-se e espere.
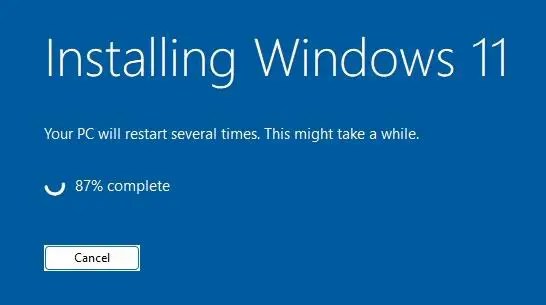
Uma vez feito isso, seu sistema será reiniciado uma última vez e levará você para a tela de login. Digite sua senha/pin e pressione Enter para fazer login.
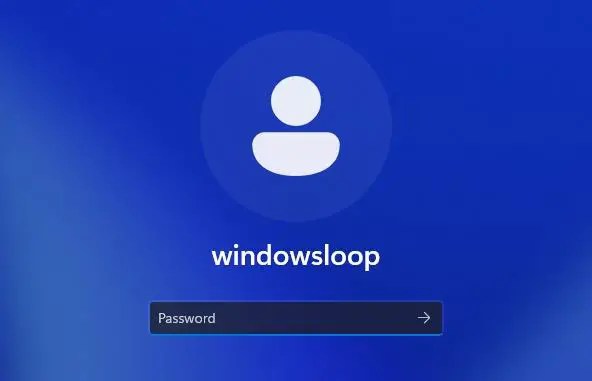
E aí você o possui, você atualizou com sucesso para o Windows 11 v23H2.
Como verificar se o Windows 11 foi atualizado para v23H2
Para verificar se seu sistema foi atualizado para v23H2, pressione Tecla Windows + R, digite winver na caixa de diálogo Executar e pressione Enter. Uma janela aparecerá mostrando sua versão atual do Windows 11 na segunda linha. Se o upgrade do seu sistema for bem-sucedido, você deverá ver Versão 23H2 na segunda linha.