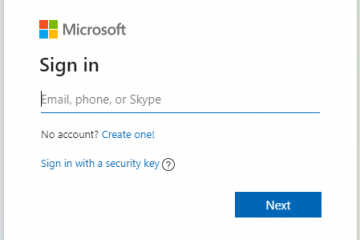Para redefinir o Firefox para as configurações padrão no Windows 11 (ou 10), abra a página “Mais informações de solução de problemas” do Firefox, clique em “Atualizar Firefox” e confirme a ação.
É possível redefinir o navegador Mozilla Firefox para as configurações padrão no Windows 11 e 10 (ou em qualquer outra plataforma compatível) para corrigir erros, resolver problemas e melhorar o desempenho. Neste guia, descreverei as etapas para concluir esta tarefa.
Quando você instale o Firefox, tudo é extremamente rápido, mas com o tempo você notará problemas de desempenho e outros problemas. Nesses casos, você pode redefinir o navegador para restaurar as configurações padrão, mantendo seus dados mais importantes (como credenciais de login, favoritos, histórico de navegação, preenchimento automático, cookies e até mesmo os sites abertos anteriormente) para começar do zero como se estivesse instalando o Firefox pela primeira vez.
O recurso de redefinição removerá os complementos, como extensões e temas, e excluirá o perfil atual e suas configurações, já que esses elementos geralmente são os que causam problemas.

Neste guia, ensinarei as etapas para redefinir e começar do zero com o Firefox no Windows 11 e 10.
Redefinir o Firefox para os padrões sem perder seus dados
Para redefinir o Firefox para os padrões para corrigir problemas e melhorar o desempenho, siga estas etapas:
Abra o Firefox no Windows 11 (ou 10).
tela somente @media e ( largura mínima: 0px) e (altura mínima: 0px) { div[id^=”bsa-zone_1659356505923-0_123456″] { largura mínima: 336px; altura mínima: 280px; } } Tela somente @media e (largura mínima: 640px) e (altura mínima: 0px) { div[id^=”bsa-zone_1659356505923-0_123456″] { largura mínima: 728px; altura mínima: 280px; } }
Clique no menu principal (botão hambúrguer) e clique em Ajuda.
Escolha a opção “Mais informações para solução de problemas”.
 Dica rápida: você também pode navegar diretamente para “about:support” na barra de endereço para abrir a página de informações de solução de problemas.
Dica rápida: você também pode navegar diretamente para “about:support” na barra de endereço para abrir a página de informações de solução de problemas.
Clique no botão Atualizar Firefox para redefinir o navegador.

Clique no botão Atualizar Firefox novamente.
(Opcional) Escolha o Opção “Restaurar todas as janelas e guias”.

Clique no botão “Vamos”.
Depois de concluir as etapas, o Firefox irá reiniciar o navegador, fazendo backup dos dados do perfil, como credenciais, histórico, preenchimento automático, cookies e muito mais. Isso excluirá o perfil, incluindo complementos e personalizações e, por fim, o processo recriará o perfil e restaurará seus dados. Como as configurações serão restauradas aos padrões, você terá que reconfigurar suas preferências.