Se você decidiu continuar com o Windows 10 e deseja parar de ser solicitado a atualizar para o Windows 11 ou se deseja nunca atualizar para o Windows 11, siga as etapas deste guia para bloquear e impedir o Windows 11 atualize para sempre.
A Microsoft lançou o Windows 11 em 5 de outubro de 2021, com novos recursos interessantes, desempenho aprimorado e uma nova interface de usuário. A partir do dia de seu lançamento, a Microsoft está incentivando os usuários a atualizarem do Windows 10 para o Windows 11 em todos os computadores que atendam aos requisitos de hardware para instalar o novo sistema operacional.
Mas muitos usuários adoram o Windows 10 como seu sistema operacional de PC e não estão prontos para mudar para o Windows 11 porque temem que o Windows 11 possa deixar seu PC lento ou porque não inclui alguns de seus recursos favoritos do Windows 10.
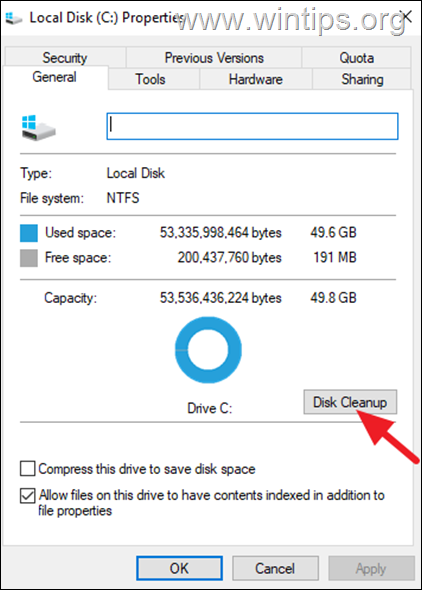
Como interromper a atualização do Windows 10 para o Windows 11.*
Adie a atualização para o Windows 11 por meio de Configurações. Bloqueie a atualização para o Windows 11 por meio do registro. Pare a atualização para o Windows 11 por meio da Política de Grupo.
* Observações úteis:
1. Reverter a atualização do Windows 11: se você estiver em uma situação em que a atualização do Windows 11 começou, sugiro que você deixe a atualização terminar e, quando isso acontecer, volte para o Windows 10, acessando Configurações > Sistema > Recuperação e clique no botão Voltarem Opções de recuperação.
Depois de reverter para o Windows 10, siga as instruções no método-2 ou no método 3 abaixo para impedir permanentemente a atualização do Windows 10 para o Windows 11.
2. Impedir a atualização do Windows 11 após reiniciar o PC: Se você estiver em uma situação em que o Windows 11 já foi baixado e você solicitou a reinicialização do computador para instalar a atualização, faça o seguinte para evitar a instalação do Windows 11:
a. No Windows Explorer, clique com o botão direito em”Disco local (C:)“e selecione Propriedades.
b. Clique no botão Limpeza de disco.
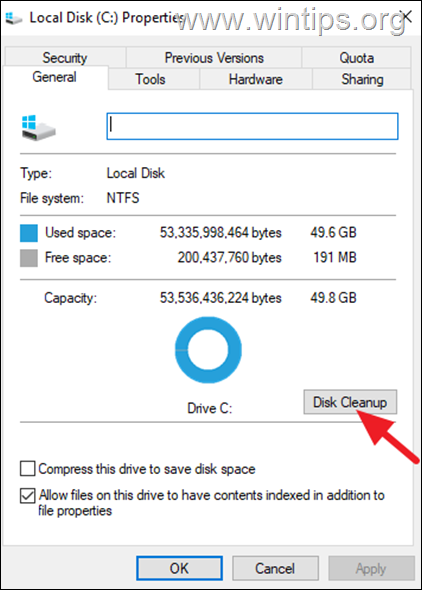
c. No utilitário Limpeza de disco, clique em Limpar arquivos do sistema.

d. Marque a caixaLimpeza do Windows Update e clique em OKpara excluir todos os arquivos baixados necessários para a atualização do Windows 11.

e. Quando terminar, feche todas as janelas e reinicie seu PC.
f. Após reiniciar, siga as instruções no método 2 ou no método 3 abaixo para bloquear permanentemente a atualização para o Windows 11.
Método 1. Adiar a atualização para o Windows 11.
Se você estiver em uma situação em que for solicitado a atualizar para o Windows 11, o método fácil, mas temporário, de impedir a atualização do Windows 10 para o Windows 11 é ir paraIniciar > Configurações > Atualização e segurança > Windows Update e selecione a opção Permanecer no Windows 10 por enquanto.*
* Dessa forma, o Windows não solicitará que você atualize seu sistema para o Windows 11 por algumas semanas. Para uma solução mais permanente, siga um dos próximos métodos.
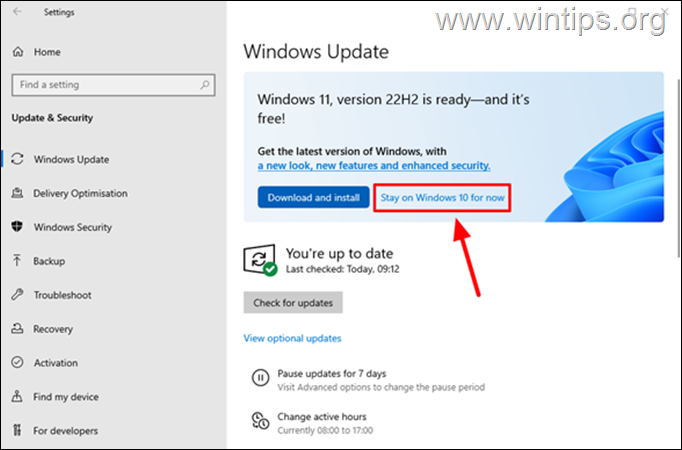
Método 2. Interrompa a atualização para o Windows 11 por meio do Registro.
O primeiro método para evitar que o Windows 10 atualize para o Windows 11 é usar o Registro.
1. Vá para Iniciar > Configurações e selecione Sistema nas opções.
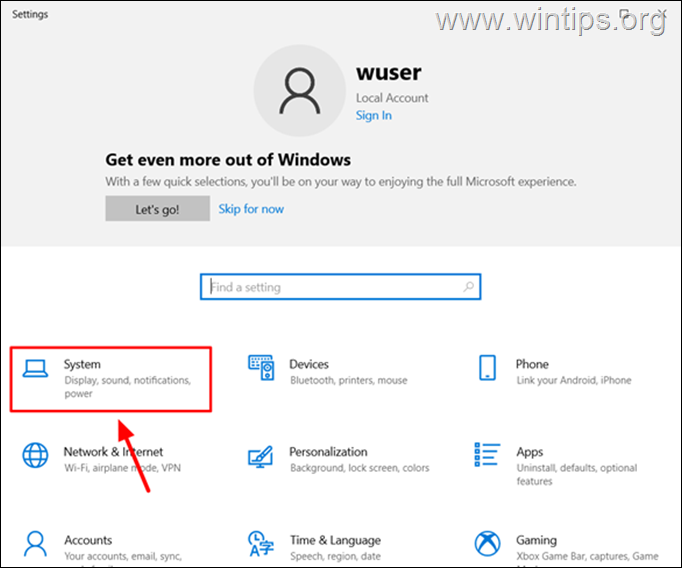
2. No painel esquerdo, selecione Sobre e, à direita, role para baixo até Especificações do Windows para encontrar sua versão atual do Windows 10/11. Normalmente, você verá a versão 22H2. Esta é, segundo a Microsoft, a última versão do Windows 10.
3. Para permanecer no Windows 10 v22H2 e bloquear a atualização para o Windows 11, prossiga para a próxima etapa.
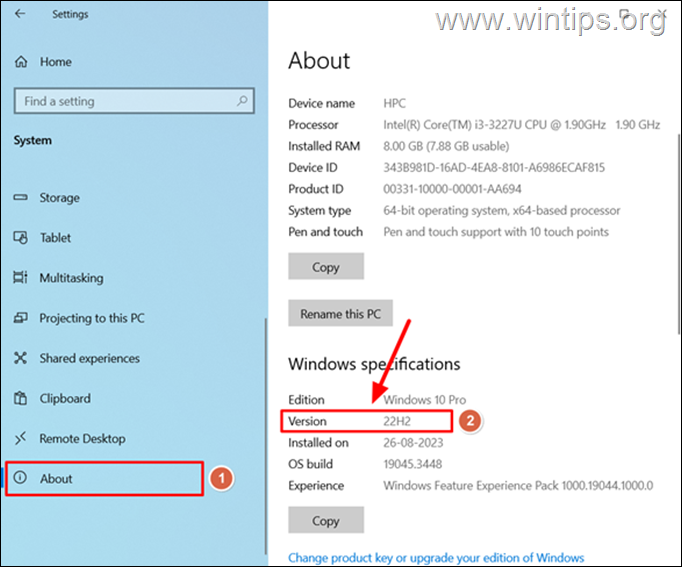
![]() + teclas R para carregar a caixa de diálogo Executar.
+ teclas R para carregar a caixa de diálogo Executar.
4b. Digite regedit e pressione Enter, para abrir o Editor do Registro 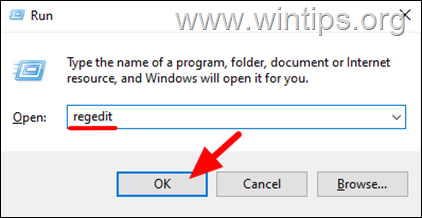
5. No Editor do Registro, navegue para este local:*
HKEY_LOCAL_MACHINE\SOFTWARE\Policies\Microsoft\Windows\WindowsUpdate
* Observação: se você não conseguir localizar a chave do WindowsUpdate, clique com o botão direito na chave do Windows e escolha Novo-> Chave. Em seguida, renomeie a nova chave como”WindowsUpdate“.
6. Selecione a chave WindowsUpdate no painel esquerdo e no painel direito faça o seguinte:
6a. Clique com o botão direito em qualquer lugar no espaço em branco e selecione Novo > Valor DWORD (32 bits). Em seguida, renomeie o novo valor como: TargetReleaseVersion

6b. Agora clique duas vezes para abrir o valor TargetReleaseVersion que você criou e digite 1 no campo Dados do valor. Pressione OK para salvar.

7a. Em seguida, clique com o botão direito em qualquer lugar da mesma janela e selecione Novo > Valor da string. Em seguida, renomeie esse valor como: TargetReleaseVersionInfo

7b. Clique duas vezes em TargetReleaseVersionInfo e digite 22H2 em Valor campo de dados. Quando terminar, clique em OK.
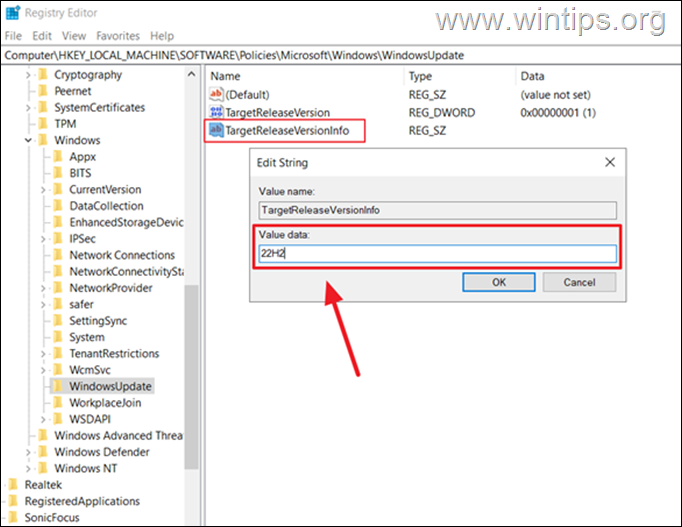
8a. Repita a etapa 7a e crie outro String Value com o nome: ProductVersion
8b. Abra o ProductVersion REG_SZ e digite os dados do valor: Windows 10
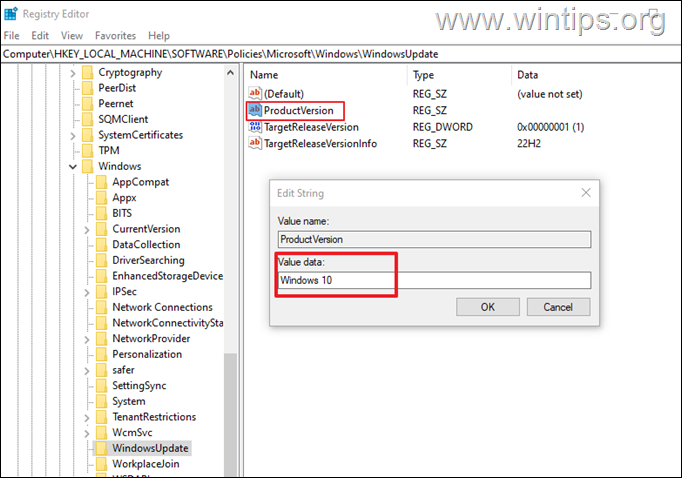
9. Por fim, feche o Registro Editor e reiniciet seu PC para aplicar a alteração e nunca atualizar para o Windows 11.
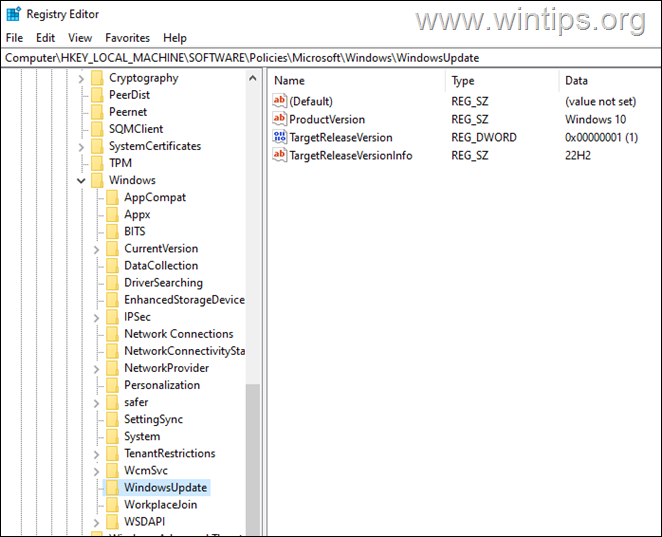
Método 3. Impedir que o Windows 10 atualize para o Windows 11 por meio da Política de Grupo.
Se você estiver executando Windows 10 Pro ou Enterprise Edition, você poderá bloquear a atualização do Windows 11 usando o Editor de Política de Grupo.
![]() + teclas R para carregar a caixa de diálogo Executar.
+ teclas R para carregar a caixa de diálogo Executar.
1b. Digite gpedit.msc e pressione Enter, para abrir o Editor de políticas. 
2. No Editor de Política de Grupo, navegue até o seguinte local:
Configuração do Computador > Modelos Administrativos > Componentes do Windows > Windows Update > Windows Update for Business
3. Em seguida, no painel direito, clique duas vezes em Selecionar a política de versão de atualização do recurso de destino.

4. Na janela de configurações de política:
a. Selecione a opção Ativado para ativar a política.
b. Digite Windows 10 no campo de versão do produto Windows
c. Digite 22H2 no campo Versão de destino para atualizações de recursos.
d. Clique em Aplicar > OK para salvar a alteração e evitar que o Windows 10 seja atualizado automaticamente para o Windows 11.
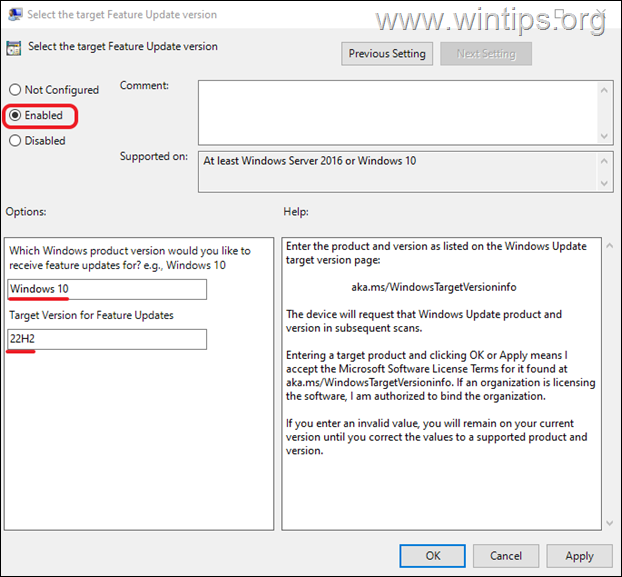
5. Reinicie o PC ou abra o prompt de comando como administrador e forneça o” comando gpupdate/force“para tornar a política ativa.
É isso aí! Qual método funcionou para você?
Deixe-me saber se este guia o ajudou deixando seu comentário sobre sua experiência. Curta e compartilhe este guia para ajudar outras pessoas.

