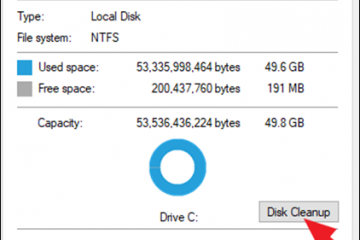As senhas são comumente usadas para proteger computadores e impedir acesso não autorizado ou violações de dados. Isso pode levar a vários problemas, como acesso restrito a arquivos e dados pessoais. No entanto, esquecer a senha do laptop ou PC pode ser um desafio imenso.
Se você está preocupado em esquecer a senha do seu laptop ou PC, não se preocupe. Este artigo irá guiá-lo através de três maneiras simples de redefinir sua senha e mostrar como abrir um laptop ou PC bloqueado sem senha no Windows 10.
Método 1: Redefinir senha usando conta da Microsoft

Se você fez login em seu laptop ou PC com uma conta da Microsoft no Windows 10, a solução é muito mais simples. Você pode acessar o site oficial da Microsoft em outro dispositivo para redefinir sua senha.
Etapa 1: no site oficial da Microsoft, insira o endereço de e-mail ou número de telefone associado à sua conta Microsoft. conta e clique em “Próximo“.
Próximo
Etapa 2: Em seguida, você será solicitado a inserir sua senha , se você digitar a senha errada uma vez e a opção “Esqueci a senha“aparecer abaixo, clique nela para continuar.

Esqueci a senha
Etapa 3: E então você será autenticado. Depois de verificado com êxito, você poderá criar uma nova senha. Escolha uma senha forte e fácil de lembrar e siga as instruções na página.
Depois de concluir a redefinição de senha, então você pode desbloquear o laptop ou PC bloqueado com a nova senha da sua conta da Microsoft.
Observação: Este método só funciona quando você está conectado ao Windows usando uma conta da Microsoft. Se você perdeu a senha de uma conta local, você pode tentar os dois métodos a seguir para redefinir sua senha.
Método 2: redefinir a senha usando uma ferramenta de terceiros
Existem inúmeras ferramentas disponíveis no mercado para quebrar senhas do Windows. Sugerimos utilizar o iSunshare Windows 10 Password Genius como uma opção confiável.
iSunshare Windows 10 Password Genius é um excelente programa para ajudar os usuários a desbloquear um laptop ou PC bloqueado, que não apenas suporta a remoção de senhas do Windows sem perder dados, mas também adiciona novos usuários do Windows sem fazer login.
Como abrir um laptop ou PC bloqueado sem senha com esta ferramenta poderosa? Aqui estão as etapas detalhadas.
Etapa 1: execute oiSunshare Windows 10 Password Genius em outro computador.
Insira um ferramenta de armazenamento removível para criar um disco de redefinição de senha, você pode optar por gravar em uma unidade USB ou em um CD/DVD.
Aqui está recomendado que você opte por gravar a unidade USB. Insira seu dispositivo USB no laptop ou PC bloqueado e siga as instruções na tela para concluir o processo.
Etapa 2: depois de inserir o USB, reinicie o laptop bloqueado ou PC a partir do disco de redefinição de senha. Pode ser necessário alterar a ordem de inicialização nas configurações do BIOS para priorizar o disco de redefinição de senha. Aqui estão alguns exemplos de teclas de menu de inicialização de computadores HP.
Para teclas de menu de inicialização de outros modelos de computador, consulte o guia: Como configurar a inicialização do computador a partir de uma unidade USB.
Etapa 3: Selecione seu sistema operacional Windows 10 e selecione a conta de usuário de destino para a qual deseja redefinir ou remover a senha. Em seguida, clique no botão Redefinir senha.
Etapa 4: Assim que o processo de redefinição de senha for concluído, o campo de senha do Windows ficará em branco. Depois disso, clique na opção Reiniciar e você poderá desbloquear o laptop ou PC bloqueado sem inserir nenhum código.
Método 3: redefinir a senha no modo de segurança
Como obter no laptop sem senha ou discos? Se você nunca definiu uma senha para o Modo de Segurança do seu computador, você pode tentar resolver este problema no Modo de Segurança.
Agora reinicie seu laptop ou PC clicando no ícone de energia no canto inferior direito do a tela de login. Pressione e segure a tecla Shift enquanto seleciona a opção Reiniciar.
Seu computador será reiniciado e entrará na tela Selecionar Opções. Siga estas etapas para acessar o Modo de segurança: Selecione Solução de problemas, Opções avançadas, Configurações de inicialização e clique em Reiniciar. Por fim, pressione F4 ou F5 na tela de configurações de inicialização.
No modo de segurança, você pode realizar diversas operações de manutenção e solução de problemas, como redefinir senhas , corrigindo problemas ou desinstalando programas conflitantes.
Quando estiver no modo de segurança, selecione “Usuários e grupos locais”e depois selecione “Usuários”. Clique com o botão direito na conta que precisa de redefinição de senha e escolha “Definir senha”, depois defina-a.
Conclusão
Esquecer sua senha do Windows não é um problema. grande coisa. Este artigo apresenta três maneiras de redefini-lo: por meio de sua conta da Microsoft, usando o iSunshare Windows 10 Password Genius ou entrando no modo de segurança. O método mais recomendado é usar o iSunshare Windows 10 Password Genius porque é o mais rápido e conveniente, e não resultará em perda de dados.
Observação: é sempre importante garantir a legalidade e a propriedade do computador que você está acessando. Certifique-se de ter os direitos e permissões apropriados antes usando qualquer software de recuperação ou redefinição de senha.