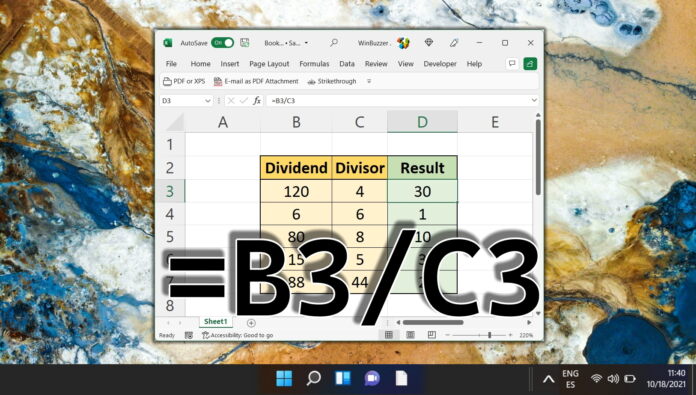
O Microsoft Excel oferece uma infinidade de funcionalidades para lidar com operações numéricas complexas, e a divisão não é exceção. Embora muitos possam estar familiarizados com as funções integradas do Excel para operações como adição, a divisão no Excel requer uma abordagem um pouco diferente.
No Excel, você pode dividir usando referências de células, lidar com erros como dividir por zero e até mesmo combinar divisão com outras operações para cálculos mais complexos.
Empresas e profissionais usam frequentemente os recursos de divisão do Excel para diversas tarefas, desde calcular margens de lucro e orçamentos mensais até determinar salários de funcionários e relatórios de despesas. Com o conhecimento certo, você pode aproveitar todo o potencial do Excel para realizar essas tarefas com eficiência. Neste tutorial, nos aprofundaremos no mundo da divisão no Excel. Desde operações básicas até tratamento de erros e combinação com outras funções, nós ajudamos você.
Como dividir números no Excel
Antes de mergulhar profundamente em operações complexas, é essencial compreender o básico. Esta seção mostra como dividir números diretamente no Excel. É a base sobre a qual todos os outros métodos são construídos, garantindo que você tenha uma compreensão clara de tarefas simples de divisão.
Insira a fórmula de divisão com números
Se precisar dividir dois números no Excel, você pode fazer isso digitando o sinal de igual (=) em uma célula e, em seguida, digitando o número que deseja dividir seguido por uma barra (/), seguido do número pelo qual deseja dividir. Depois de inserir esta fórmula, você pode pressionar a tecla Enter para calcular o resultado.

Você pode combinar múltiplas divisões usando o caractere (+)

Isso também funciona com fórmulas mais complexas que incluem colchetes com outras operações.
É crucial ter em mente a ordem de cálculos no Excel, também conhecidos como PEMDAS (Parênteses, Expoentes, Multiplicação, Divisão, Adição, Subtração), ao usar fórmulas que envolvem múltiplas operações aritméticas. Precisamos realizar os cálculos primeiro entre parênteses, depois a exponenciação, seguido pela multiplicação ou divisão, o que ocorrer primeiro, e, por fim, adição ou subtração, o que ocorrer primeiro.
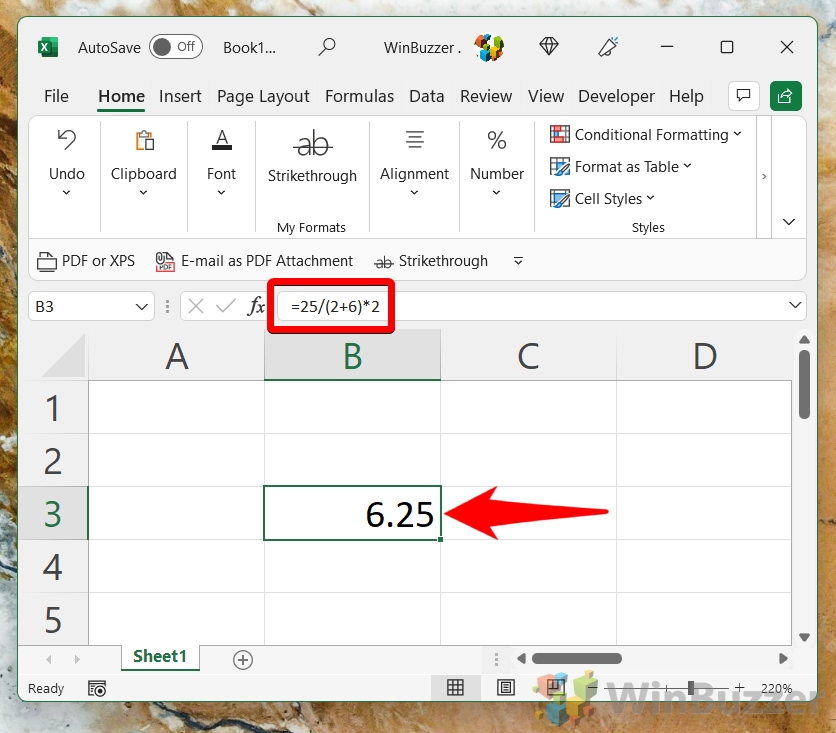
Como dividir valores de células no Excel
À medida que você avança no Excel , você descobrirá que trabalhar com referências de células é uma virada de jogo. Este segmento apresenta a divisão de valores de células diferentes. Ao referenciar células, seus cálculos se tornam mais adaptáveis, sendo atualizados automaticamente conforme seus dados evoluem.
Você pode substituir o numerador e o denominador pelo nome de outra célula
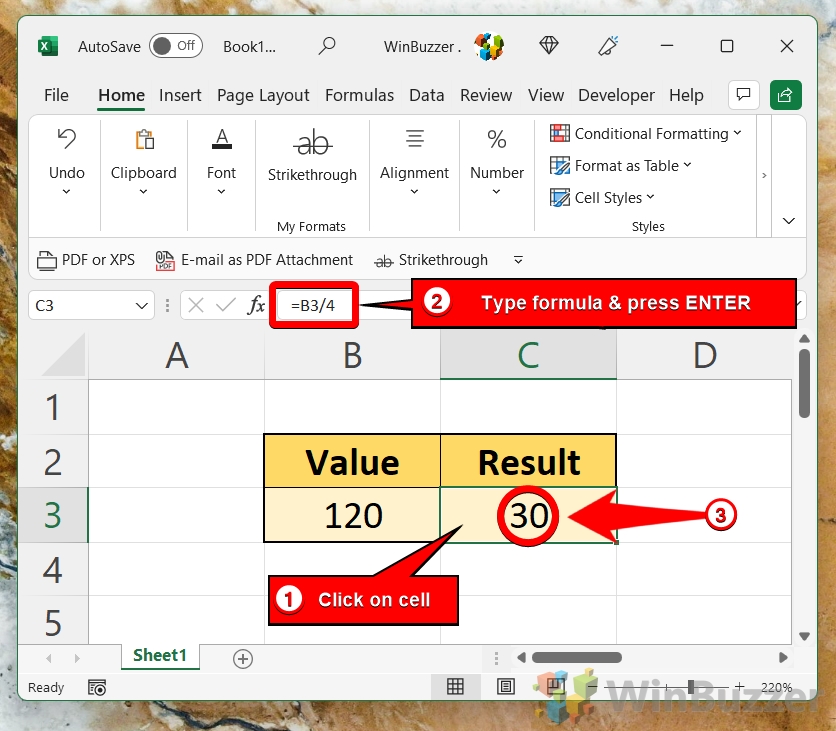
Você pode usar outras células como numerador e denominador

As fórmulas do Excel também permitem uma série dessas divisões encadeadas juntos
Para dividir os valores de várias células em sucessão, você pode usar referências de células separadas pelo símbolo de divisão (/) em uma fórmula. Por exemplo, se você quiser dividir o valor na célulaB3 pelo valor emC2 e depois dividir o resultado pelo valor em D3 , você pode usar esta fórmula: =B3/C2/D3.

Como dividir no Excel usando a função QUOTIENT
Às vezes, você precisa de precisão sem a confusão de decimais. Insira a função QUOTIENTE. Se você quiser retornar apenas a parte inteira de uma divisão e descartar o restante, use este método. O termo “inteiro” refere-se a um número inteiro que não possui partes fracionárias ou decimais. Pode ser positivo, negativo ou zero. Aqui está a diferença entre usar o método acima e usar o QUOTIENTE função:
O uso do sinal de divisão (/) fornecerá decimais nos resultados, se houver

A função QUOTIENT retorna apenas a parte inteira
Pode parecer simples, mas há algumas coisas que você deve saber sobre a função QUOTIENT do Excel. Primeiro, certifique-se de fornecer argumentos de numerador e denominador como números, referências de células contendo números ou funções que retornem números. Se um dos argumentos não for numérico, o A fórmula QUOTIENT retornará o erro #VALUE!. Além disso, se o denominador for 0, a função QUOTIENT retornará o erro de divisão por zero (#DIV/0!).

Como dividir duas colunas no Excel copiando uma fórmula
Você está lidando com grandes quantidades de dados em colunas? Este método proporciona eficiência na divisão de uma coluna inteira por outra, simplesmente copiando uma fórmula. Isso economiza tempo, garantindo cálculos consistentes em todas as linhas.
Insira uma única divisão dos valores das duas colunas e deixe o Excel preencher o restante
Para divida duas células na linha superior, basta inserir a fórmula “=C3/D3″ na primeira célula (aqui E3). Em seguida, clique duas vezes no pequeno quadrado verde no canto inferior direito da célula para copiar a fórmula na coluna. Dessa forma, você não precisará inserir manualmente a fórmula em cada célula.
A fórmula usa referências de células relativas, indicadas por a ausência do sinal “$”. Isso significa que quando for copiada para outras células, a fórmula se ajustará de acordo com a posição relativa da célula, o que a torna muito conveniente.
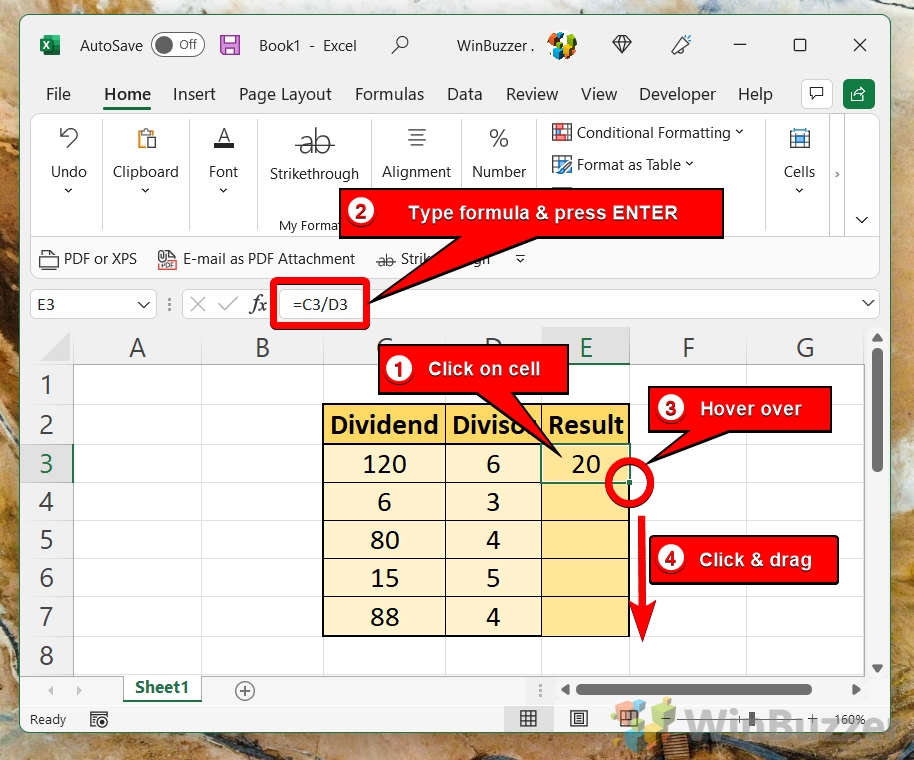 O Excel preencherá automaticamente as fórmulas necessárias e mostrará os resultados de cada divisão
O Excel preencherá automaticamente as fórmulas necessárias e mostrará os resultados de cada divisão
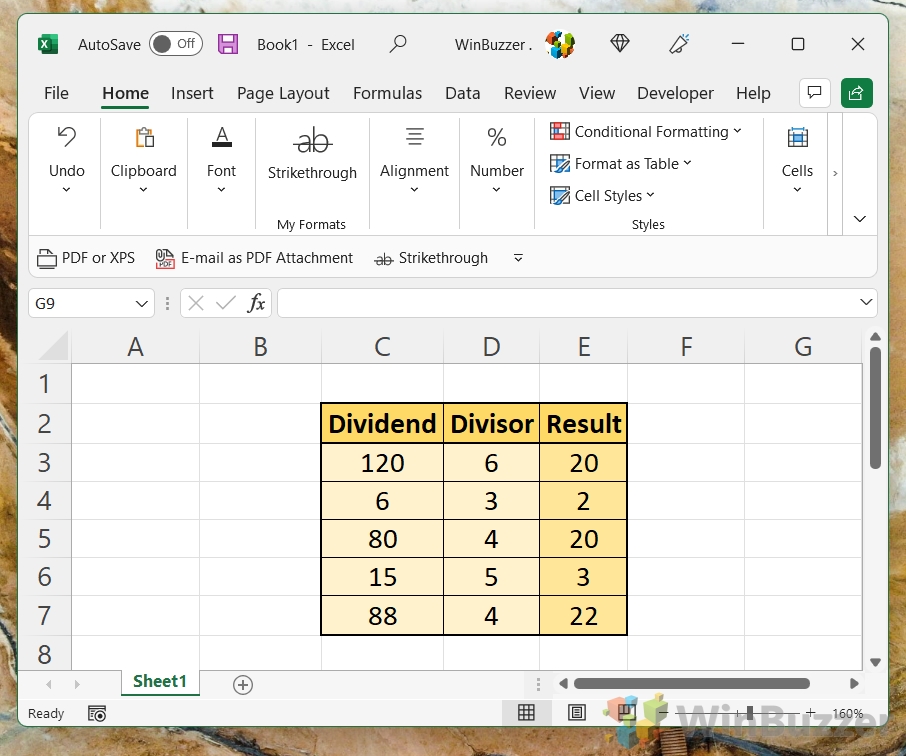
Como dividir uma coluna do Excel por outra com uma fórmula de matriz
Para evitar exclusão ou alteração acidental de uma fórmula em células individuais, você pode inserir uma fórmula de matriz em um intervalo inteiro.
Selecione a coluna/células e insira o fórmula de matriz
Por exemplo, se você quiser dividir os valores nas células C3:C7 pelos valores na linha D3:D7-por linha, você pode usar a fórmula: =C3:C7/D3:D7. Para inserir a fórmula de matriz corretamente, siga estas etapas:
a) Selecione todo o intervalo onde deseja inserir a fórmula, que neste exemplo é E3:E8.
b) Digite a fórmula na barra de fórmulas e pressione “Ctrl + Shift + Enter” para concluí-la.

O Excel incluirá a fórmula entre {chaves}, indicando que é uma fórmula de matriz.
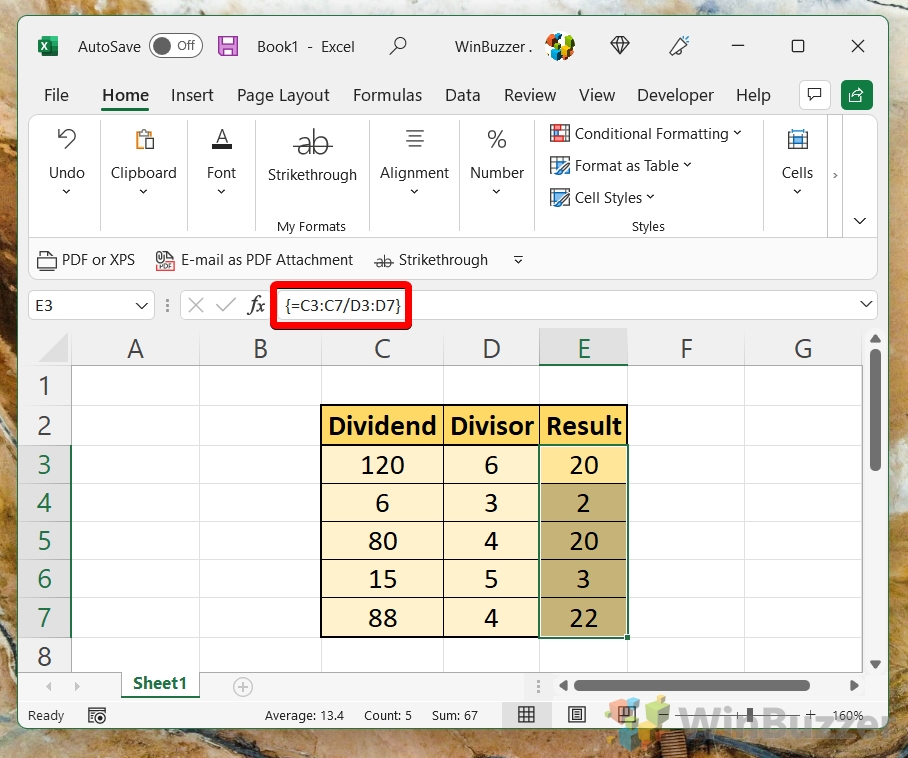
Para editar a fórmula de matriz, você pode alterar as referências e usar a tecla de atalho novamente

Isso alterará a fórmula da matriz
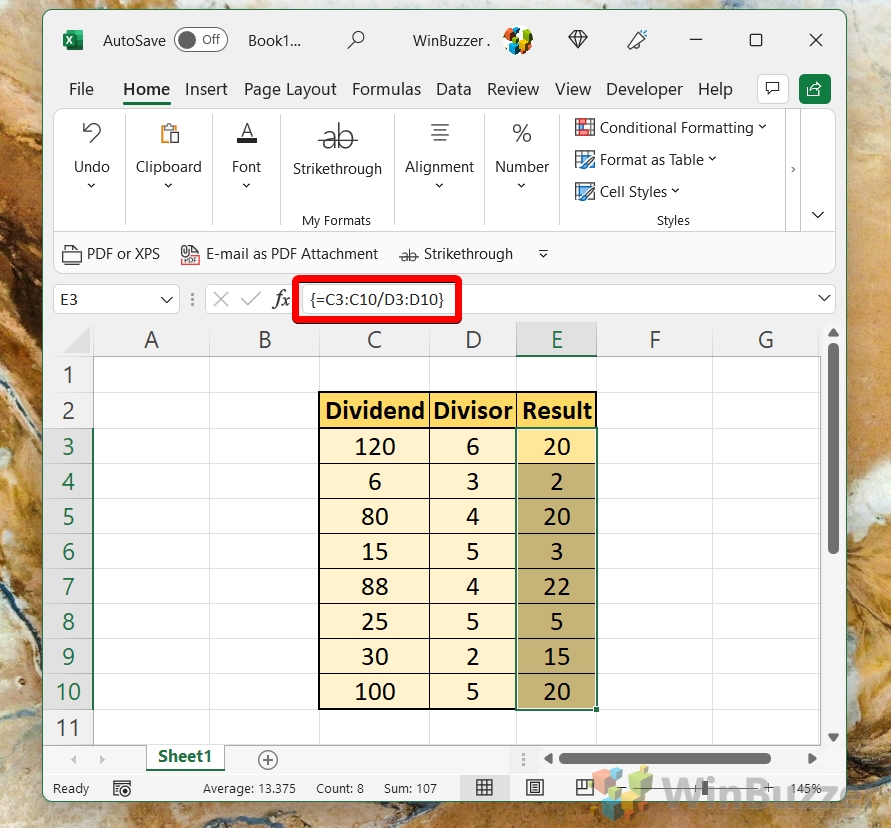
Como dividir uma coluna do Excel por um número com uma fórmula
Muitas vezes, você’Encontraremos cenários em que uma coluna inteira precisa ser dividida por um único número. Este segmento fornece as habilidades necessárias para fazer exatamente isso, usando fórmulas.
Você pode usar o recurso de preenchimento automático do Excel mostrado acima também para fórmulas simples para dividir uma coluna do Excel por um determinado número.
Para dividir cada número em uma coluna específica pelo mesmo número, você pode usar uma fórmula de divisão na primeira célula e depois copiar a fórmula para baixo na coluna.
Em vez de inserir o divisor diretamente na fórmula, você pode inseri-lo em uma célula separada, como F2, e dividir por essa célula. Ao fazer isso, é essencial bloquear a referência da célula com um cifrão – como $F$2 – para torná-la uma referência absoluta. Isso ocorre porque a referência deve permanecer constante, não importa onde a fórmula seja copiada.
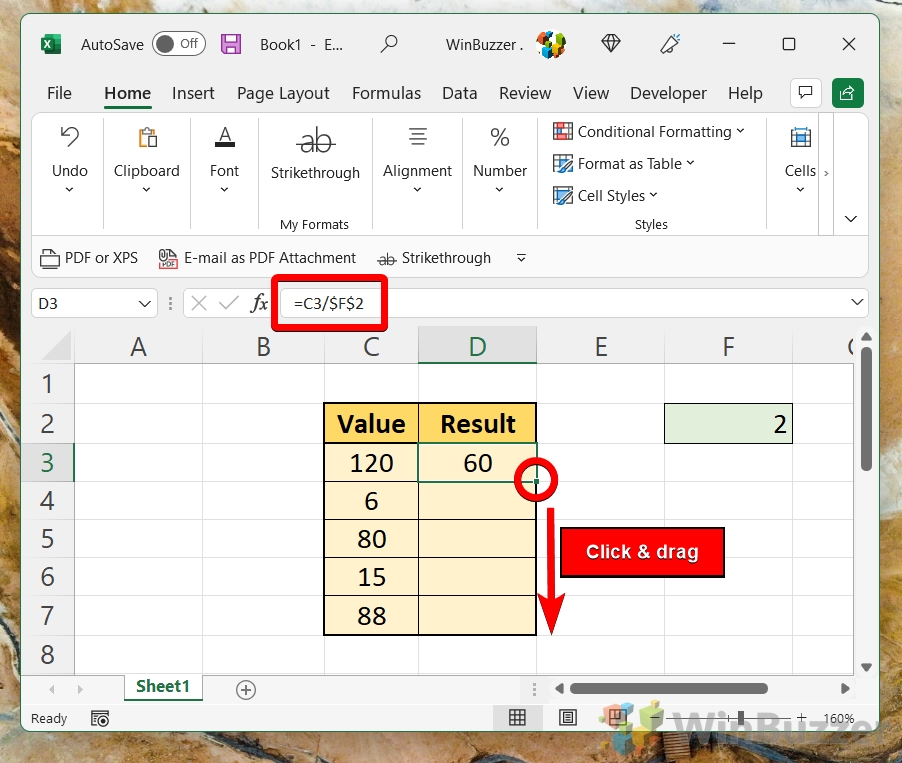 O Excel usará a mesma referência de divisão para todas as fórmulas copiadas e fornecerá a saída
O Excel usará a mesma referência de divisão para todas as fórmulas copiadas e fornecerá a saída
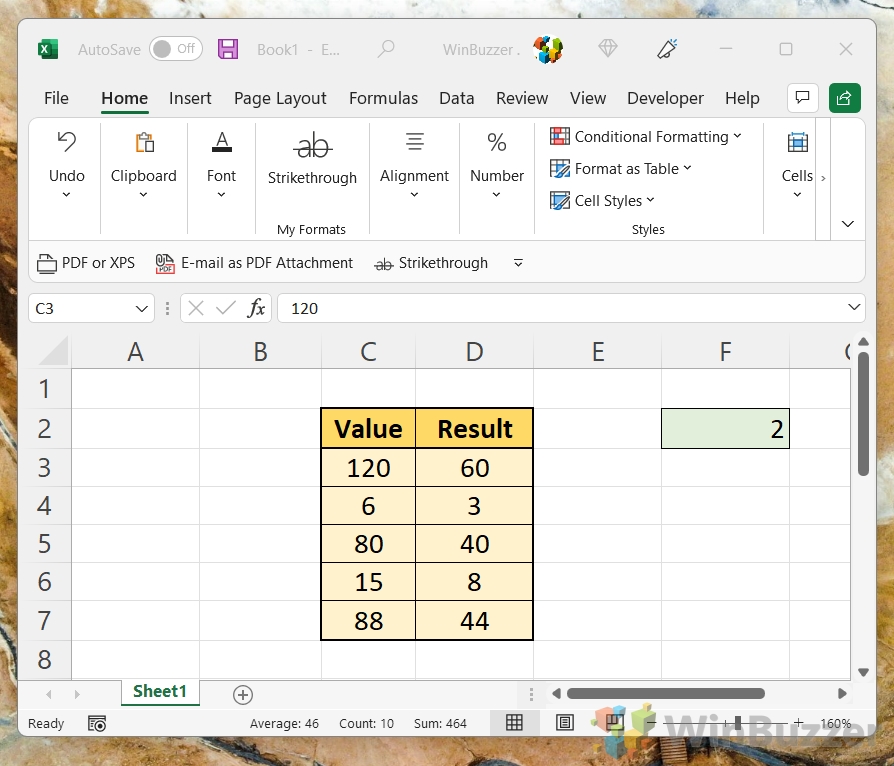
Como dividir uma coluna pelo mesmo número com colar especial
Os métodos mostrados acima para preencher automaticamente fórmulas de divisão mostrarão o valor individual das divisões, mas cada célula carregará uma fórmula e não o valor do resultado. Se o seu objetivo final é ter valores de resultado fixos nas células ao dividir uma coluna, você pode usar o recurso “Colar especial”.
Divida a coluna usando “CTRL+ALT+V”e depois “I”para copiar
a) Copie o divisor com “CTRL+C” para a área de transferência
b) Em seguida, selecione a coluna/células que deseja fazer a divisão preenchendo valores fixos.
c) Por fim, pressione “CTRL+ALT+V” e depois “I” como o atalho para Colar especial > Dividir e Enter.
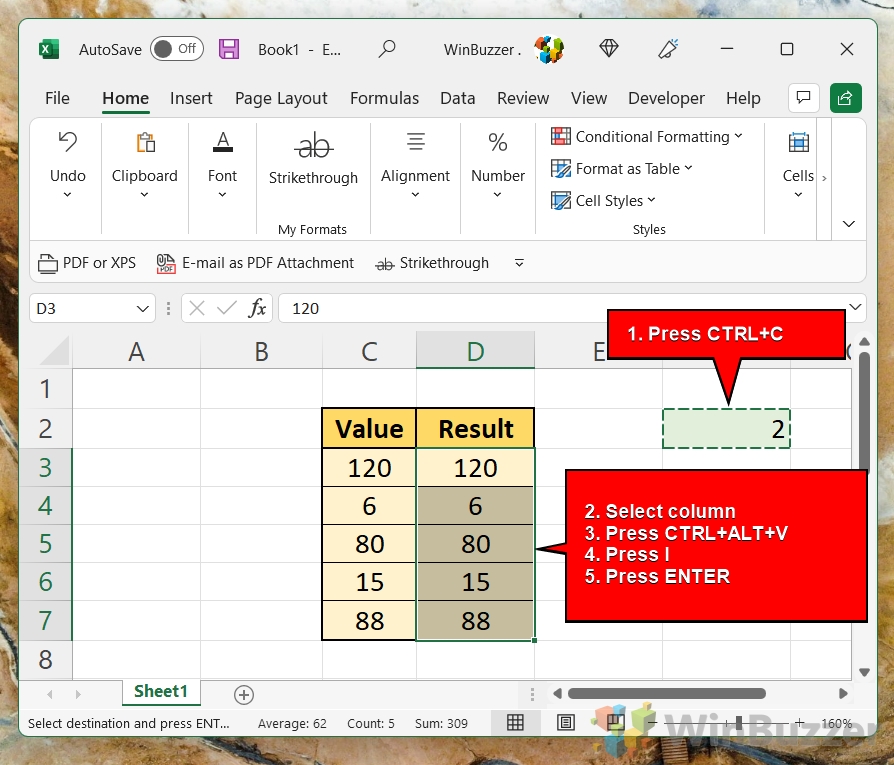
O Excel fará a divisão, preenchendo automaticamente os valores do resultado
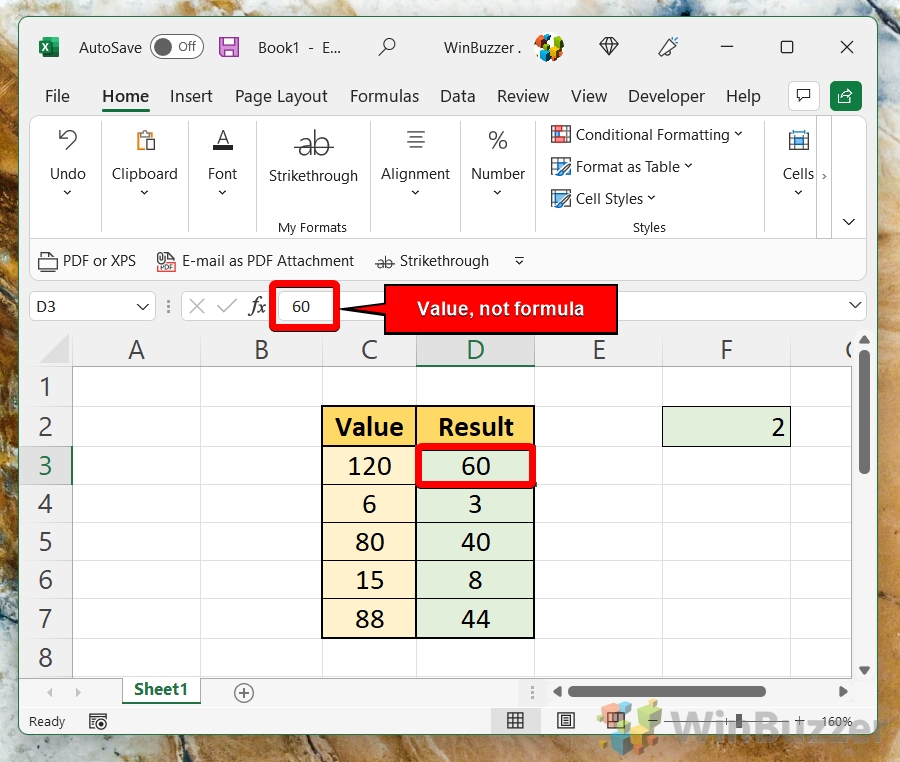
Alternativa sem usar o atalho especial para colar
a) Copie o divisor com “CTRL+C” para a área de transferência
b) Selecione a coluna/células para os resultados e clique com o botão direito na seleção
c) Escolha “Colar especial”
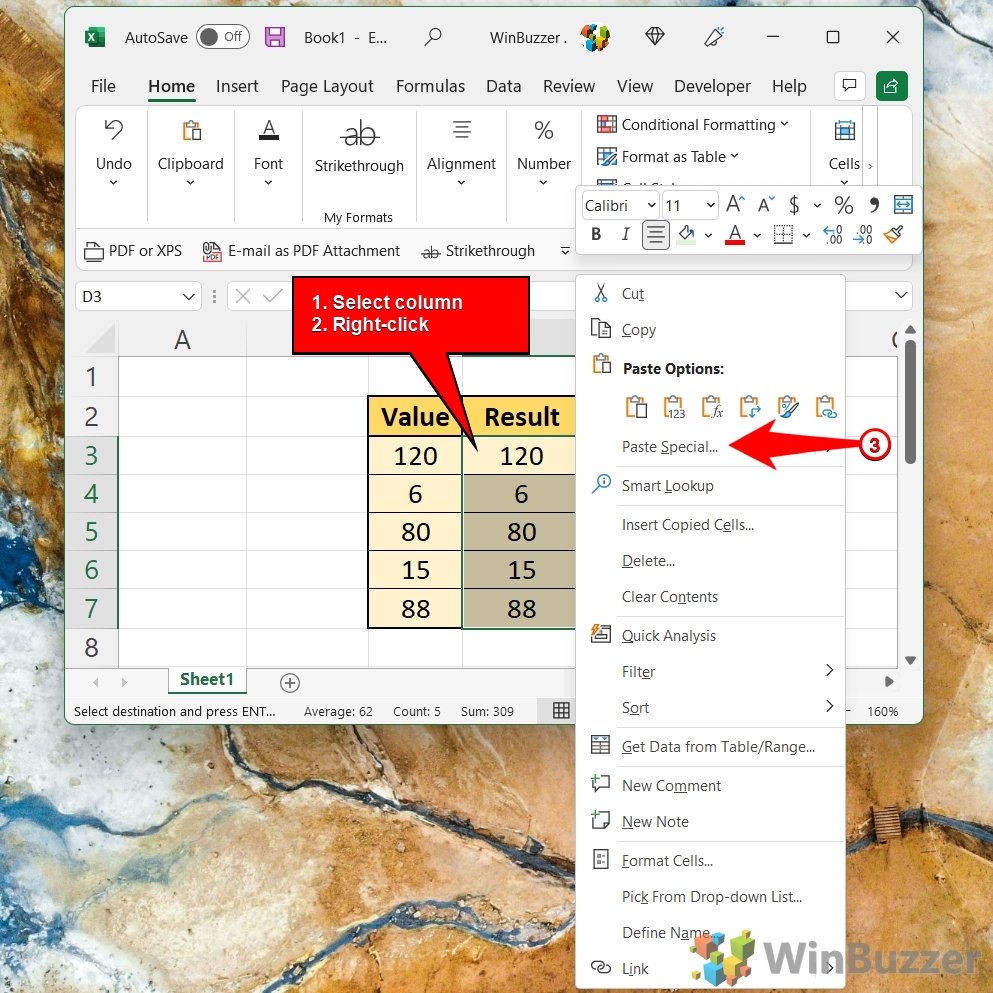
Selecione”Dividir”na caixa”Colar especial”e clique em “OK”
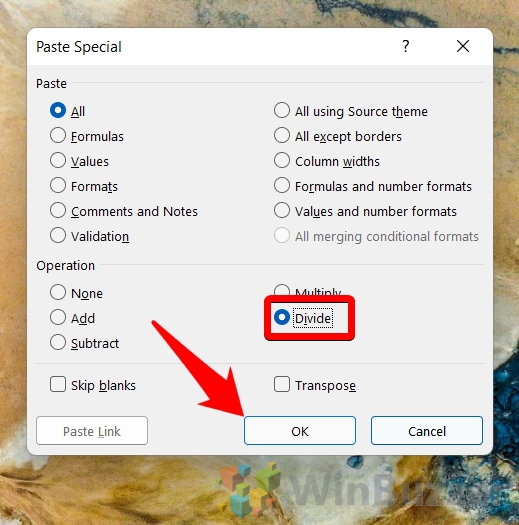
O que é Excel DIV/0! erro?
“DIV/0!” significa divisão por zero, que é uma operação inválida e, portanto, não permitida. Quando você tenta dividir um número por zero ou uma célula vazia no Excel, ocorre o erro de divisão por zero (#DIV/0!). Essa indicação de erro pode ser útil em alguns casos, pois alerta sobre possíveis problemas com seu conjunto de dados. No entanto, em outros cenários , suas fórmulas podem simplesmente estar aguardando entrada.


