Este artigo explica como publicar um calendário no novo aplicativo Outlook no Windows 11.
Este artigo explica como alterar o formato de idioma, data e hora no novo aplicativo Outlook no Windows 11.
O novo Outlook para Windows traz os recursos mais recentes e um design moderno e simplificado, com suporte para contas corporativas ou escolares do Microsoft 365 com suporte do Exchange, Outlook.com, Hotmail e Gmail.
O aplicativo tem muitos recursos, incluindo suporte para gerenciamento de assinaturas, encaminhamento de e-mails, definição do endereço De padrão, backup de sua caixa de correio, alteração do painel de leitura, abertura de uma nova janela para uma mensagem , traduções de idiomas, ativar ou desativar previsões de texto, alternar conta principal, compartilhar uma agenda, alterar idioma, formato de data e hora e muito mais.
O aplicativo Outlook também permite publicar uma agenda. Você pode publicar um calendário e compartilhar um link com outras pessoas para que possam visualizá-lo online. Os usuários podem usar um link HTML se quiserem que os destinatários visualizem o calendário em um navegador ou um link ICS se você quiser que eles se inscrevam.
Publicar seu calendário no Outlook pode ser útil para compartilhar sua programação com outras pessoas, seja para trabalho ou para fins pessoais. Isso pode ser útil para coordenar reuniões, agendar eventos ou simplesmente manter familiares e amigos atualizados sobre sua disponibilidade.
Além disso, publicar sua agenda pode ajudar você a se manter organizado, permitindo que você visualize sua agenda. de qualquer dispositivo com acesso à Internet.
Publique seu calendário no Outlook
Como mencionado acima, os usuários podem publicar seu calendário no Outlook com outras pessoas para visualizá-lo on-line em qualquer dispositivo com acesso à Internet usando um Link HTML.
Se compartilhar uma agenda não for uma opção ou se você quiser que alguém com acesso à Internet visualize sua agenda, publicar é a escolha correta.
Veja como fazer isso faça isso.
Primeiro, abra o novo aplicativo Outlook no Windows 11.
Você pode fazer isso clicando em Iniciar-> Todos os aplicativos-> Aplicativo Outlook. Ou use a caixa de pesquisa do menu Iniciar para pesquisar o Outlook e abri-lo.
Quando o aplicativo abrir, clique em Configurações (engrenagem no canto superior direito) para continuar.
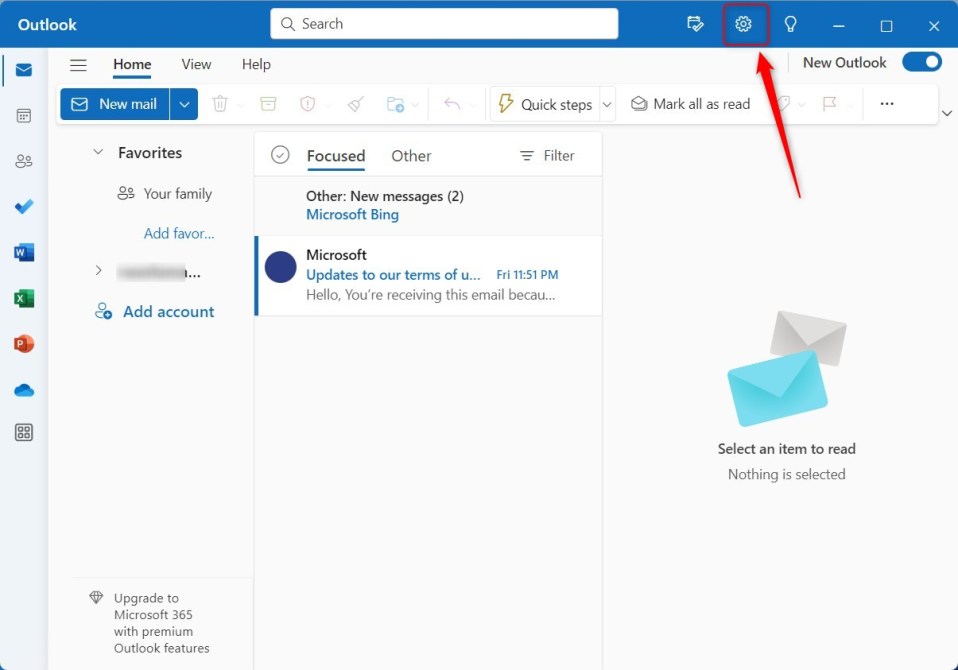
Na página Configurações , clique na guia Calendário na barra lateral esquerda e selecione Calendários compartilhados à direita.
Em seguida, selecione a conta de e-mail à qual deseja aplicar as configurações de formato de mensagem se tiver várias contas no Outlook.
Esta é uma configuração no nível da conta que será aplicada somente à conta selecionada. Faça isso para cada conta que você deseja aplicar.
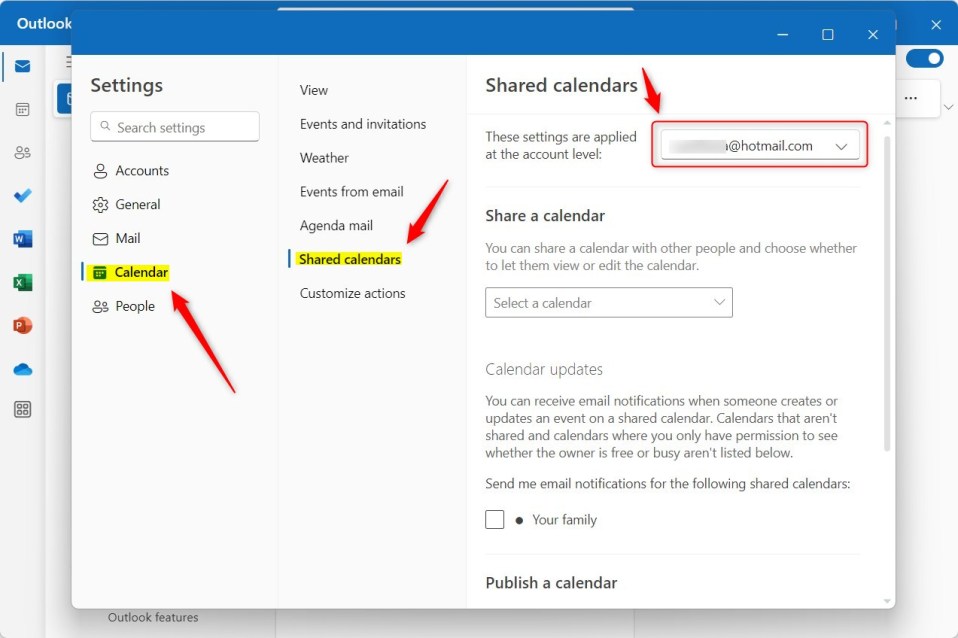
Na página de configuração Calendários compartilhados , em “Publicar um calendário“, selecione o calendário que deseja compartilhar com outras pessoas usando o cursor suspenso.
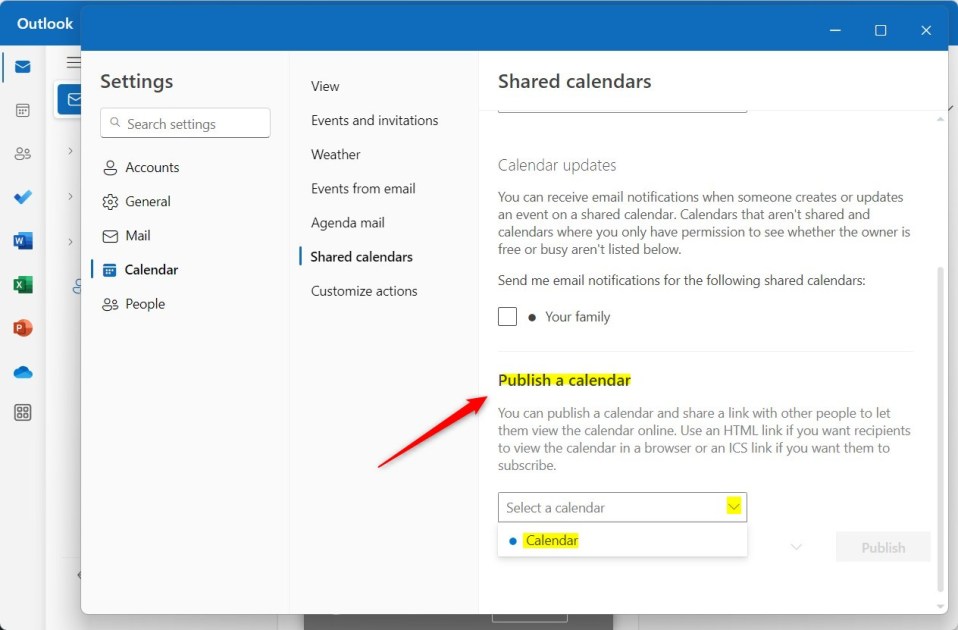
Em permissões, escolha o que o recibo pode ver em sua agenda.
Pode ver quando estou ocupado Pode ver todos os detalhes
Faça sua seleção e publique. Você pode escolher quanto acesso permitir e alterar as configurações de visualização a qualquer momento.
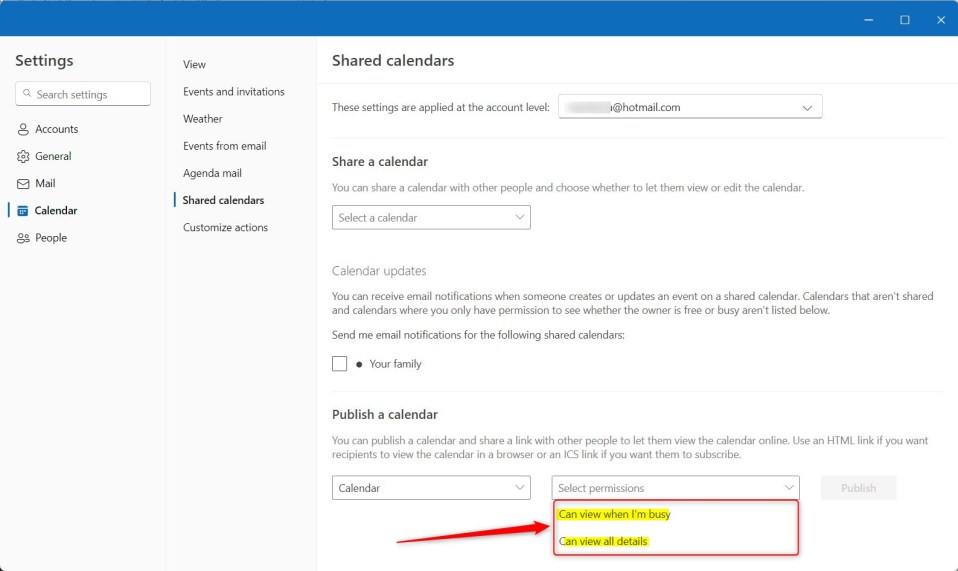
Quando terminar, clique no botão “Publicar“para criar um link compartilhado para os destinatários.
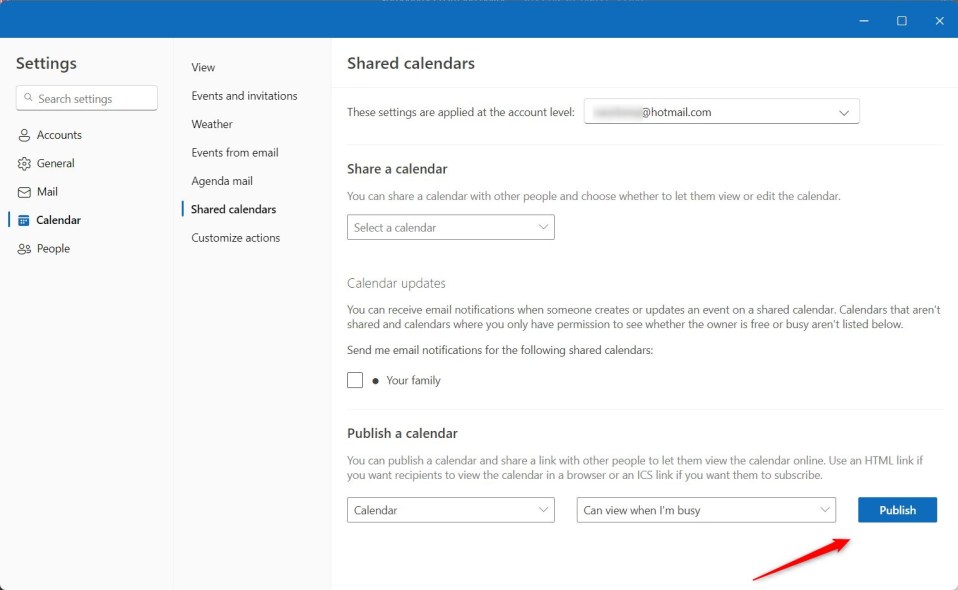
Após a publicação, você verá HTML e ICS links que você pode enviar para outras pessoas que desejam visualizar sua agenda on-line.
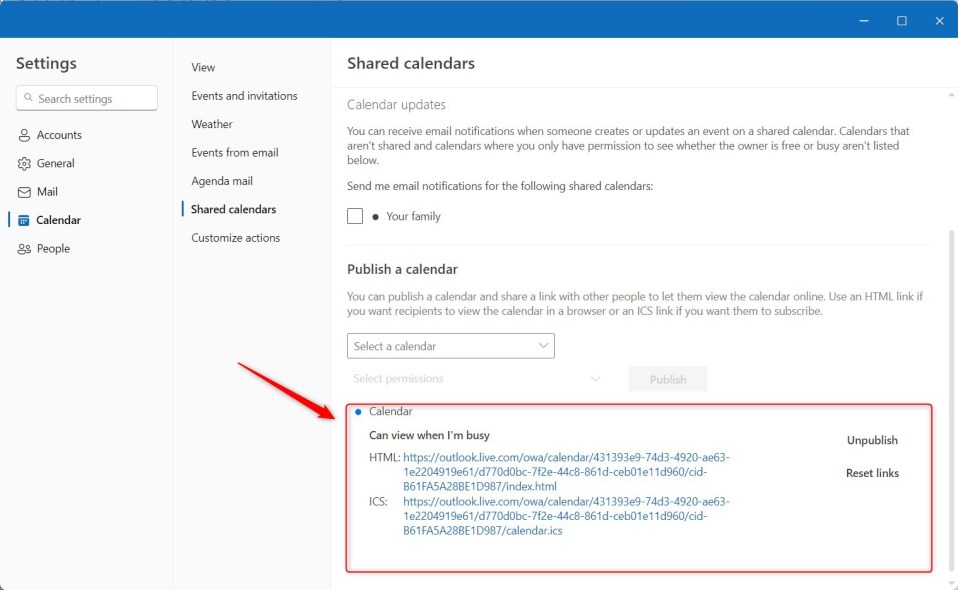
Pegue os links, copie (CTRL + C), e envie-os aos destinatários que você deseja visualizar em seu calendário.
Redefinir ou cancelar a publicação de um calendário
Retorne ao painel Configurações do Outlook para alterar as configurações de visualização ou cancelar a publicação de um calendário compartilhado. Em seguida, clique em Publicar calendário e selecione o calendário.
Em seguida, clique nos links Redefinir para alterar as permissões de visualização ou Cancelar publicação para cancelar a publicação do calendário.
Isso deve bastar!
Conclusão:
Esta postagem mostrou como publicar um calendário no o novo aplicativo Outlook no Windows 11. Se você encontrar algum erro acima ou tiver algo a acrescentar, use o formulário de comentários abaixo.

