Você já se perguntou como tachar no Excel? Esteja você rastreando alterações ou marcando tarefas concluídas, a capacidade de aplicar um tachado ao conteúdo da célula é realmente útil. O problema é que, ao contrário das opções de negrito e sublinhado, você não encontrará a opção tachado na faixa do Excel. No entanto, você pode fazer isso facilmente usando um atalho de teclado ou adicionando a opção tachado à faixa de opções do Excel.
Neste tutorial rápido e fácil do Excel, mostrarei esses dois métodos para tachado células no Excel. Excel. Vamos começar.
Atalho de teclado para tachado no Excel
O atalho de teclado para tachado no Excel é Ctrl + 5. Para riscar uma única célula, selecione a célula e pressione o atalho Ctrl + 5. Ele tachará a célula no Excel.
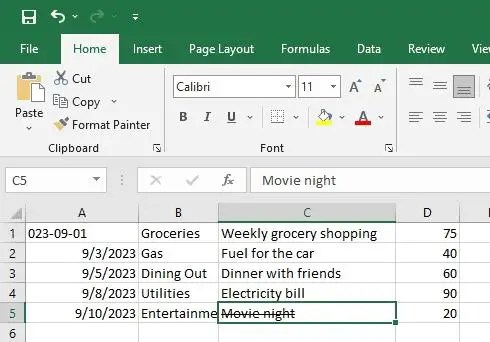
Para tachar várias células ao mesmo tempo, mantenha pressionada a tecla Ctrl no teclado e selecione a célula usando o seu ponteiro do mouse. Depois disso, pressione o atalho de teclado Ctrl + 5.
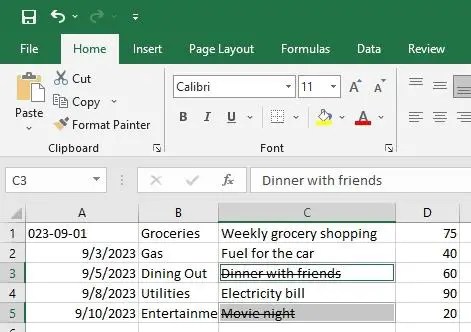
Para tachar uma parte de uma célula, clique duas vezes na célula e selecione a palavra ou parte você deseja tachar. Em seguida, pressione o atalho de teclado Ctrl + 5.
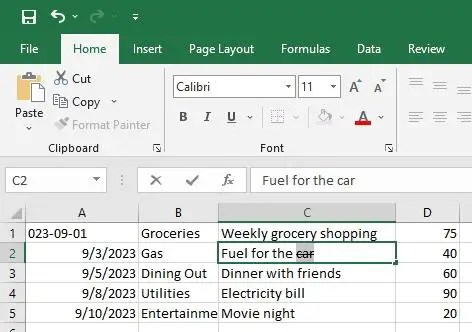
Adicionar opção tachado à faixa do Excel
Como alternativa, você pode adicionar a opção tachado à faixa de opções. Uma vez adicionado, clique no botão tachado para riscar as células selecionadas no Excel. Veja como fazer isso.
Etapa 1: Abra o aplicativo Excel.
Etapa 2 >: Clique no ícone de seta para baixo na barra de título do Excel e selecione Mais Comandos.
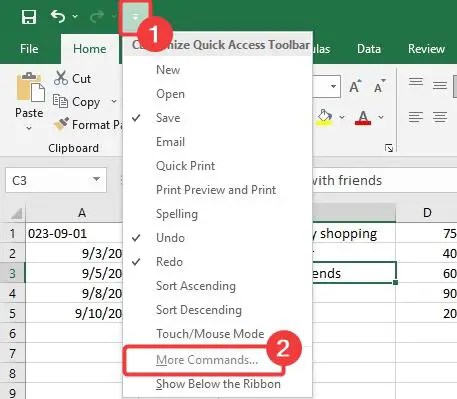
Etapa 3: Selecione Personalizar faixa de opções na barra lateral. Na seção Guias principais (lista à direita), selecione o grupo Início e clique no botão Novo grupo.
Etapa 4: Selecione a opção Novo grupo (Personalizado) e clique em Renomear.
Etapa 5: Defina um nome de sua preferência no campo Nome para exibição e clique em Ok.
Observação: você também pode escolher um ícone, se desejar.
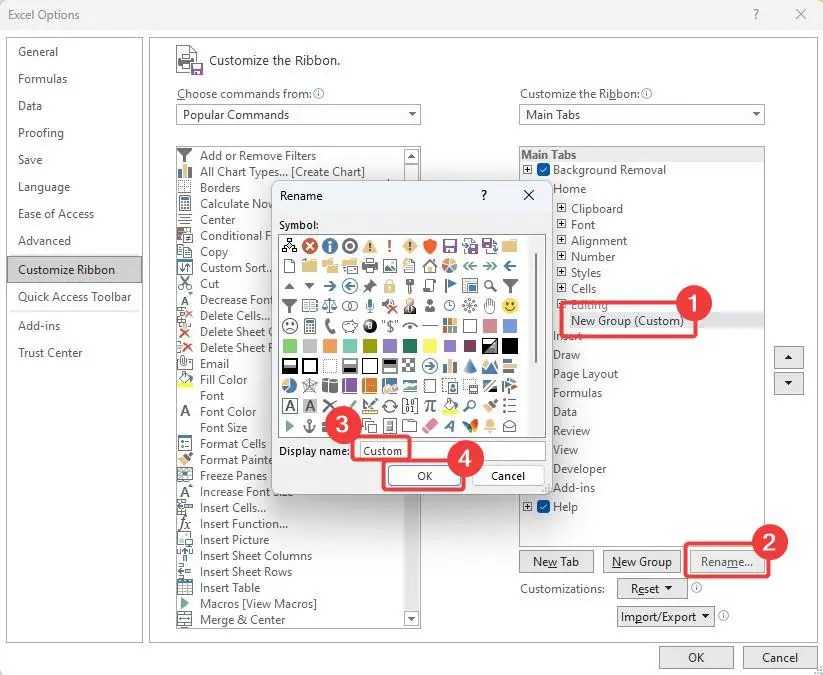
Etapa 6: Escolha a opção’Comandos não na faixa de opções‘na lista suspensa’Escolher comandos de‘.
Etapa 7: Certifique-se de que o grupo recém-criado esteja selecionado, role a lista à esquerda e selecione a opção Tachado
Etapa 8: pressione o botão Adicionar para adicionar a opção ao grupo personalizado.
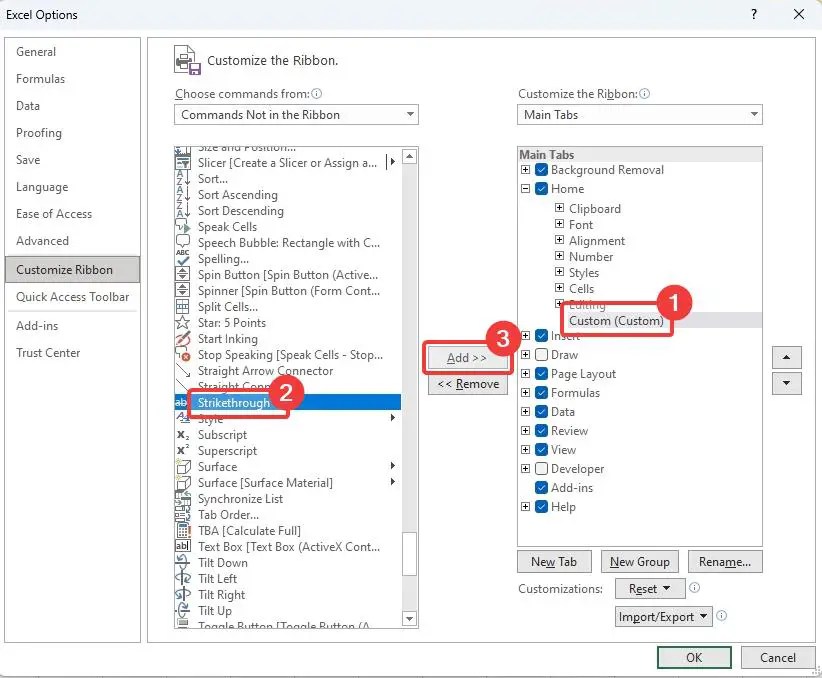
Etapa 9: Pressione o botão OK para salvar as alterações.
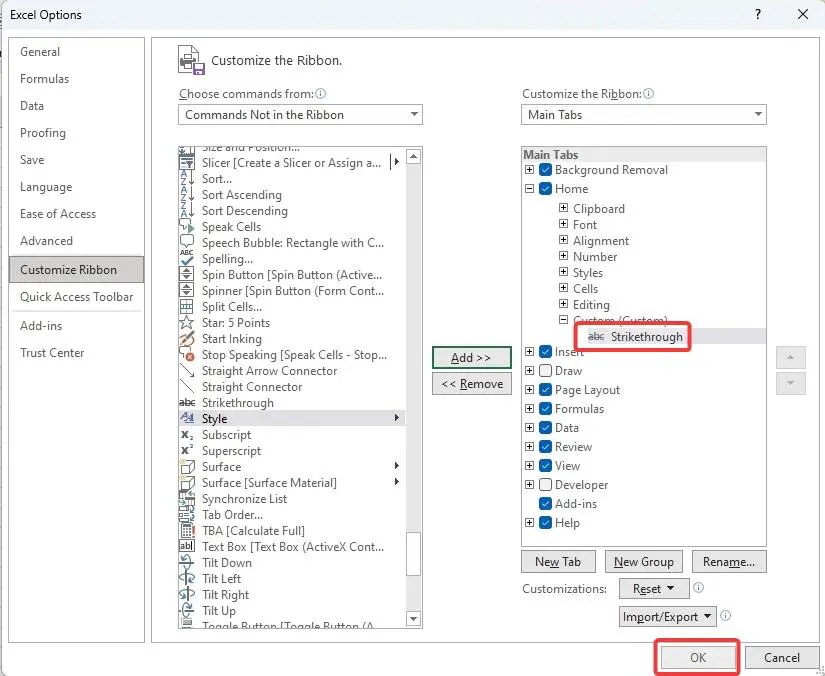
Etapa 10: A opção tachado é adicionada para a faixa de opções no Excel.
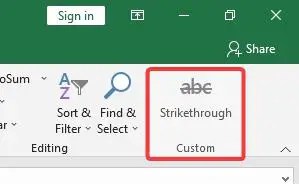
A partir de agora, você pode clicar na opção tachado para riscar uma ou mais células no Excel.
Espero que este pequeno tutorial tenha mostrado maneiras simples de tachado no Excel.
Se você tiver dúvidas ou precisar de ajuda, envie um e-mail e tentarei ajudar no máximo possível.
Mais tutoriais de Excel:
