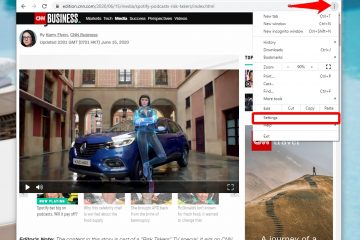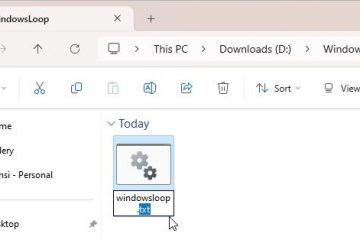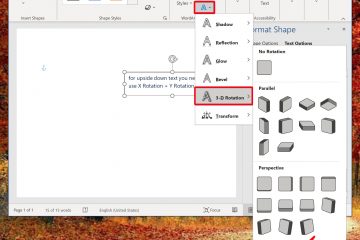Este artigo explica como ativar ou desativar “Iniciar o Dropbox na inicialização do sistema“no Windows 11.
O Dropbox é um serviço de armazenamento em nuvem que permite aos usuários armazenar e compartilhar arquivos e pastas on-line. Ele oferece recursos como sincronização de arquivos, controle de versão de arquivos e ferramentas de colaboração, facilitando a colaboração das equipes em projetos.
Quando você instala o aplicativo Dropbox no Windows, ele é configurado para inicia automaticamente seus processos em segundo plano quando o sistema é inicializado para garantir que a sincronização de arquivos e pastas seja perfeita e ininterrupta.
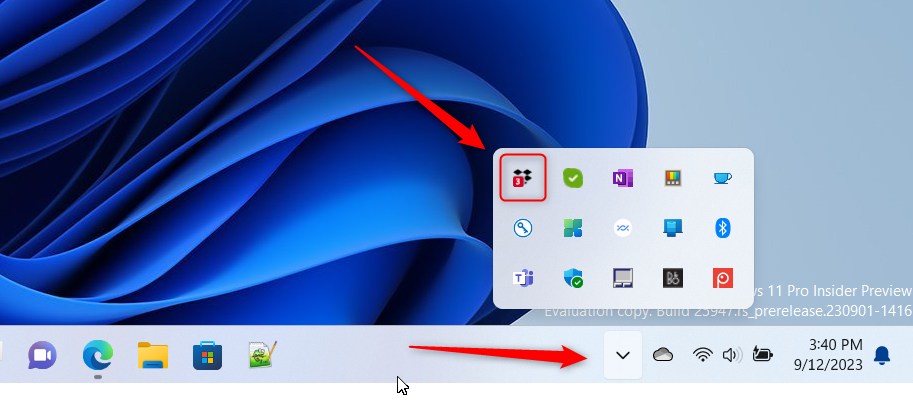
Começando em segundo plano , o Dropbox está sempre em execução e pode sincronizar rapidamente quaisquer alterações feitas em arquivos ou pastas sem intervenção do usuário. Isso é especialmente útil para equipes que precisam colaborar em arquivos e projetos em tempo real, pois garante que todos possam acessar a versão mais recente sem atrasos. ou interrupções.
Além disso, as notificações do Dropbox para @menções e comentários sobre arquivos precisam dos serviços em segundo plano do Dropbox para continuarem sendo executadas em segundo plano. Ao desativá-lo, você não será notificado quando for mencionado ou fizer alguns comentários em um arquivo.
Ative ou desative os serviços em segundo plano do Dropbox para iniciar na inicialização do sistema
Como mencionado acima, o serviço em segundo plano do Dropbox está configurado para iniciar quando o sistema for iniciado automaticamente. Ele pode sincronizar rapidamente quaisquer alterações em arquivos ou pastas sem intervenção do usuário.
Veja como ativá-lo ou desativá-lo.
Primeiro, abra a janela suspensa do Dropbox na área de notificação. Você pode fazer isso clicando no excesso da barra de tarefas e selecionando Dropbox para abrir a janela suspensa.
Quando o menu suspenso abrir, selecione Configurações (engrenagem) na parte superior da tela e clique em Preferências.
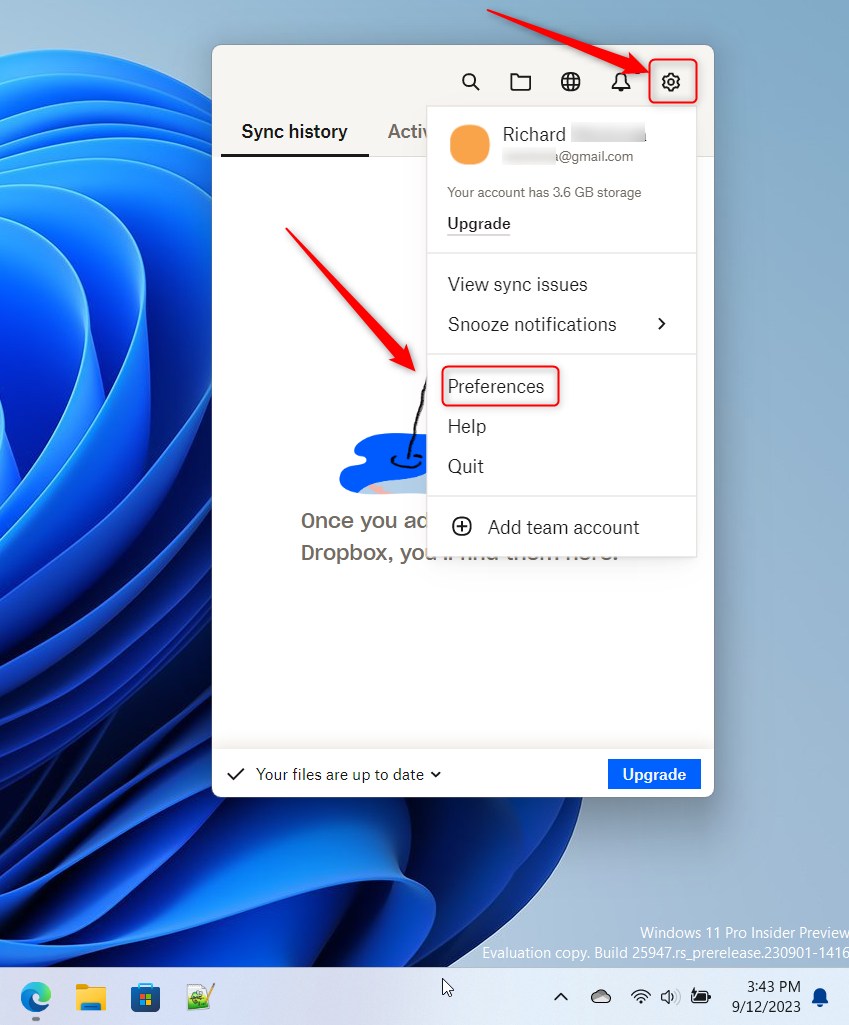
Na página Preferências, selecione Geral e marque a caixa ao lado de “Iniciar o Dropbox na inicialização do sistema“para ativá-lo.
Para desativá-lo, desmarque a caixa.

Clique no botão Aplicar para salvar suas alterações quando terminar.
Isso deve bastar!
Conclusão:
Esta postagem mostrou como ativar ou desativar “Iniciar o Dropbox na inicialização do sistema” no Windows 11. Se você encontrar algum erro acima ou tem algo a acrescentar, use o formulário de comentários abaixo.