Se você tiver um telefone Samsung Galaxy e um computador Windows, poderá facilmente espelhar a tela do seu telefone no computador. Isso pode ser útil para apresentar conteúdo móvel em uma tela maior, aumentar a produtividade ou simplesmente aproveitar seus aplicativos e mídia favoritos do smartphone na tela do computador. Este guia orientará você através de três métodos rápidos e confiáveis para espelhar a tela de um telefone Samsung Galaxy em um computador com Windows 10 ou 11.
Índice
1. Use Miracast
Graças ao suporte Miracast no Windows 10 e no Windows 11, você pode transmitir facilmente a tela de um telefone Android para o seu computador. Veja como você pode usar o Miracast para espelhar seu telefone Samsung em um computador Windows.

1. Pressione a tecla Windows + S para abrir o menu de pesquisa. Digite Recursos opcionais na caixa e pressione Enter.
2. Clique em Ver recursos > botão.
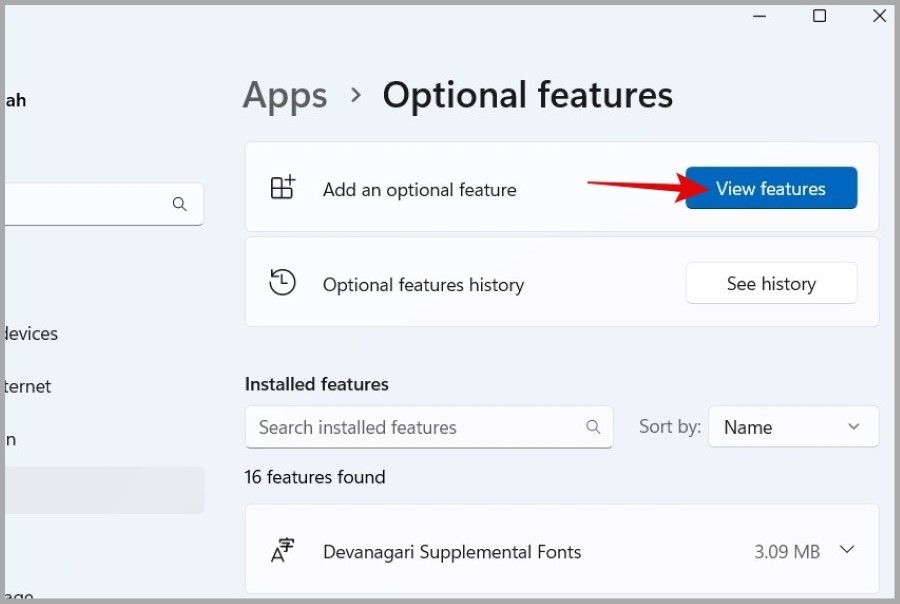
3. Role pela lista para localizar o recurso Wireless Display e clique na caixa de seleção ao lado dele. Em seguida, clique em Avançar.
Observação: se o recurso Wireless Display já estiver instalado, você não o verá na lista.
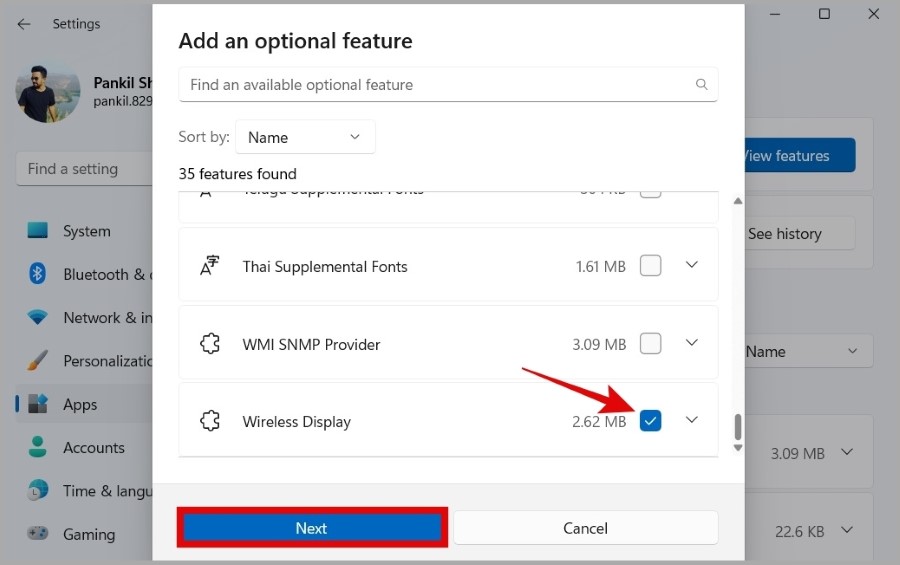
4. Clique no botão Instalar e aguarde a conclusão da instalação.

5. Agora, pressione a tecla Windows + S para abrir o menu de pesquisa. Digite Wireless Display na caixa e pressione Enter.
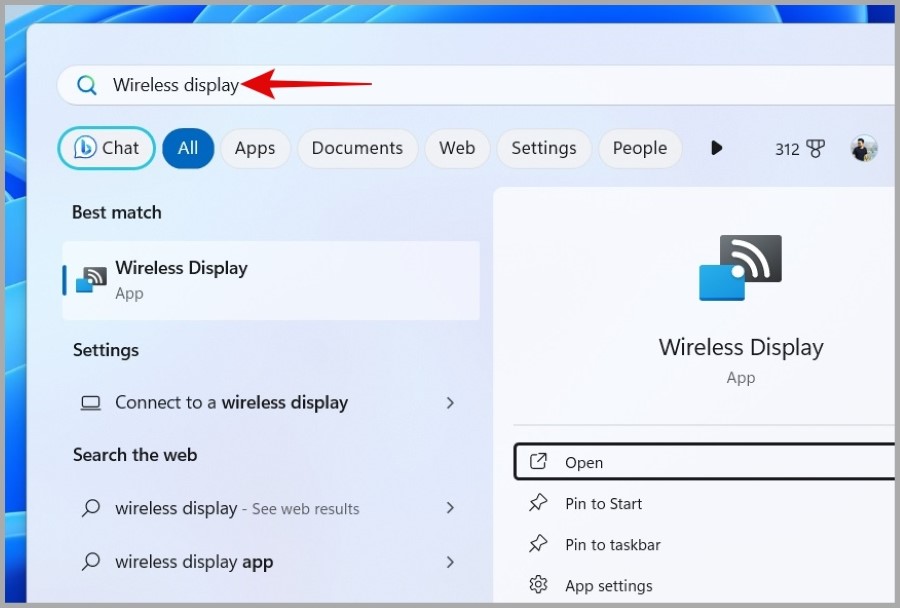
6. Em seu telefone Samsung Galaxy, abra as Configurações e vá para Dispositivos conectados > Smart View.
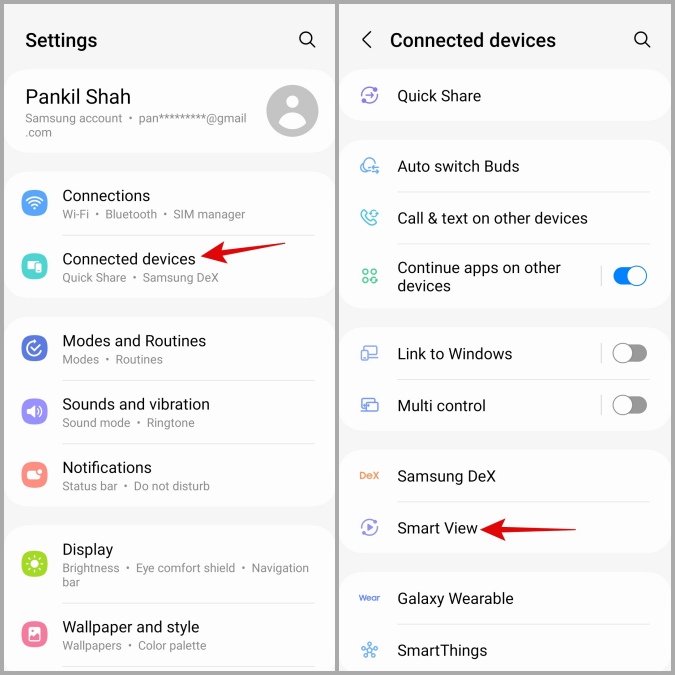
7. Aguarde até que seu telefone verifique os dispositivos próximos e selecione seu PC na lista. Em seguida, toque na opção Começar agora para começar a espelhar a tela do seu telefone.
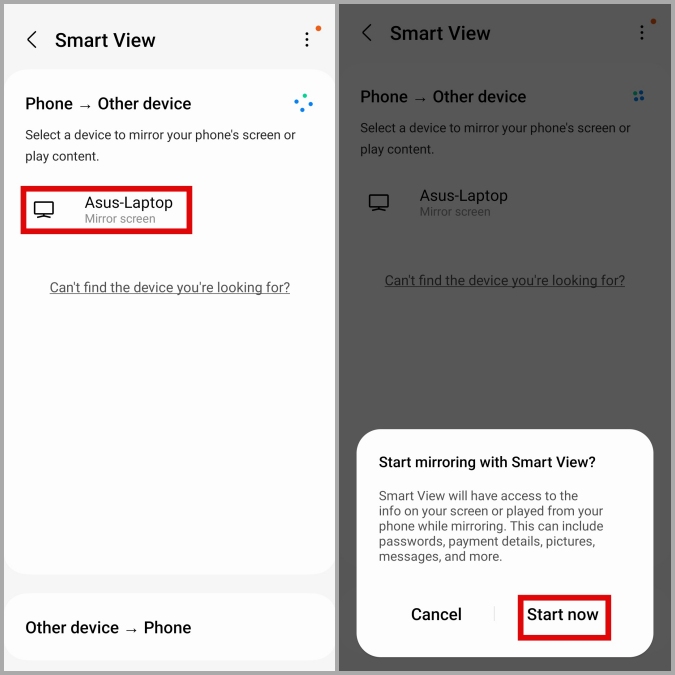
Depois de concluir as etapas acima, você deverá ver a tela do seu telefone no aplicativo Wireless Display no seu PC.
2. Use o aplicativo Samsung Flow
Usar o aplicativo Samsung Flow é outra maneira de compartilhar a tela do seu telefone Galaxy com um computador Windows. Além do espelhamento de tela, o aplicativo Samsung Flow também permite que você visualize as notificações do seu telefone e transfira arquivos entre o telefone e o computador.
Para configurar o aplicativo Samsung Flow, você precisa ativar o Bluetooth em ambos os dispositivos Samsung. telefone Galaxy e PC com Windows e conecte-os à mesma rede Wi-Fi. Depois disso, siga as etapas abaixo.
1. Baixe e instale o aplicativo Samsung Flow em seu telefone Galaxy e computador Windows.
2. Abra o aplicativo Samsung Flow em seu telefone Galaxy.
3. Abra o aplicativo Samsung Flow no seu PC e clique no botão Iniciar.
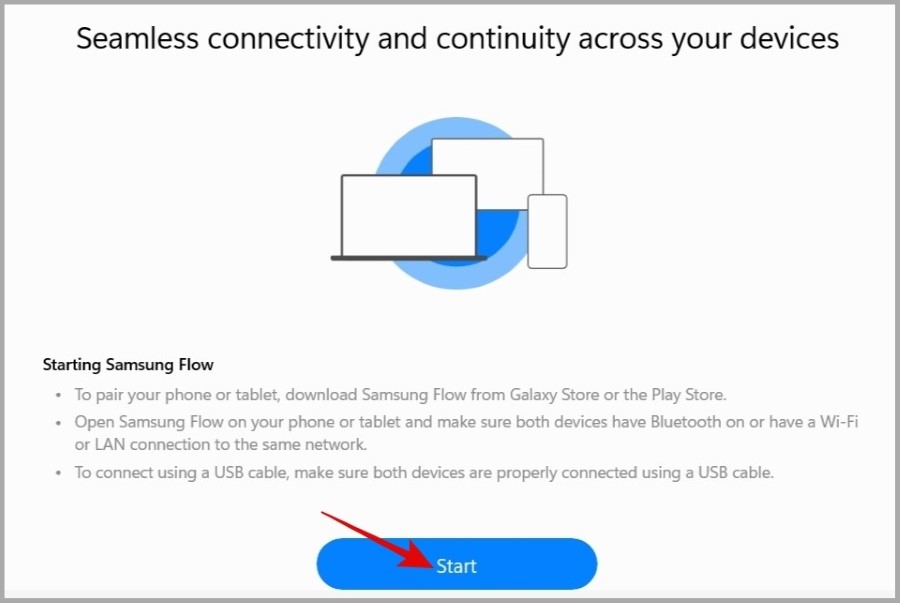
4. Selecione a opção Wi-Fi ou LAN ou Bluetooth.

5. Agora você deverá ver um código de emparelhamento de 6 dígitos. O mesmo código também aparecerá no seu telefone. Clique em OK no PC para continuar.
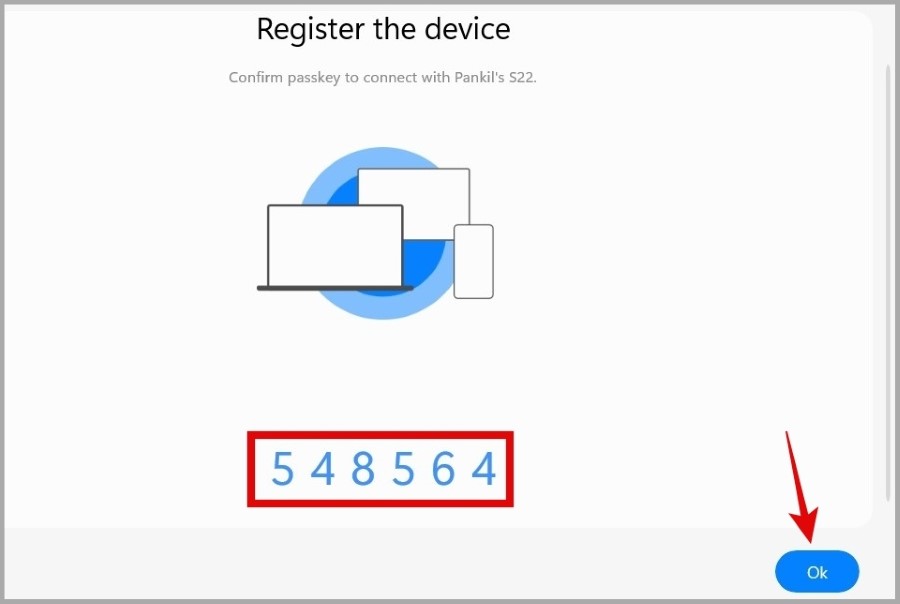
6. Toque em OK no aplicativo Samsung Flow no seu telefone para emparelhar o dispositivo.
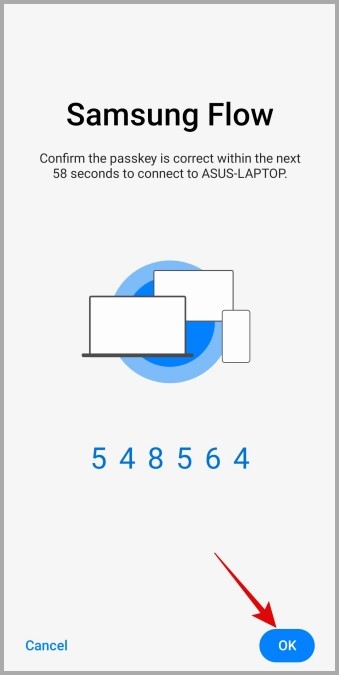
7. Depois de emparelhar os dois dispositivos, clique na opção Smart View no aplicativo Samsung Flow no seu PC.
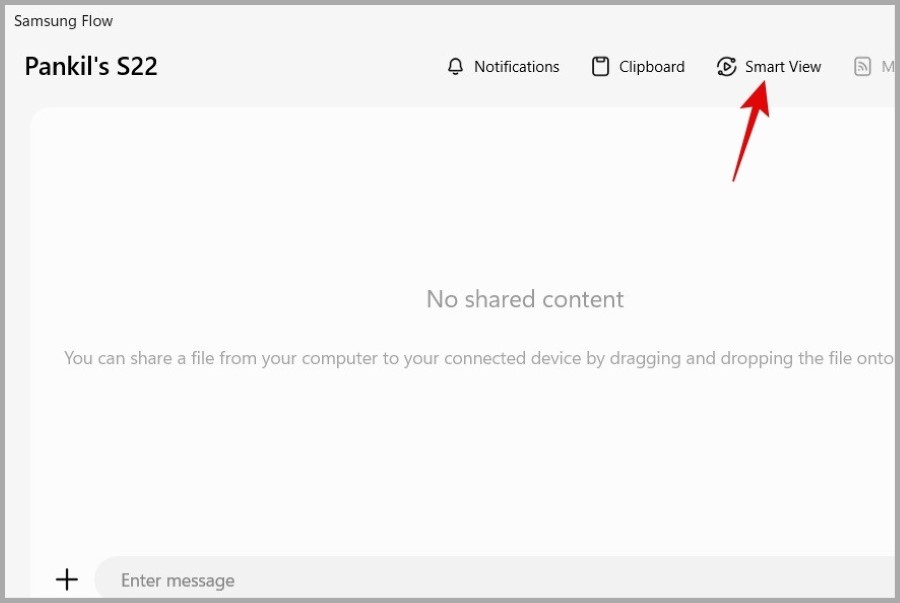
8. Uma solicitação de compartilhamento de tela deve aparecer no telefone Samsung emparelhado. Toque em Começar agora para permitir.

9. Quando terminar, você deverá ver a tela do seu telefone Samsung no seu computador Windows. Agora você pode usar o mouse e o teclado para interagir com o telefone a partir do PC.

3. Use o aplicativo Phone Link
A Microsoft também fornece o aplicativo Phone Link, que permite conectar seu computador Windows 10 ou 11 ao telefone Samsung Galaxy. Você pode usar esse método se estiver procurando mais recursos, como a capacidade de fazer e receber chamadas e visualizar e enviar mensagens de texto, além de espelhamento de tela.
1. Baixe e instale o aplicativo Phone Link em seu PC com Windows.
2. Abra o aplicativo e clique em Android. Depois disso, você deverá ver um código QR na tela.
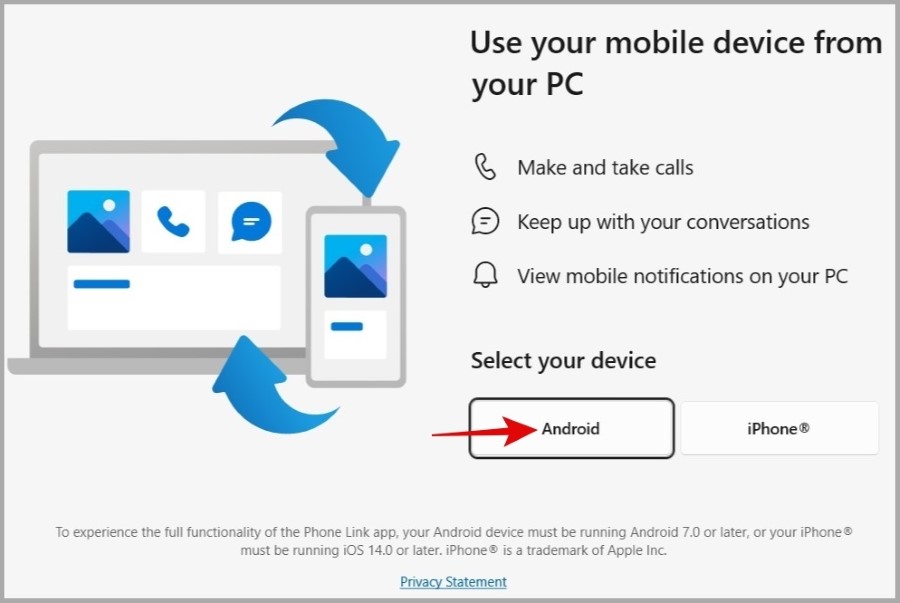
3. Agora abra o aplicativo Configurações no seu telefone Samsung Galaxy e vá para Dispositivos conectados > Link para Windows.
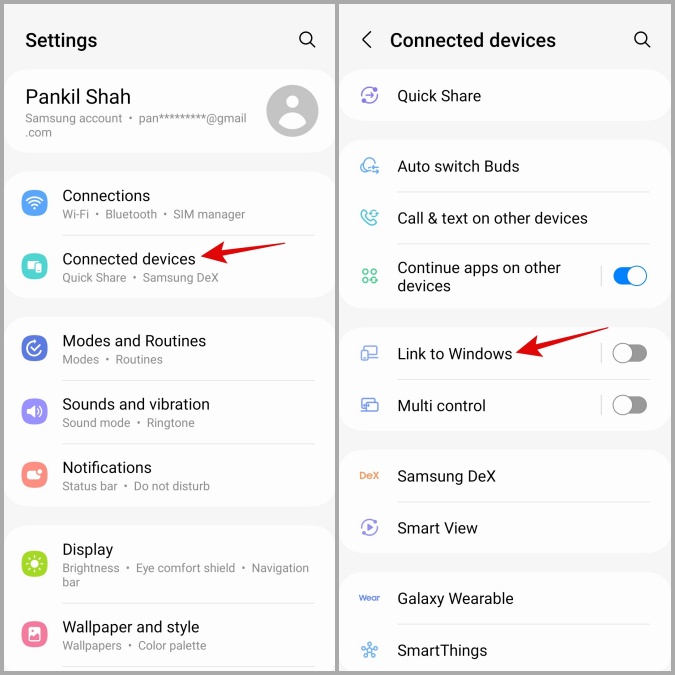
4. Toque no botão Vincular seu dispositivo móvel e PC. Em seguida, toque em Continuar e use a câmera do seu telefone para escanear o código QR na tela.
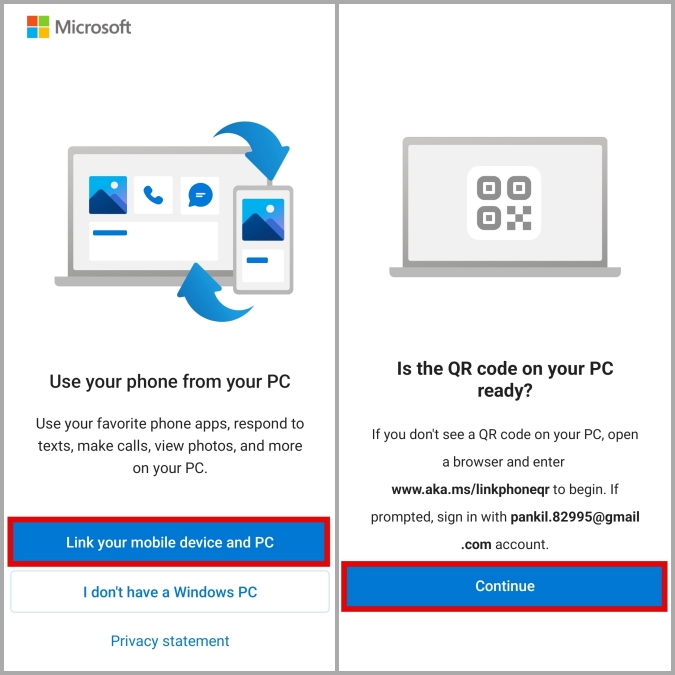
5. No seu telefone, digite o código de 5 dígitos código mostrado na tela do seu computador e toque em Continuar.
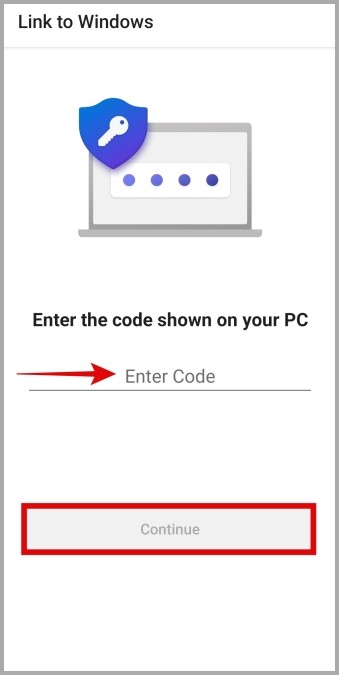
6. Agora, clique na guia Aplicativos no aplicativo Phone Link no seu PC.
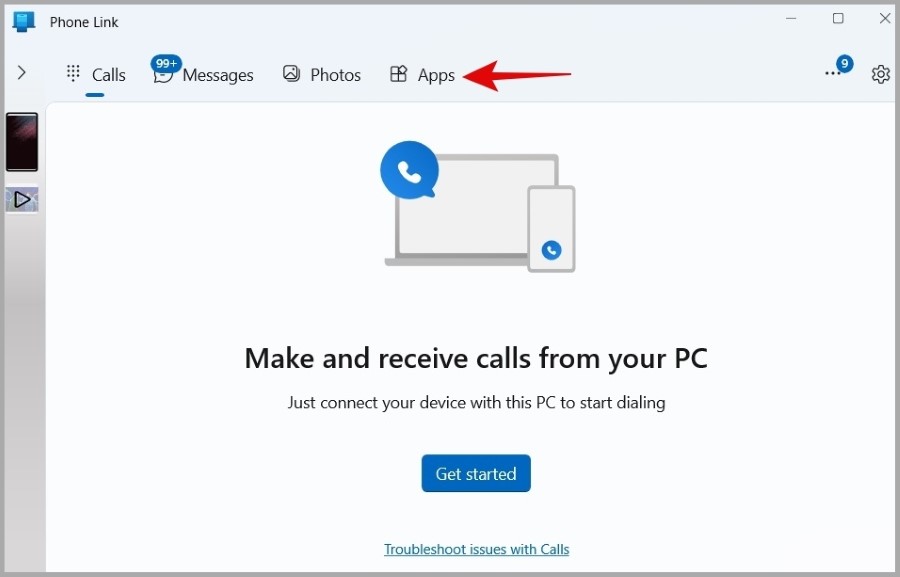
7. Clique na opção Abrir tela do telefone.
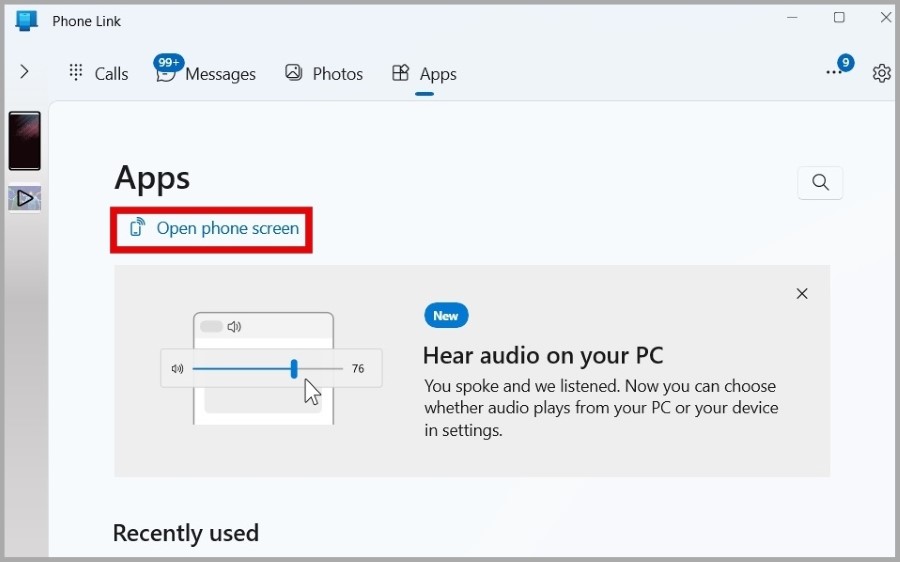
8. Você deverá receber uma solicitação de compartilhamento de tela em seu telefone. Toque em Começar agora para aceitá-lo.
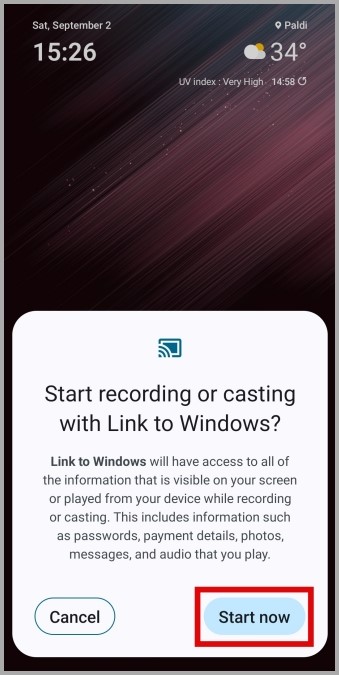
Depois disso, você deverá ver a tela do seu telefone no seu computador Windows. Semelhante ao Samsung Flow, o aplicativo Phone Link permite que você interaja com seu telefone Samsung a partir do PC.
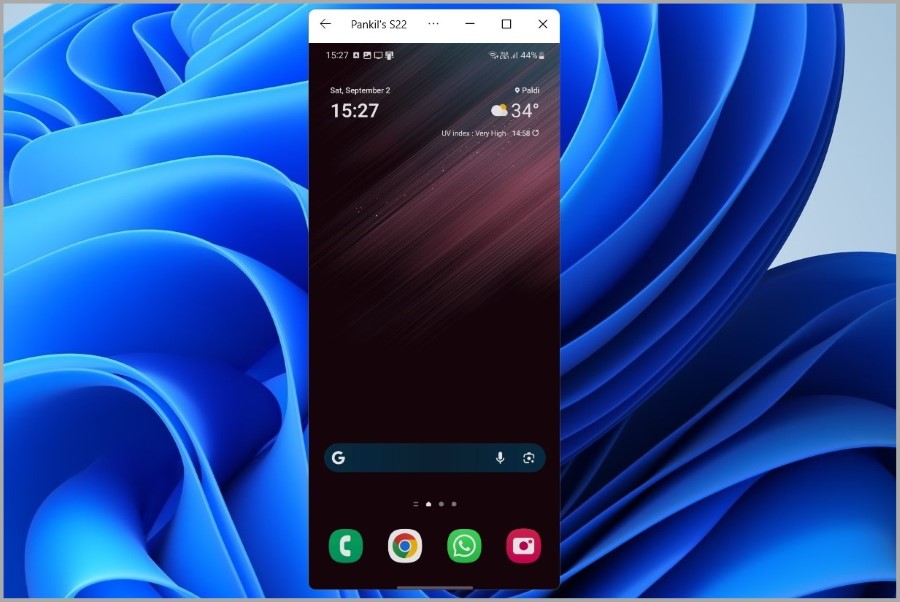
Você também pode iniciar um aplicativo específico diretamente do aplicativo Phone Link no Windows. Isso pode ser útil se você quiser compartilhar apenas um aplicativo, não a tela inteira.
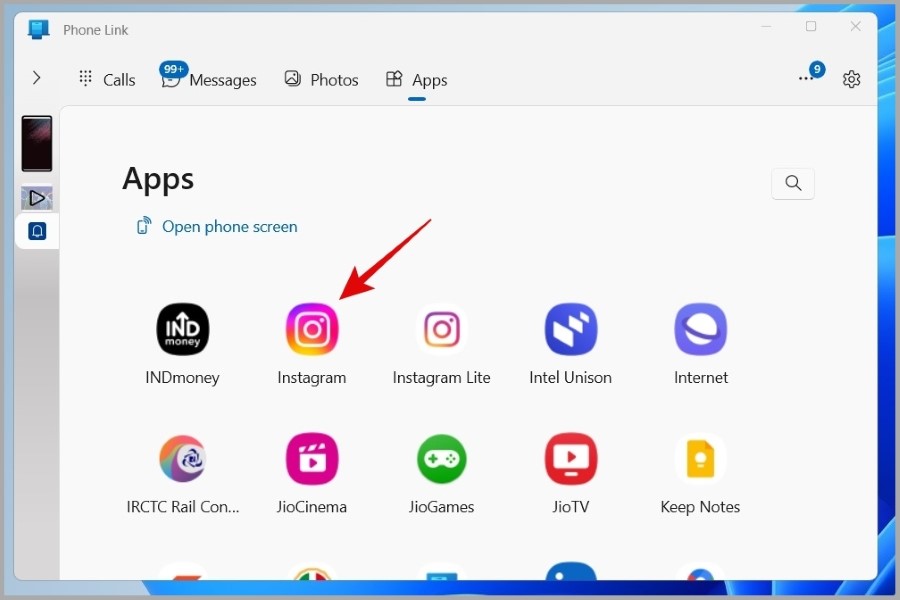
Espelhamento de tela facilitado
Dependendo do que você está tentando alcançar, você pode usar qualquer dos métodos acima para espelhar sem fio seu telefone Samsung Galaxy em um PC com Windows 10 ou 11. Todos eles são fáceis de usar após a configuração inicial e proporcionam uma ótima experiência.

