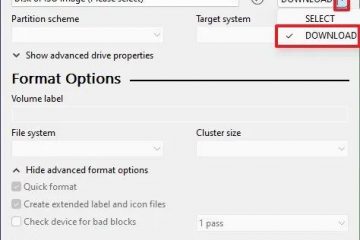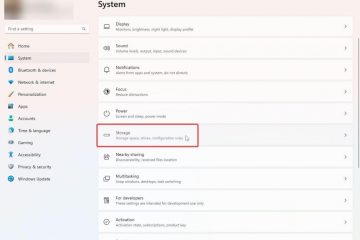Índice:
Alguns anos atrás, a Nvidia tomou uma decisão que certamente frustraria muitos jogadores. Ela criou seu aplicativo GeForce Experience, que é a maneira mais fácil de atualizar e baixar drivers da Nvidia, requer uma conta. Aqueles que desejam apenas manter seu PC agora precisam desnecessariamente fazer parte da família da Nvidia.
Felizmente, embora a Nvidia impulsione fortemente a GeForce Experience para seus proprietários de GPU, é possível atualizá-los sem ela. O processo é um pouco mais complicado, mas os drivers GTX podem ser encontrados em seu site oficial para instalação. Fazer isso ainda lhe renderá o uso do Painel de controle da Nvidia, mas não trará detalhes extras, como sobreposições de área de trabalho, otimizadores de configurações e gravação de jogos.
Hoje vamos mostrar como fazer download de drivers da Nvidia sem experiência com Geforce, bem como instalá-los e verificar sua GPU. Se você quiser saber como atualizar os drivers da Nvidia sem Geforce Experience, a instalação manual de um novo driver fará exatamente isso e substituirá o driver de GPU Nvidia desatualizado existente. Vamos começar:
Relacionado: Como verificar qual placa gráfica você possui
Independentemente de você estar planejando uma atualização ou verificando se o seu PC é compatível requisitos de sistema de um jogo, é útil saber como verificar uma placa gráfica no Windows. Embora os usuários muitas vezes recorram a ferramentas de terceiros para fazer isso, também há várias maneiras de realizar uma verificação da placa gráfica por meio de ferramentas do Windows, como mostramos em nosso outro tutorial.

Relacionado: Como reiniciar, redefinir ou atualizar o driver gráfico no Windows 11 ou Windows 10
Reiniciar um driver gráfico no Windows envolve o envio de um sinal especial ao hardware gráfico, o que faz com que ele pare de processar quaisquer comandos e libere quaisquer recursos que esteja usando no momento. Em seguida, o Windows descarrega o software do driver da memória e o recarrega novamente. Você também pode desinstalar um driver gráfico no Windows 11/Windows 10 para redefini-lo para sua versão original. Em nosso outro guia, mostramos como reiniciar o driver gráfico no Windows sem reinicializar e como redefinir ou atualizar o driver gráfico se ele não funcionar corretamente.

Relacionado: Como ativar ou desativar o agendamento de GPU acelerado por hardware do Windows 11
O agendamento de GPU acelerado por hardware é um Windows 11 e 10 recursos que apareceram pela primeira vez em 2020. Você pode estar se perguntando o que ele faz, se deve ativar ou desativar o agendamento de GPU e como desativar ou ativar o agendamento de GPU acelerado por hardware em seu PC. Estaremos cobrindo tudo isso hoje, começando com uma breve explicação de como funciona. Em nosso outro guia, mostramos como ativar ou desativar o agendamento de GPU acelerado por hardware do Windows 11 usando as Configurações e o Editor do Registro.

Perguntas frequentes – Perguntas frequentes Perguntas sobre drivers Nvidia
Posso selecionar manualmente quais componentes do driver Nvidia instalar?
Sim, durante o processo de instalação do driver Nvidia, os usuários têm a opção de optar por um driver personalizado instalação, onde você pode selecionar componentes específicos do pacote de driver para instalar. Isso é particularmente útil se você deseja instalar apenas o driver gráfico Nvidia essencial e excluir o software GeForce Experience ou outros componentes. Escolha “Driver gráfico Nvidia”durante a instalação para uma configuração mínima, conforme demonstrado no tutorial.
Atualizar drivers Nvidia sem GeForce Experience é recomendado para todos os usuários?
Atualizar drivers Nvidia manualmente sem GeForce Experience O GeForce Experience é especialmente benéfico para usuários que preferem um processo simplificado e mais orientado ao controle, sem software adicional. Também é uma opção viável para sistemas onde o GeForce Experience pode não estar disponível ou para usuários que valorizam a simplicidade e o gerenciamento direto das instalações de drivers. O método garante que você tenha controle direto das versões do driver instaladas e do tempo das atualizações.
Qual é a diferença entre o Game Ready Driver e o Studio Driver?
A Nvidia oferece dois tipos principais de drivers: Game Ready Drivers, otimizados para desempenho de jogos e compatibilidade com os títulos de jogos mais recentes, e Studio Drivers, adaptados para aplicações criativas que exigem máxima estabilidade e desempenho em tarefas como edição de vídeo, renderização 3D e design gráfico. O driver Game Ready é atualizado frequentemente para introduzir otimizações para novos jogos, enquanto o driver Studio segue um ciclo de atualização menos frequente com foco em testes extensivos para aplicativos criativos.
Atualizar os drivers da Nvidia melhorará o desempenho dos jogos?
Atualizar para os drivers mais recentes da Nvidia pode melhorar significativamente o desempenho dos jogos, fornecendo novas otimizações, correções de bugs e compatibilidade para lançamentos recentes de jogos. Essas atualizações de driver geralmente incluem melhorias de desempenho específicas para novos jogos, garantindo experiências de jogo ideais e taxas de quadros aprimoradas. Atualizações regulares de driver são cruciais para manter o melhor desempenho dos jogos e resolver quaisquer problemas existentes com jogos.
Com que frequência devo atualizar meus drivers Nvidia?
A Nvidia recomenda atualizar seus drivers a cada novo lançamento, especialmente para usuários ativamente envolvidos em jogos ou aplicativos profissionais que dependem de desempenho gráfico. Essas atualizações não apenas melhoram o desempenho e a compatibilidade, mas também abordam vulnerabilidades e bugs de segurança. Manter-se atualizado garante que você aproveite ao máximo seu hardware, embora, para sistemas estáveis que não enfrentam problemas, alguns usuários possam optar por atualizar com menos frequência.
Posso instalar drivers Nvidia em um sistema com gráficos integrados ?
Sim, sistemas com gráficos integrados e GPU Nvidia podem ter drivers Nvidia instalados especificamente para o hardware Nvidia. Esta configuração permite que você aproveite o poder de sua GPU Nvidia para aplicativos exigentes enquanto usa os gráficos integrados para tarefas menos intensivas, potencialmente economizando no consumo de energia. Talvez seja necessário definir as configurações do sistema para garantir que os aplicativos usem a GPU Nvidia quando necessário.
O que devo fazer se a instalação do driver Nvidia falhar?
Se a instalação de um driver Nvidia falhar?
Se a instalação de um driver Nvidia falhar, primeiro verifique se você escolheu a versão correta do driver para seu modelo de GPU e sistema operacional específicos. Se a instalação continuar falhando, execute uma instalação limpa do driver, que remove as versões anteriores antes de instalar a nova. Consulte a documentação de suporte da Nvidia para obter etapas detalhadas de solução de problemas e considere usar a ferramenta Display Driver Uninstaller (DDU) no modo de segurança para remover completamente os drivers existentes antes de tentar a instalação novamente.
Como posso desinstalar um driver antigo da Nvidia antes instalando um novo?
Para garantir um processo de atualização tranquilo, é recomendado desinstalar o driver antigo da Nvidia. Você pode fazer isso por meio do recurso “Adicionar ou remover programas” do Windows, selecionando o driver gráfico Nvidia na lista e optando por desinstalar. Para uma remoção mais completa, ferramentas como o Desinstalador do driver de vídeo (DDU) podem ser usadas no modo de segurança para completamente eliminar todos os vestígios de drivers anteriores antes de instalar uma nova versão.
É necessário reiniciar meu computador após instalar os drivers da Nvidia?
Sim, reiniciar o computador após instalar um novo driver da Nvidia é necessário para garantir que todos os componentes da instalação sejam aplicados e funcionando corretamente. Uma reinicialização finaliza o processo de instalação e garante que seu sistema reconheça os drivers atualizados, potencialmente resolvendo quaisquer problemas de exibição e inicializando os novos recursos do driver.
O que devo fazer se minha GPU não estiver listada no Gerenciador de Tarefas?
Se sua GPU Nvidia não aparecer na guia “Desempenho” no Gerenciador de Tarefas, tente atualizar o Windows e verificar novamente. Se o problema persistir, a GPU pode não ser reconhecida corretamente pelo seu sistema, possivelmente devido a drivers desatualizados ou ausentes. Nesse caso, acessar o Gerenciador de Dispositivos e procurar em “Adaptadores de vídeo”para atualizar ou reinstalar os drivers da GPU diretamente pode resolver o problema.
Posso reverter para um driver Nvidia mais antigo se tiver problemas com o novo 1?
Sim, se um novo driver da Nvidia apresentar problemas ou conflitos, você pode reverter para uma versão anteriormente estável baixando-o do arquivo do driver da Nvidia em seu site oficial. Para garantir uma reversão limpa, use o. Exibir a ferramenta DDU (Desinstalador de driver) no modo de segurança para remover o driver atual antes de instalar a versão mais antiga. Essa abordagem pode resolver problemas de compatibilidade ou restaurar a estabilidade do seu sistema.
Como faço para atualizar drivers para um laptop Nvidia. GPU?
A atualização de drivers para uma GPU de laptop Nvidia segue o mesmo processo das GPUs de desktop. Certifique-se de selecionar a série de produto e o sistema operacional corretos na página de downloads de drivers da Nvidia para obter o driver apropriado para seu laptop. GPU. É importante baixar drivers projetados especificamente para laptops (se disponíveis) para garantir compatibilidade e desempenho ideal.
Se meu sistema travar após uma atualização de driver, quais devem ser meus próximos passos?
No caso de falha do sistema após uma atualização de driver, inicialize seu computador no modo de segurança para desinstalar o driver Nvidia problemático. Isso pode ser feito por meio do recurso “Adicionar ou remover programas” do Windows ou, para uma remoção completa, usando o Desinstalador do driver de vídeo (DDU). Após a desinstalação, tente reinstalar o driver estável anterior ou consulte o suporte da Nvidia para obter orientação sobre como resolver o problema.
Como faço uma instalação limpa dos drivers da Nvidia?
Para uma instalação limpa do driver da Nvidia, execute o arquivo de instalação do driver e selecione a opção “Personalizada (Avançada)”, depois marque a caixa “Executar uma instalação limpa”. Esse processo garante que todas as configurações e versões anteriores sejam limpas antes de instalar o novo driver, geralmente resolvendo possíveis conflitos e fornecendo um novo começo para a interação do driver com seu sistema.
A atualização dos drivers da Nvidia pode corrigir problemas com jogos ou aplicativos específicos?
A Nvidia lança frequentemente atualizações de driver personalizadas para corrigir problemas ou otimizar o desempenho de jogos e aplicativos novos e existentes. , melhorar o desempenho e introduzir novos recursos que melhoram a experiência do usuário em jogos específicos ou aplicativos criativos. É aconselhável verificar as notas de lançamento de atualizações de driver para ver se elas resolvem algum problema específico que você está enfrentando.