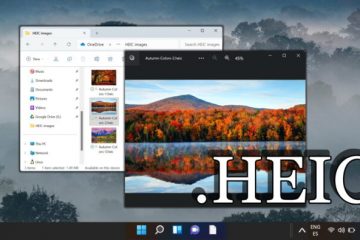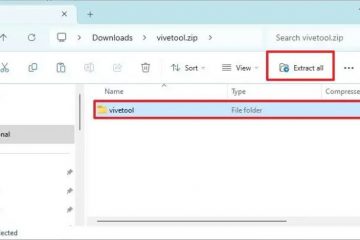No Windows 11, você pode alterar o destaque da cor para qualquer coisa e, neste guia, aprenderá como. A cor de destaque (não confundir com o “modo de cor”) é a cor que enfatiza certos elementos da interface, como o menu Iniciar, a barra de tarefas, o aplicativo Configurações, as bordas das janelas e as barras de título.
O sistema oferece duas maneiras de personalizar a experiência. Você pode permitir que o sistema escolha automaticamente uma cor de destaque com base nas cores do plano de fundo da área de trabalho. Isso significa que a cor de destaque mudará sempre que você alterar o papel de parede automaticamente. E você tem a opção de escolher uma cor manualmente.
É importante observar que a cor de destaque não altera o modo de cor do sistema de cores (a menos que você use as configurações personalizadas). Em vez disso, a cor de destaque adiciona filas visuais em toda a experiência. Por exemplo , você verá essa cor nos ícones, sob o botão do aplicativo na barra de tarefas, botões de alternância, certas fontes no aplicativo Configurações, barras de título e bordas do Windows, etc.
Este guia ensinará as etapas fáceis para alterar a cor de destaque para sua experiência de área de trabalho no Windows 11.
Alterar a cor de destaque no Windows 11
Para alterar a cor de destaque no Windows 11, siga estas etapas:
Abra Configurações no Windows 11.
Clique em Personalização .
Clique na guia Cores.
Escolha a opção Manual na configuração”Cor de destaque”para escolha uma cor de destaque específica.
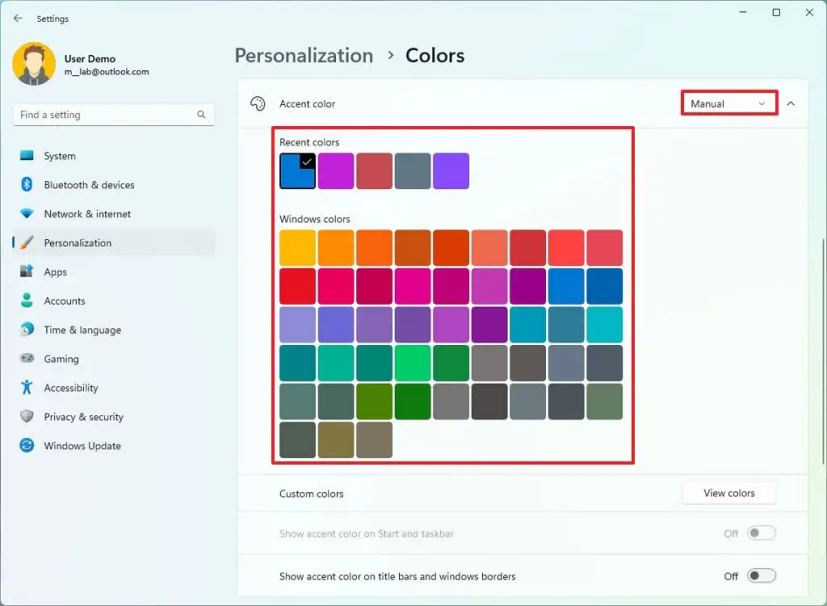 Nota rápida: o “Automático” opção irá gerar uma cor com base na imagem de fundo.
Nota rápida: o “Automático” opção irá gerar uma cor com base na imagem de fundo.
Selecione uma cor de destaque para usar em todo o sistema.
(Opcional) Clique no botão Ver cores na configuração”Cores personalizadas”.
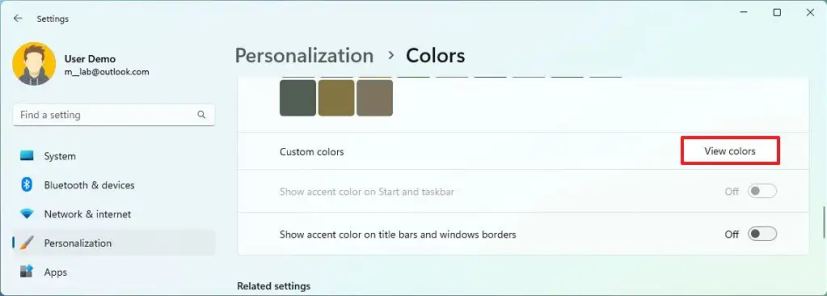
Crie uma cor de destaque personalizada.
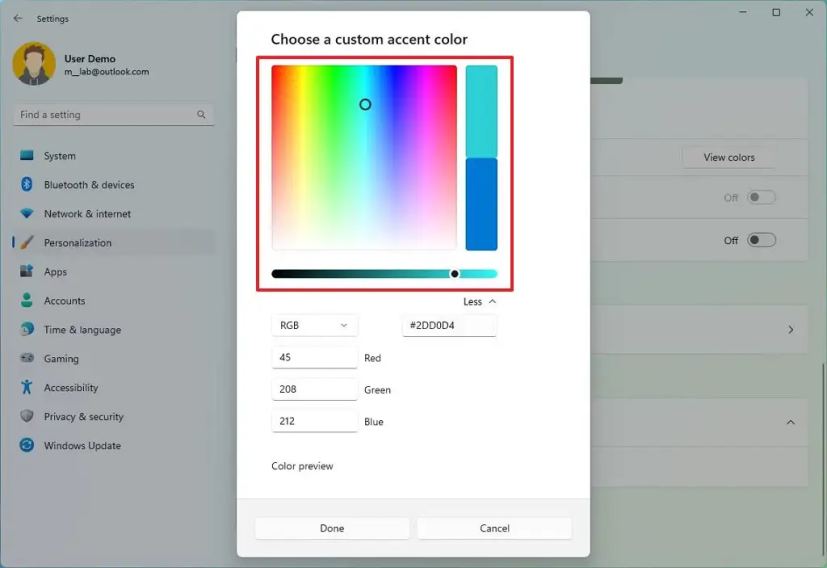 Dica rápida: clicar no O menu “Mais” permite que você escolha uma cor usando valores RGB e HSV.
Dica rápida: clicar no O menu “Mais” permite que você escolha uma cor usando valores RGB e HSV.
Clique no botão Concluído.
(Opcional) Ative a chave de alternância “Mostrar cor de destaque nas barras de título e bordas das janelas” para mostrar as cores de destaque no Explorador de Arquivos e em outros aplicativos.
(Opcional) Ative a chave seletora “Mostrar cor de destaque na barra de tarefas” para mostrar a cor de destaque na barra de tarefas e Menu Iniciar.
Nota rápida: você deve selecionar a opção”Personalizado”para a configuração”Escolher seu modo”e definir”Escolher o modo de janela padrão”como Escuro. Caso contrário, a opção não estará disponível.
Depois de concluir as etapas, a nova cor de destaque será aplicada à área de trabalho e aos aplicativos no Windows 11.
@tela apenas de mídia e (largura mínima: 0px) e (altura mínima: 0px) { div[id^=”bsa-zone_1659356403005-2_123456″] { min-width: 300px; min-height: 250px; } } Tela somente @media e (min-width: 640px) e (min-height: 0px) { div[id^=”bsa-zone_1659356403005-2_123456″] { largura mínima: 300px; altura mínima: 250px; } }