Sa Microsoft Print sa PDF, maaaring i-convert ng mga user ang anumang application na sumusuporta sa pag-print sa mga PDF file.
Gayunpaman, natanggap ang mga ulat na ang mga user ng Windows 11 at Windows 10 ay hindi makakapag-print sa PDF dahil ang Microsoft Print to PDF na opsyon ay nawawala sa available na listahan ng printer.
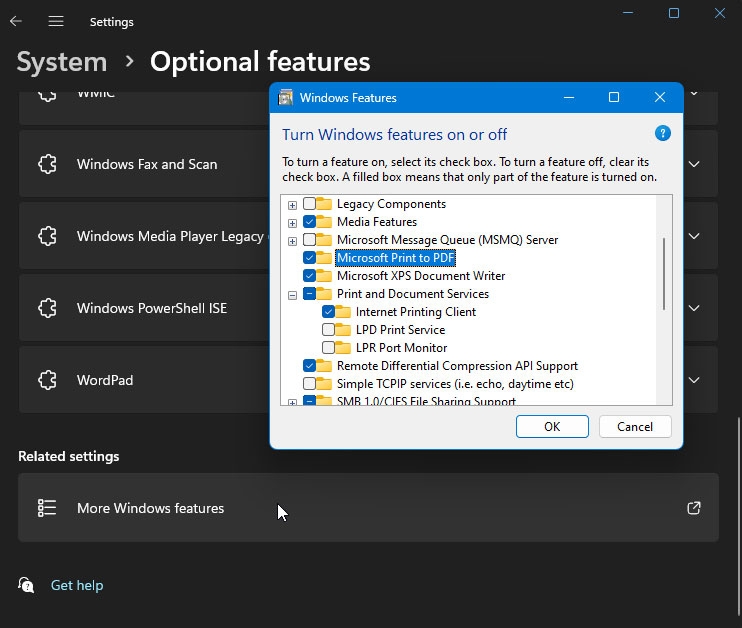
Lalo na kung regular mong ginagamit ang feature na ito para sa trabaho o personal na layunin, maaaring nakakadismaya ito.
Sa artikulong ito, ipapaliwanag namin ang sunud-sunod na gabay upang matulungan kang ayusin kung Microsoft Print to PDF Missing on Windows 11/10 issue. Kaya, tingnan natin ang mga hakbang.
Talahanayan ng Nilalaman
Bakit Nawawala ang Microsoft Print to PDF?
May ilang dahilan kung bakit maaaring hindi mo magagawa mag-print sa PDF sa isang Windows 11 o Windows 10 computer.
Upang ma-troubleshoot at malutas ang problema nang epektibo, mahalaga na maunawaan ang mga dahilan na ito. Ang ilan sa mga pangunahing dahilan ay ang mga sumusunod:
Mga sira na file ng system Mga luma o hindi tugmang mga driver ng printer Na-disable o nawawala ang tampok na Microsoft Print to PDF Mga isyu sa pag-update ng Windows
Paano Ayusin ang Microsoft Print sa PDF na Nawawala sa Windows 11/10
Kaya, narito ang ilang pag-aayos na makakatulong sa iyong ayusin ang Microsoft Print sa PDF na nawawala sa Windows 11 o 11 PC:
Fix 1: Paggamit ng Windows PowerShell, Muling i-install ang Microsoft Print sa PDF
Maaaring gamitin ang Microsoft Windows Powershell upang makumpleto din ang proseso ng muling pag-install. Microsoft Print to PDF mission Maaaring malutas ang Windows 11 gamit ang parehong hanay ng dalawang command.
Sa Paghahanap, i-type ang powershell, right-click Windows PowerShell, at piliin Tumakbo bilang administrator. Pagkatapos ng bawat command, pindutin ang Enter. I-disable-WindowsOptionalFeature-online-FeatureName Printing-PrintToPDFServices-Features Enable-WindowsOptionalFeature-online-FeatureName Printing-PrintToPDFServices-Features
Fix 2: Add Print to PDF Via Windows Features Dialog
May mga karagdagang feature na available sa parehong Windows 11 at 10 na tinatawag na Mga Opsyonal na Feature. Maaari mong piliing i-pre-install ang ilan sa mga feature na ito, habang ang iba ay available bilang pag-download o pag-install on demand.
Kung hindi pinagana ang Print to PDF sa iyong computer, maaari mo itong paganahin sa dialog ng Mga Tampok ng Windows. Narito ang ilang madaling hakbang para sa pagdaragdag o pag-alis ng Mga Opsyonal na Tampok sa Windows.
Sa una, buksan ang box para sa Paghahanap. Ipasok ang Mga Opsyonal na Tampok at i-click ang OK upang buksan ang Dialog para sa Mga Opsyonal na Tampok. Bilang kahalili, maa-access mo ito sa pamamagitan ng Mga Setting > Mga App > Mga Opsyonal na Tampok > Higit pang mga tampok ng Windows. Hanapin ang Microsoft Print to PDF sa I-on o i-off ang mga feature ng Windows dialog box. Upang i-install ang Microsoft Print sa PDF, piliin ito at i-click ang OK. Kapag nakumpleto na ang pag-install, i-click ang Isara. Sa interface ng Printer, suriin kung ang opsyon na I-print sa PDF ay naibalik.
Tiyaking hindi pa napili ang Microsoft Print to PDF na opsyon at alisan ng check ito. Sa ganitong paraan, ipo-prompt ang OS na i-uninstall nang tama ang feature.
Kapag na-uninstall na ang driver, ilunsad ang Windows Features dialog at paganahin ang Print to PDF na opsyon.
Mareresolba mo ang problema sa pamamagitan ng pag-off sa feature sa dialog box ng Windows Features at pag-restart ng iyong computer.
Kung ang pagpipiliang I-print sa PDF ay hindi naibalik pagkatapos ng pag-restart, subukang paganahin muli ang tampok sa Mga Opsyonal na Tampok.
Ayusin 3: Huwag paganahin/Paganahin ang Print to PDF Feature Via Command Prompt
Maaari mong i-disable o i-enable ang mga opsyonal na feature ng Windows gamit ang Deployment Image Service Management (DISM) command-line tool kung gusto mo.
Upang i-install ang Print to PDF gamit ang Command Prompt, sundin ang mga hakbang na ito:
Upang buksan ang Run, pindutin ang Win + R. Ipasok ang cmd, pagkatapos ay pindutin nang matagal ang Ctrl + Shift mga key at i-click ang OK. Binubuksan nito ang Command Prompt bilang isang administrator. Upang ihinto ang serbisyo ng spooler, i-type ang sumusunod na command sa Command Prompt. net stop spooler 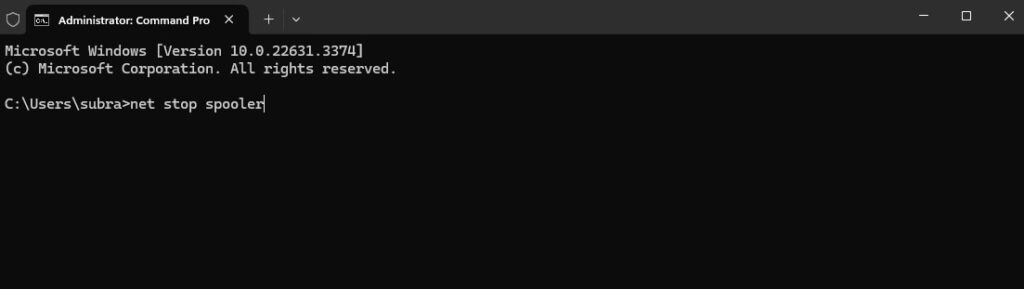 Pagkatapos mong matagumpay na ihinto ang mga serbisyo ng Print to PDF, i-type ang sumusunod na command upang paganahin ito: dism /Online/Disable-Feature/FeatureName:”Printing-PrintToPDFServices-Features” /NoRestart
Pagkatapos mong matagumpay na ihinto ang mga serbisyo ng Print to PDF, i-type ang sumusunod na command upang paganahin ito: dism /Online/Disable-Feature/FeatureName:”Printing-PrintToPDFServices-Features” /NoRestart 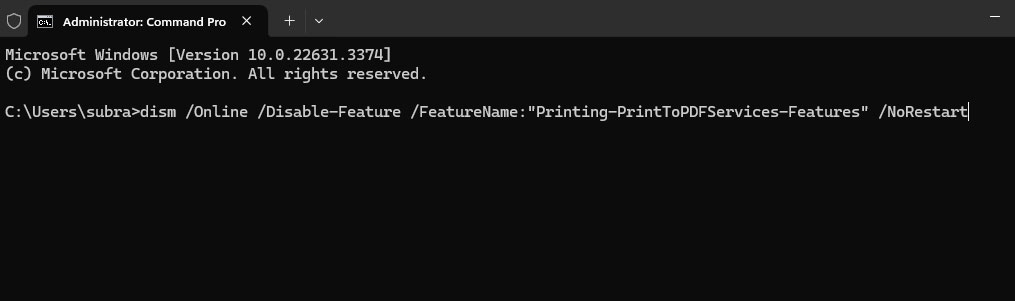 Upang paganahin muli ang feature, i-type ang sumusunod na command at pindutin ang pumasok pagkatapos kumpleto ang Operation, lumabas ang mensahe: dism /Online/Enable-Feature/FeatureName:”Printing-PrintToPDFServices-Features” /NoRestart
Upang paganahin muli ang feature, i-type ang sumusunod na command at pindutin ang pumasok pagkatapos kumpleto ang Operation, lumabas ang mensahe: dism /Online/Enable-Feature/FeatureName:”Printing-PrintToPDFServices-Features” /NoRestart 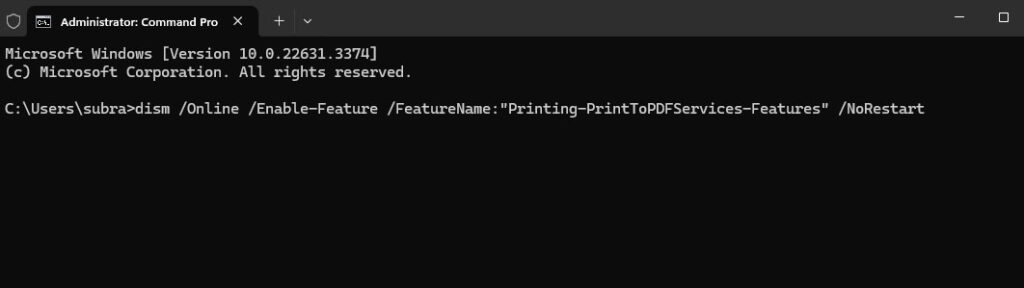 Pagkatapos, makikita mo ang mensahe na matagumpay na nakumpleto ang Operation kung matagumpay itong na-install. Ngayon na ang Windows ay may tampok na I-print sa PDF, dapat ay makapag-save ka ng mga dokumento sa format na PDF.
Pagkatapos, makikita mo ang mensahe na matagumpay na nakumpleto ang Operation kung matagumpay itong na-install. Ngayon na ang Windows ay may tampok na I-print sa PDF, dapat ay makapag-save ka ng mga dokumento sa format na PDF.
Fix 4: Magdagdag ng Print sa PDF Sa pamamagitan ng Add Printer Wizard
Maaari ka ring magdagdag ng bagong printer mula sa tab na Mga Setting kung nawawala ang opsyong I-print sa PDF. Kung pipiliin mo ang opsyong I-print sa File kapag nagdaragdag ng bagong printer, magagawa mo ring piliin ang opsyong I-print sa PDF. Gayunpaman, upang manu-manong idagdag ang Print to PDF printer, sundin ang mga hakbang na ito:
Upang buksan ang Mga Setting, pindutin ang Win + I. Pumunta sa kaliwang pane at i-click ang Bluetooth at Mga Device. Sa kaliwang bahagi, i-click ang Mga Printer at Scanner. 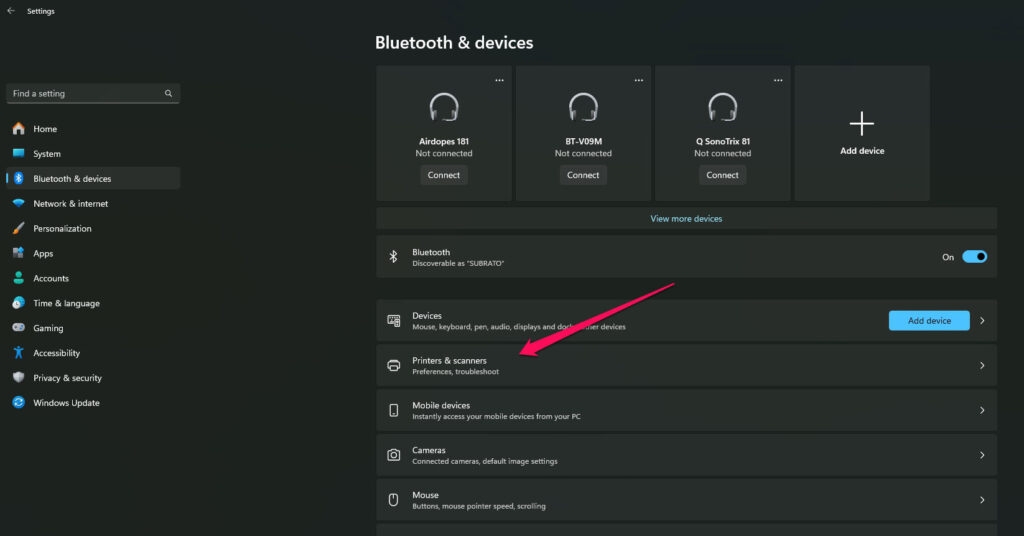 Pagkatapos nito, sa kanang sulok sa itaas, i-click ang button na Magdagdag ng Device. Kapag nakakonekta ang isang printer, awtomatikong magsisimula ang Windows sa pag-scan para dito.
Pagkatapos nito, sa kanang sulok sa itaas, i-click ang button na Magdagdag ng Device. Kapag nakakonekta ang isang printer, awtomatikong magsisimula ang Windows sa pag-scan para dito. 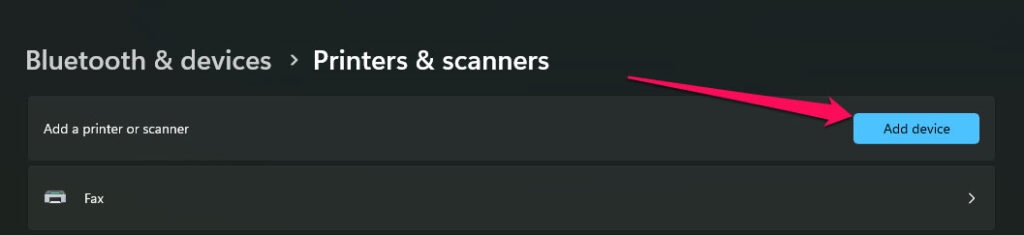 Ipagpalagay na ang Ang printer na iyong hinahanap ay hindi nakalista doon, pagkatapos ay i-click angIdagdag nang manu-mano.
Ipagpalagay na ang Ang printer na iyong hinahanap ay hindi nakalista doon, pagkatapos ay i-click angIdagdag nang manu-mano. 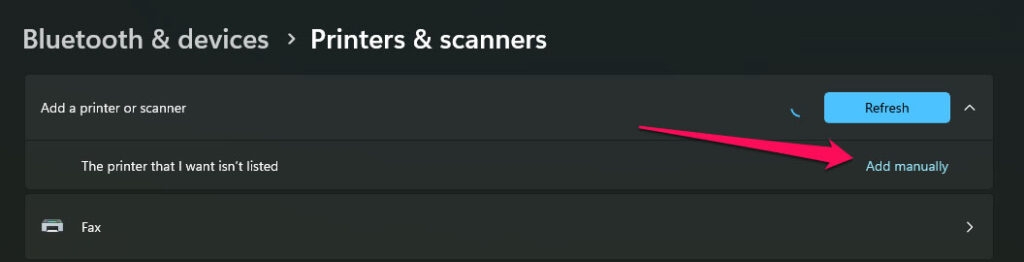 Pagkatapos, piliin ang Magdagdag ng lokal printer o network printer na may mga manu-manong setting na opsyon sa Magdagdag ng Printer dialog. Mag-click sa Susunod.
Pagkatapos, piliin ang Magdagdag ng lokal printer o network printer na may mga manu-manong setting na opsyon sa Magdagdag ng Printer dialog. Mag-click sa Susunod. 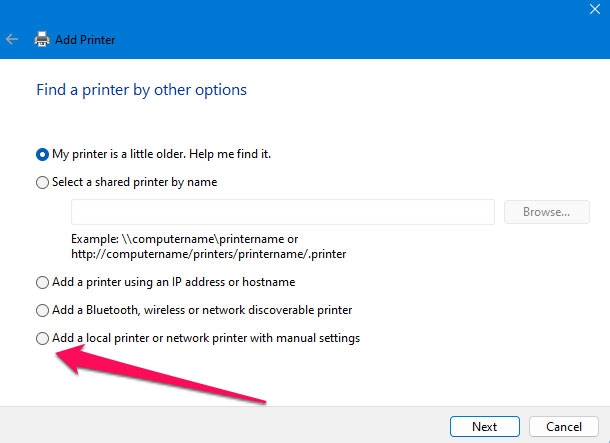 Piliin ang Gumamit ng umiiral nang port mula sa drop-down na menu. Piliin ang File: (I-print sa File). Kapag hindi available o hindi gumana ang Print to File, subukan ang PORTPROMPT (Local Port) o PDF (Local Port). Magagamit mo rin ito sa mga mas lumang bersyon ng Windows 10. Upang magpatuloy, i-click Susunod. Pagkatapos, sa screen na I-install ang driver ng printer, piliin ang Microsoft mula sa drop-down na menu ng Manufacturer. Sa ilalim ng Mga Printer, piliin ang Microsoft Print to PDF. Upang magpatuloy, i-click ang Susunod. Upang i-save ang mga pagbabago, i-type ang pangalan ng iyong bagong printer o iwanan ito bilang default at i-click ang OK. Pagkatapos, buksan ang interface ng Print at tingnan kung available ang opsyong I-print sa PDF.
Piliin ang Gumamit ng umiiral nang port mula sa drop-down na menu. Piliin ang File: (I-print sa File). Kapag hindi available o hindi gumana ang Print to File, subukan ang PORTPROMPT (Local Port) o PDF (Local Port). Magagamit mo rin ito sa mga mas lumang bersyon ng Windows 10. Upang magpatuloy, i-click Susunod. Pagkatapos, sa screen na I-install ang driver ng printer, piliin ang Microsoft mula sa drop-down na menu ng Manufacturer. Sa ilalim ng Mga Printer, piliin ang Microsoft Print to PDF. Upang magpatuloy, i-click ang Susunod. Upang i-save ang mga pagbabago, i-type ang pangalan ng iyong bagong printer o iwanan ito bilang default at i-click ang OK. Pagkatapos, buksan ang interface ng Print at tingnan kung available ang opsyong I-print sa PDF.
Ayusin ang 5: I-off/I-on ang Feature
May kasamang native na feature na Print to PDF ang Windows 10 at 11. Kaya, kung ito ay nawawala, maaaring mayroong maliit na problema sa paligid nito, na maaaring ayusin sa pamamagitan ng pag-off at muling pagpapagana sa feature.
Ilagay ang I-on o i-off ang mga feature ng Windows sa Box para sa paghahanap. Sa mga feature ng Windows, hanapin ang “Microsoft Print to PDF“. Alisan ng check ang kahon at lagyan ito ng check muling. Upang i-save ang iyong mga pagbabago, i-click ang OK. Suriin ang iyong listahan ng printer pagkatapos i-restart ang PC.
Ayusin ang 6: Muling i-install ang Microsoft Print sa PDF Gamit ang Device Manager
Maaaring i-install muli ang Microsoft Print sa PDF sa pamamagitan ng Device Manager kung hindi naresolba ng mga pamamaraan sa itaas ang isyu na”Nawawala ang Microsoft Print to PDF.”
Sa una, sa kahon ng Paghahanap, i-type ang Device Manager at i-click ang Buksan Pagkatapos, palawakin ang Mga pila sa pag-print Pagkatapos nito, i-right-click ang opsyon na Microsoft Print to PDF Piliin I-uninstall ang device. Kapag na-install na ang driver, maaari mo itong gamitin muli”772″height=”554″src=”https://media.tech-latest.com/wp-content/uploads/2024/04/21024224/uninstall.jpg”>
Kaya, iyan lang ang mayroon kami para sa sa iyo kung paano ayusin ang Microsoft Print sa PDF na nawawala sa Windows 11 o 11 PC. Inaasahan naming nakatulong ang gabay na ito. Huwag mag-atubiling magkomento sa ibaba kung kailangan mo ng higit pang impormasyon. Karagdagang Pagbabasa:
