Nais mo na bang magpakita ng simpleng message box na may custom na mensahe sa iyong PC? Magagawa mo ito gamit ang aking PowerShell script na ibinigay sa ibaba. Kapag naisakatuparan, ipinapakita nito ang mensahe na gusto mo. Kung kinakailangan, maaari mong awtomatikong isagawa ang script kahit kailan mo gusto gamit ang application ng Task Scheduler sa Windows.
Halimbawa, binago ko kamakailan ang istraktura ng folder ng isang mahalagang direkta at upang ipaalam sa ibang mga user ang tungkol dito, ako nagpakita ng custom na kahon ng mensahe sa startup na may kaugnay na impormasyon at path ng file kung saan maaari silang matuto nang higit pa at makahanap ng mga bagong tagubilin.
Kaya, nang walang karagdagang abala, hayaan mong ipakita ko sa iyo ang PowerShell script upang magpakita ng custom na mensahe at paano ito gamitin.
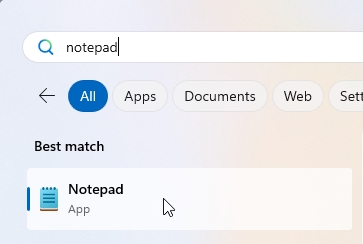
PowerShell Script to Display Custom Message
Narito ang PowerShell script na nagpapakita ng message box na may custom na mensahe na gusto mo kapag tumakbo.
<#
Pangalan ng Script: MessageBox Display Tool
Paglalarawan: Ang script na ito ay nagpapakita ng message box na may custom na mensahe at pamagat gamit ang Windows Forms.
May-akda: Bashkarla Vamsi
URL: https://windowsloop.com
#>
# I-load ang Windows Forms para sa GUI message box
Add-Type-AssemblyName System.Windows.Forms
# Tukuyin ang kahon ng mensahe parameters
$message=”Hello, ito ang iyong mensahe!”
$title=”Custom na pamagat para sa iyong message box”
# Ipakita ang message box
[System.Windows. Forms.MessageBox]::Show($message, $title)
Paggamit ng Script para Ipakita ang Message Box na may Custom na Mensahe
I-save ang Script at I-customize ito
Una , pindutin ang button na Start, hanapin ang Notepad, at i-click ang Buksan.
Kopyahin (Ctrl + C) ang script at i-paste (Ctrl + V) ito sa Notepad.
Pagkatapos nito, i-customize ang $message at $title variable upang idagdag ang iyong custom na mensahe at pamagat ng kahon ng mensahe sa loob ng mga quote ayon sa pagkakabanggit.
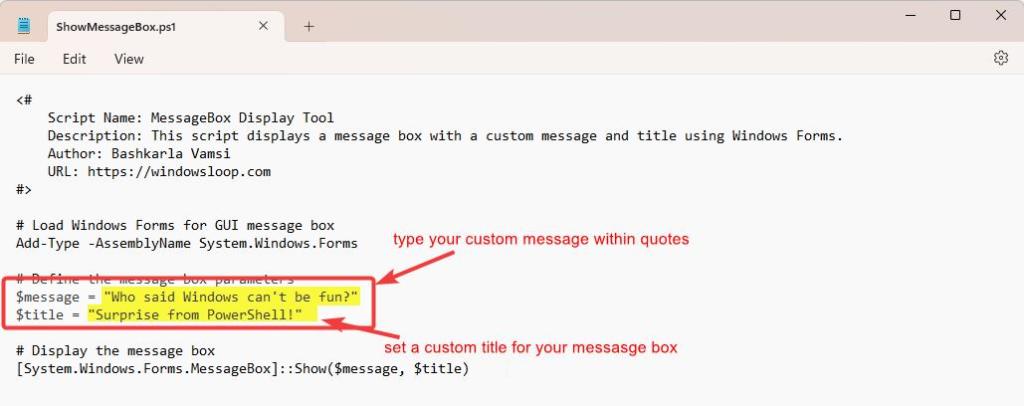
I-click ang File at Opsyon na Save As.
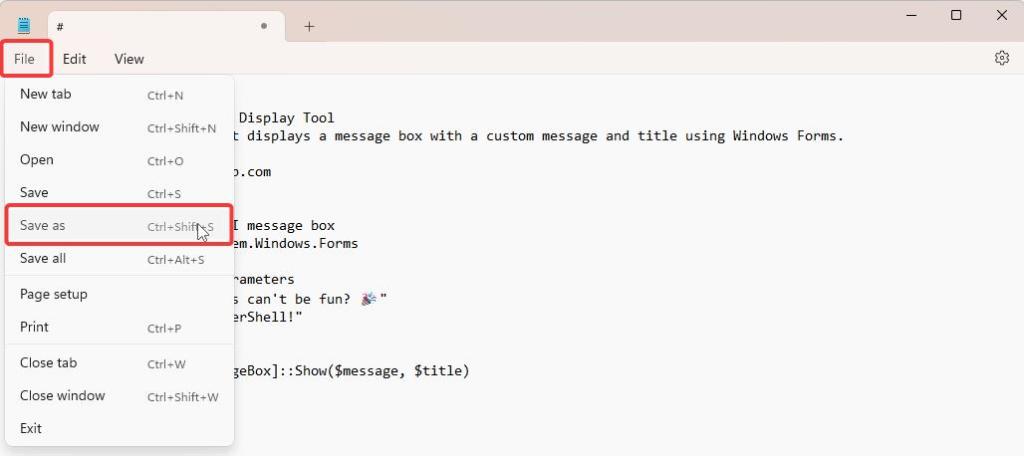
Pumunta sa isang folder kung saan mo gustong i-save ang file, ilagay ang ShowMessageBox.ps1 bilang field na “Pangalan ng File,”piliin ang Lahat ng File mula sa dropdown na “Mga Uri ng File,”at i-click ang I-save.
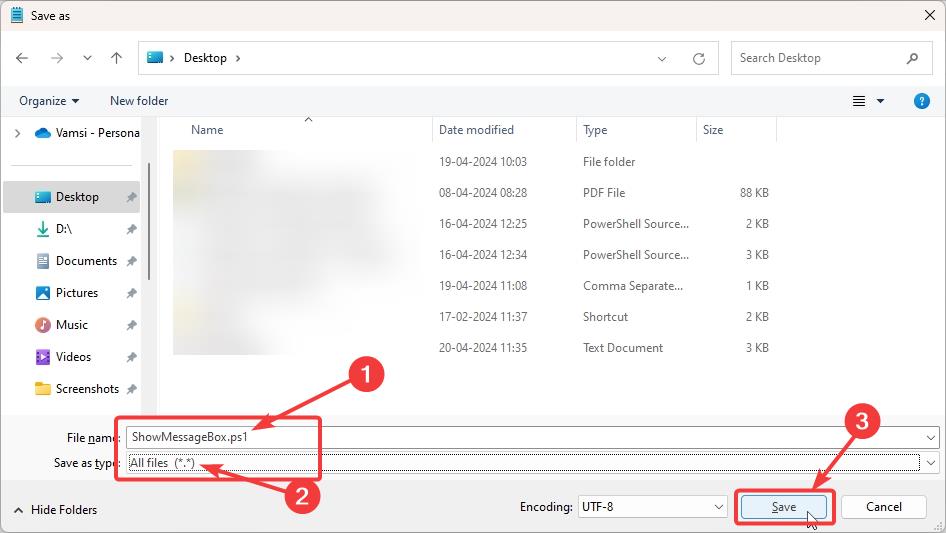
Ipatupad ang Script
Upang patakbuhin ang mga PowerShell script, ang unang bagay na dapat mong gawin ay baguhin ang patakaran sa pagpapatupad. Kung hindi, hindi mo magagawang magsagawa ng mga script, kahit na ikaw ang gumawa ng script.
Upang gawin iyon, i-right-click ang Start na button at piliin ang Terminal (Admin) o Windows PowerShell (Admin).
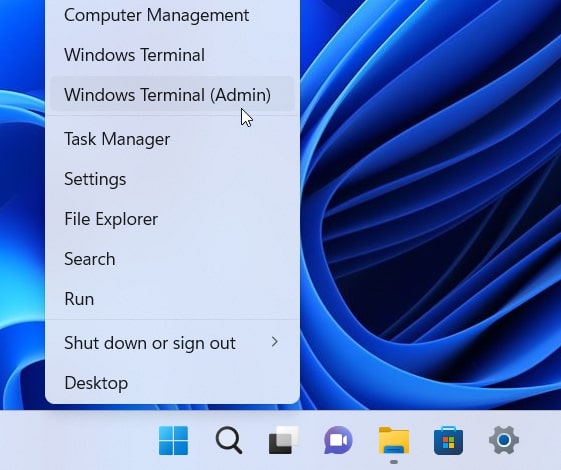
I-type ang command sa ibaba at pindutin ang Enter upang itakda ang patakaran sa pagpapatupad.
Set-ExecutionPolicy RemoteSigned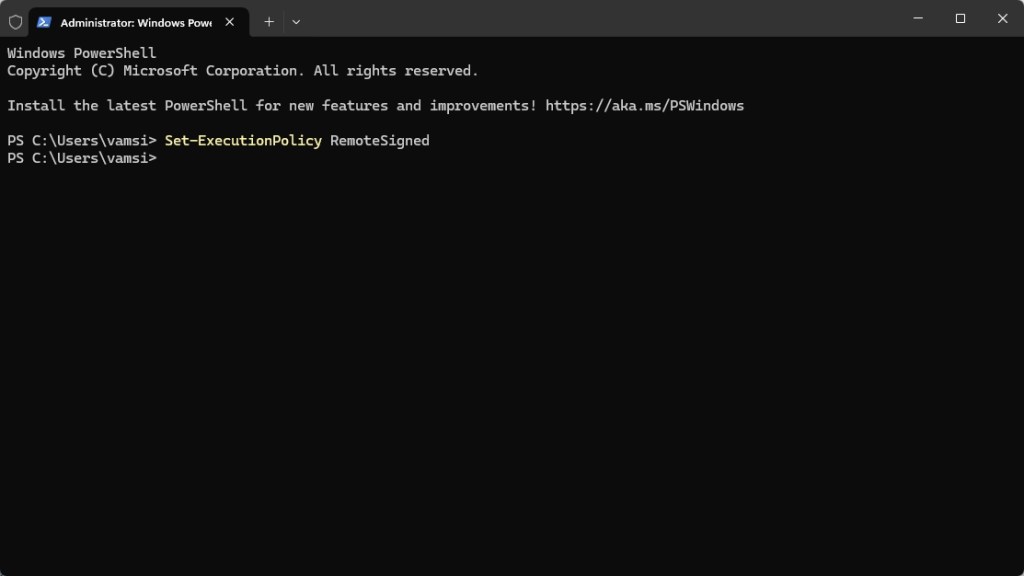
Susunod, gamitin ang CD command gaya ng ipinapakita sa ibaba upang mag-navigate sa folder kung saan naka-save ang PS Script.
cd C:\path\to\script
I-type ang.\ShowMessageBox.ps1 at pindutin ang Enter upang patakbuhin ang script.
Iiskedyul ang Script na Awtomatikong Patakbuhin
Para sa mga gustong awtomatikong patakbuhin ang PowerShell script sa system startup, idagdag ito sa Startup folder. Bilang kahalili, maaari mo ring gamitin ang Task Scheduler tulad ng ipinapakita sa ibaba upang patakbuhin ang script sa iskedyul. Ang pamamaraan ng task scheduler ay lalong kapaki-pakinabang upang ma-trigger ang script sa mga partikular na kaganapan sa system.
Una, pindutin ang Start na button, hanapin ang Task Scheduler, at i-click ang Buksan.

Mag-click sa Lumikha ng Pangunahing Gawain sa window ng Task Scheduler.
Maglagay ng pangalan na gusto mo sa field na “Pangalan”at i-click ang Susunod.
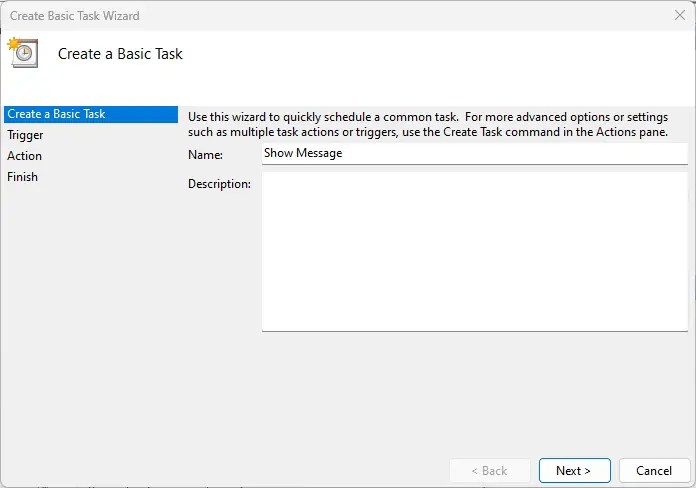
Pumili ng trigger at i-click ang Susunod. Pinipili ko ang trigger na”Kapag nagsimula ang computer”upang tumakbo ang script sa sandaling magsimula ang computer at isang nag-log in ang user.
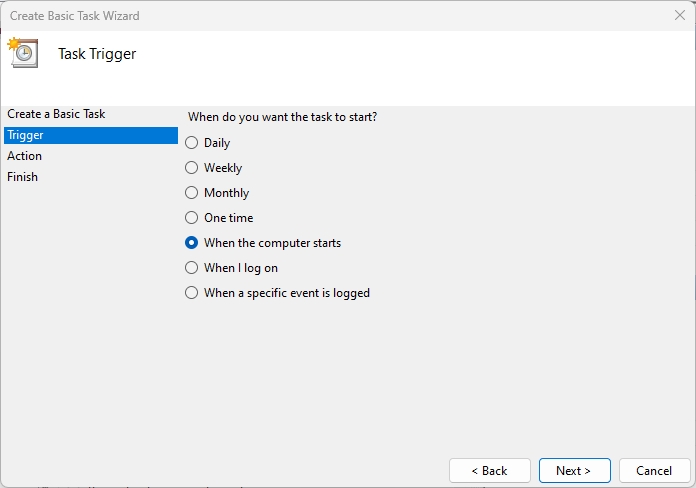
Piliin ang Magsimula ng Program at i-click ang Susunod.

Ilagay ang powershell.exe sa field na “Program/Script.”Sa kahon ng”Magdagdag ng mga argumento,”i-type ang-File”C:\Path\To\YourScript.ps1″. Palitan ang C:\Path\To\YourScript.ps1 ng path patungo sa iyong PowerShell script. I-click ang Next.
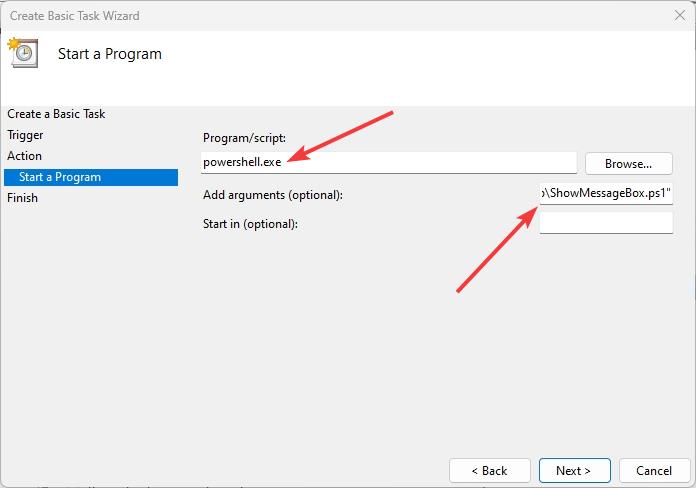
I-click ang button na Tapos at tapos ka na.
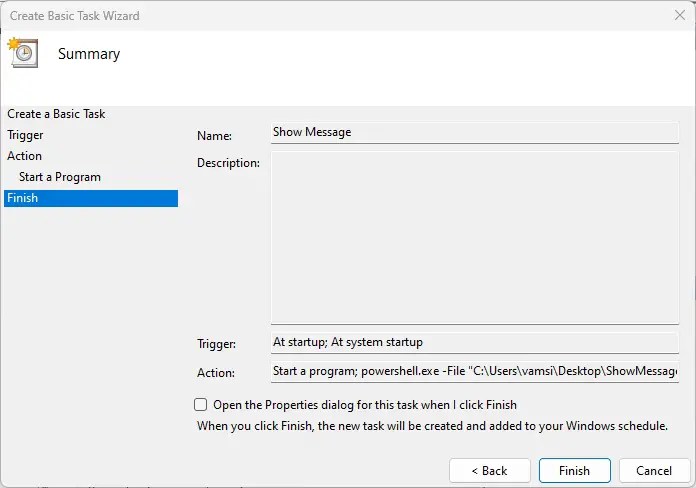
Mula ngayon , gumagana ang PowerShell script ayon sa iskedyul at nagpapakita ng message box kasama ng iyong custom na mensahe.
Wrapping Up — Message Box With a Simple PowerShell Script
Gaya ng nakikita mo, ito ay isang medyo simple at prangka na PowerShell na script para magpakita ng mensahe na may custom na mensahe sa iyong desktop. Ginagamit nito ang System.Windows.Forms na assembly ng.NET Framework para bumuo ng message box, idagdag ang iyong custom na mensahe at ipakita ito sa mga user. Kung gusto mong tumakbo ang script sa startup o isang partikular na kaganapan, gamitin ang Task Scheduler tulad ng ipinapakita.
Kung mayroon kang anumang mga tanong, magkomento sa ibaba at sasagutin ko.


