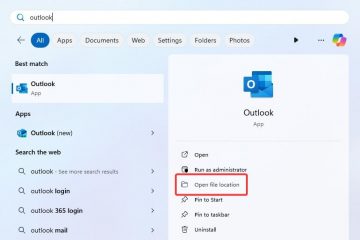Talaan ng Mga Nilalaman:
Bilang isang admin, mahalagang magkaroon ng mga tool upang makontrol ang mga app at file na maaaring patakbuhin ng mga user. Ang katotohanan ay na sa isang pang-araw-araw na kapaligiran sa trabaho mayroong maraming mga application at mga uri ng file na hindi kailangan ng mga empleyado, ngunit nagpapakita ng isang malaking panganib. Isang halimbawa nito ay ang mga script. Bilang resulta, ngayon ay ipapakita namin sa iyo kung paano gamitin ang AppLocker para harangan ang mga script file mula sa paggana sa Windows 10 o Windows 11.
Ang AppLocker ay isang built-in na tool para sa Windows 11 o Windows 10 sa Enterprise at Edukasyon na mga edisyon na nagbibigay-daan sa mga propesyonal sa IT na tukuyin ang mga app at uri ng file na maaari o hindi maaaring tumakbo ng mga user. Nagbibigay ito ng simpleng interface upang harangan ang isang application mula sa pagtakbo batay sa isang serye ng mga panuntunan.
Paano gamitin ang AppLocker upang harangan ang isang script
Upang harangan ang isang script file na may Windows AppLocker, dapat kang tumukoy ng bagong panuntunan upang tanggihan ito para sa isang user o grupo. Maaari mong, halimbawa, i-block ang mga script para sa lahat ng pangkalahatang user, ngunit payagan ang mga ito para sa mga admin.
Paano I-configure ang AppLocker upang Payagan o I-block ang mga Script File mula sa Pagtakbo
Bago kami magsimulang magdagdag ng mga panuntunan, kailangan naming tiyakin na ang serbisyo ng pagtukoy ng application ay pinagana at nakatakda sa awtomatikong magsimula. Kung wala ang serbisyong ito, hindi maipapatupad ng AppLocker ang anumang mga panuntunan sa script na iyong tinukoy at, samakatuwid, ay walang silbi. Narito kung paano mo ito mapagana at pagkatapos ay i-block ang mga script gamit ang AppLocker sa Windows 11 o Windows 10.
Buksan ang Command Prompt bilang Administrator
Pindutin ang “Start” na button, i-type ang “Command Prompt”, at piliin ang “Run as administrator” mula sa kanang bahagi. Ang hakbang na ito ay mahalaga para sa pagpapatupad ng mga command na nangangailangan ng mga pribilehiyong pang-administratibo.
 I-activate ang Application Identity Service
I-activate ang Application Identity Service
Kapag bukas ang Command Prompt, paganahin ang Application Identity service sa pamamagitan ng pag-type ng command: sc config”AppIDSvc”start=auto & net start”AppIDSvc”. Tinitiyak nito na awtomatikong magsisimula ang serbisyo at kasalukuyang tumatakbo, na kinakailangan para gumana ang AppLocker.
I-access ang Local Security Policy App
Pindutin ang Start at i-type “secpol.msc”. Mag-click sa tuktok na resulta upang ilunsad ang editor ng Local Security Policy.
 Mag-navigate sa Mga Setting ng Pagpapatupad ng Panuntunan ng AppLocker
Mag-navigate sa Mga Setting ng Pagpapatupad ng Panuntunan ng AppLocker
Sa app ng Local Security Policy, palawakin ang folder na “Mga Patakaran sa Pagkontrol ng Application”, mag-click sa “AppLocker” >, at pagkatapos ay piliin ang “I-configure ang pagpapatupad ng panuntunan”. Binubuksan ng pagkilos na ito ang mga setting kung saan matutukoy mo kung aling mga panuntunan ang dapat ipatupad ng AppLocker.
I-enable ang AppLocker Script Rules
Sa window ng AppLocker Properties, lagyan ng check ang kahon sa tabi ng “Mga panuntunan sa script > Naka-configure” at i-click ang “OK”. Binibigyang-daan ka ng hakbang na ito na gumawa at magpatupad ng mga panuntunan partikular para sa mga script file.
 Gumawa ng Default na Mga Panuntunan sa Script ng AppLocker
Gumawa ng Default na Mga Panuntunan sa Script ng AppLocker
Bumalik sa pangunahing interface ng AppLocker, palawakin ang “AppLocker” sa sidebar, i-right-click ang “Mga Panuntunan ng Script”, at piliin ang “Gumawa ng Mga Default na Panuntunan”. Ang pagkilos na ito ay bumubuo ng isang hanay ng mga default na panuntunan na karaniwang nagpapahintulot sa mga script na tumakbo mula sa ligtas mga lokasyon tulad ng mga folder ng Windows at Program Files.
 I-verify ang Mga Default na Panuntunan
I-verify ang Mga Default na Panuntunan
Tiyaking nakalista na ngayon ang mga default na panuntunan sa pangunahing pane. Dapat mong makita ang tatlong payagan na mga panuntunan na nagpapahintulot sa mga script na tumakbo mula sa folder ng Windows, ang folder ng Program Files, at para sa mga admin na gumagamit. Ang mga panuntunang ito ay isang magandang panimulang punto para sa pag-secure ng script execution.
 Simulan ang Paggawa ng Bagong Panuntunan ng Script
Simulan ang Paggawa ng Bagong Panuntunan ng Script
Upang maiangkop ang pamamahala ng script ng AppLocker sa iyong mga pangangailangan, i-right-click muli ang “Mga Panuntunan ng Script” at piliin ang “Gumawa ng Bagong Panuntunan…”. Sinisimulan ng hakbang na ito ang proseso ng pagtukoy ng custom na panuntunan para sa pagharang o pagpayag sa mga script.
 Magpatuloy sa Paggawa ng Rule Wizard
Magpatuloy sa Paggawa ng Rule Wizard
Sa screen na “Bago Ka Magsimula“ng Bagong Rule Wizard , i-click ang “Susunod” upang sumulong. Nagbibigay ang screen na ito ng pangkalahatang-ideya ng proseso ng paggawa ng panuntunan.
 Tukuyin ang Saklaw ng Panuntunan
Tukuyin ang Saklaw ng Panuntunan
Piliin kung ilalapat ang bagong panuntunan sa lahat ng user o isang partikular na user o grupo sa pamamagitan ng pag-click sa “Piliin…”. Kung nagta-target ka ng isang partikular na demograpiko sa loob ng iyong organisasyon, binibigyang-daan ka ng hakbang na ito na paliitin ang aplikasyon ng panuntunan.
 Advanced na User o Group Selection
Advanced na User o Group Selection
I-click ang “Advanced…” sa window na “Pumili ng User o Group“para sa mas pinong kontrol sa kung kanino nalalapat ang panuntunan. Kapaki-pakinabang ang opsyong ito para sa mga administrator na namamahala sa mga panuntunan para sa malalaking organisasyon.
 Hanapin at Pumili ng User o Group
Hanapin at Pumili ng User o Group
Pindutin ang “Hanapin Ngayon” upang bumuo ng isang listahan ng mga user at grupo. Mula sa listahang ito, piliin ang user o pangkat na gusto mong ilapat ang panuntunan at pindutin ang “OK”.
 Piliin ang User o Group
Piliin ang User o Group
Pagkatapos piliin ang naaangkop na user o grupo, i-click ang “OK” upang kumpirmahin.
 Bumalik sa Wizard
Bumalik sa Wizard
I-click ang “OK“para ilapat ang iyong pinili at bumalik sa wizard sa paggawa ng panuntunan.
 Piliin ang Panuntunan ng Pagkilos
Piliin ang Panuntunan ng Pagkilos
Sa ilalim ng heading na “Action:”, piliin ang alinman sa “Payagan” o “Tanggihan” > depende sa kung gusto mong pahintulutan o harangan ang pagpapatupad ng script para sa napiling user o grupo. Pagkatapos, pindutin ang “Next”.
 Piliin ang Kundisyon ng Panuntunan
Piliin ang Kundisyon ng Panuntunan
Piliin ang “Path” bilang kundisyon para sa iyong panuntunan at i-click ang “Next”. Binibigyang-daan ka ng kundisyong ito na tumukoy ng partikular na script o folder na harangan o papayagan.
 Tukuyin ang Script o Folder
Tukuyin ang Script o Folder
Upang harangan ang isang partikular na script , i-click ang “Browse Files…” at mag-navigate sa script na gusto mong paghigpitan. Bilang kahalili, upang i-block ang lahat ng script sa isang folder, i-click ang “Browse Folder…” at piliin ang gustong folder.
 Piliin ang Uri ng Script
Piliin ang Uri ng Script
Para sa “Browse Files…“, Piliin ang.ps1,.bat,.cmd,.vbs, o.js mula sa dropdown ng uri ng file.
 O: Pumili ng Folder ng Script
O: Pumili ng Folder ng Script
Para sa “ Mag-browse ng Mga Folder…“, piliin ang gustong folder para ilapat ang panuntunan para sa lahat ng script sa folder na iyon.

Advance Through Rule Wizard
I-click ang “Next” sa wizard upang magpatuloy. Ang pagkilos na ito ay magdadala sa iyo na mas malapit sa pagsasapinal ng iyong bagong panuntunan.
 Magdagdag ng Mga Pagbubukod sa Panuntunan (Opsyonal)
Magdagdag ng Mga Pagbubukod sa Panuntunan (Opsyonal)
Kung kinakailangan, magdagdag ng exception sa iyong panuntunan o i-click lang ang “Next” sa screen ng mga exception. Binibigyang-daan ka ng mga exception na pinuhin pa ang panuntunan sa pamamagitan ng pagtukoy ng mga sitwasyon kung saan hindi nalalapat ang panuntunan.
 Pangalanan at Ilarawan ang Iyong Panuntunan
Pangalanan at Ilarawan ang Iyong Panuntunan
Maglagay ng nagpapakilalang pangalan at paglalarawan para sa iyong bagong panuntunan, pagkatapos ay pindutin ang “Lumikha”. Ang impormasyong ito ay tumutulong sa iyo at sa iba na maunawaan ang layunin ng panuntunan sa isang sulyap.
 Suriin at Subukan ang mga Bagong Panuntunan
Suriin at Subukan ang mga Bagong Panuntunan
Sa wakas, tingnan at subukan ang iyong mga bagong panuntunan sa folder ng panuntunang “Script”. Maaari kang lumikha ng mga karagdagang panuntunan kung kinakailangan upang matiyak na natutugunan ang mga kinakailangan sa seguridad ng iyong organisasyon. Kapag nasiyahan, isara ang Local Security Patakaran window.

FAQ – Mga Madalas Itanong Tungkol sa AppLocker
Paano ko ia-update ang mga umiiral nang panuntunan ng AppLocker kung nagbago ang aking mga kinakailangan sa seguridad?
Upang mag-update ng umiiral nang panuntunan ng AppLocker, buksan ang application ng Local Security Policy sa pamamagitan ng paghahanap para sa “secpol.msc“sa Start. Sa seksyong “Mga Patakaran sa Pagkontrol ng Application“> “AppLocker,”hanapin ang panuntunang gusto mong baguhin. Mag-right-click sa panuntunan at piliin ang “Properties“mula sa menu ng konteksto. Dito, maaari mong i-edit ang mga detalye gaya ng mga kundisyon ng panuntunan o pagkilos nito (payagan o tanggihan). Mahalagang suriin at subukang na-update mga panuntunan upang matiyak na hindi nila sinasadyang i-block ang mga kritikal na application o script.
May paraan ba upang mag-log ng mga pagtatangka na magpatakbo ng mga script na hinaharangan o pinapayagan ng AppLocker?
Oo, maaaring i-log ng AppLocker ang pareho na-block at pinapayagan ang mga pagtatangka sa pagpapatupad ng script. Upang paganahin ang pag-log, sa Local Security Policy app, mag-navigate sa “Mga Patakaran sa Pagkontrol ng Application“> “AppLocker“, at pagkatapos ay piliin ang “I-configure ang Pagpapatupad ng Panuntunan“. Dito, lagyan ng check ang mga kahon na “Na-configure“sa ilalim ng parehong “Pag-audit lang“at “Ipatupad ang mga panuntunan“, ayon sa iyong mga pangangailangan. Ang mga naka-block at pinahihintulutang pagsubok ay ila-log sa Viewer ng Kaganapan sa ilalim ng Mga Log ng Mga Application at Serbisyo > Microsoft > Windows > AppLocker.
Maaari bang pamahalaan ng AppLocker ang mga script na isinagawa mula sa mga drive ng network?
Oo, mayroon ang AppLocker ang kakayahang pamahalaan ang pagpapatupad ng script mula sa mga drive ng network. Kakailanganin mong lumikha ng mga panuntunang nakabatay sa landas na tumutukoy sa mga path ng network kung saan dapat payagan o tanggihan ang mga script. Kapag ginagawa ang mga panuntunang ito, gumamit ng mga UNC path (hal., \\Server\SharedFolder\Script.ps1) para tumpak na tumuro sa mga script sa mga network drive. Tiyaking naa-access ang mga path na ito at nai-type nang tama upang maiwasan ang hindi sinasadyang pagharang ng script.
Paano ko matitiyak na hindi haharangin ng AppLocker ang mga kritikal na script ng system na kinakailangan para gumana ang Windows?
Kapag nagse-set up ng AppLocker, awtomatiko itong nagmumungkahi ng paglikha ng mga default na panuntunan na pumipigil sa pagharang ng mga kritikal na script ng system at mga application. Dapat mong tanggapin ang mga default na panuntunang ito sa panahon ng pag-setup. Bukod pa rito, regular na suriin ang mga custom na panuntunan at mga pagbubukod upang matiyak na ang mga mahahalagang script ng system, tulad ng mga nasa direktoryo ng Windows, ay hindi sinasadyang na-block. Ang pagsubaybay sa mga log ng AppLocker ay makakatulong din na matukoy kung ang mga kritikal na script ay hinaharangan upang maisaayos mo ang mga panuntunan nang naaayon.
Anong mga uri ng mga script ang maaaring kontrolin ng AppLocker na lampas sa PowerShell at mga batch file?
Maaaring pamahalaan ng AppLocker iba’t ibang uri ng script kabilang ang PowerShell (.ps1), batch file (.bat,.cmd), Visual Basic Scripts (.vbs), at JavaScript (.js). Nagbibigay-daan ito sa komprehensibong kontrol sa pagpapatupad ng script sa iyong kapaligiran sa Windows. Kapag gumagawa ng mga panuntunan, maaari mong tukuyin ang uri ng script upang matiyak ang naka-target na pamamahala ng mga patakaran sa pagpapatupad ng script.
Maaari bang makilala ng mga panuntunan ng script ng AppLocker ang iba’t ibang bersyon o configuration ng PowerShell?
Hindi, hindi ginagawa ng AppLocker ang pagkakaiba. magbigay ng functionality upang direktang makilala ang iba’t ibang bersyon o configuration ng PowerShell. Nakatuon ang mga panuntunan ng AppLocker sa mga script file mismo, na inilalapat batay sa file path, file hash, o publisher, sa halip na ang mga detalye ng bersyon ng PowerShell. Para sa kontrol na tukoy sa bersyon, maaari mong piliing gamitin ang sariling Mga Patakaran sa Pagpapatupad ng PowerShell o magpatupad ng mga karagdagang hakbang sa seguridad tulad ng Windows Defender Application Control.
Paano ko i-automate ang pag-deploy ng mga panuntunan ng AppLocker sa maraming computer sa isang domain?
Ang pag-deploy ng mga panuntunan ng AppLocker sa maraming computer sa isang domain ay maaaring mahusay na pamahalaan gamit ang Group Policy Objects (GPOs). Una, gumawa o baguhin ang mga panuntunan ng AppLocker sa isang reference na computer. Pagkatapos, sa loob ng Group Policy Management Console (GPMC), hanapin ang GPO na nakatali sa mga unit ng organisasyon (OU) kung saan mo gustong ilapat ang mga panuntunang ito. Sa ilalim ng “Configuration ng Computer > Mga Patakaran > Mga Setting ng Windows > Mga Setting ng Seguridad > Mga Patakaran sa Kontrol ng Application > AppLocker“, i-right click at piliin ang “Patakaran sa Pag-import“upang i-import ang mga panuntunan mula sa reference computer. Panghuli, ilapat ang GPO, na tinitiyak na ito ay kumakalat sa mga naka-target na domain na computer.
Kung ang isang script ay pinahihintulutan ng AppLocker ngunit na-block ng antivirus software, ito ba ay isasagawa?
Hindi, kung ang isang script ay na-block ng antivirus software, hindi ito ipapatupad anuman ang configuration ng AppLocker. Ang antivirus software ay gumagana sa ibang layer ng seguridad at may sarili nitong pamantayan para sa pagharang sa mga executable at script, kadalasang nakabatay sa mga lagda, gawi, o reputasyon, na maaaring i-override ang mga allowance ng AppLocker. Mahalagang ihanay ang parehong mga patakaran ng AppLocker at antivirus upang matiyak ang pare-parehong pagpapatupad ng seguridad.
Maaari bang i-block o payagan ng AppLocker ang mga script batay sa kanilang nilalaman sa halip na lokasyon o user?
Ang AppLocker’s Ang pangunahing paraan ng pagtukoy ng mga script para sa pagharang o pagpapahintulot ay sa pamamagitan ng path, publisher, o file hash, sa halip na pag-aralan ang nilalaman ng mga script. Upang pamahalaan ang mga script batay sa nilalaman, maaaring kailanganin ang iba pang mga solusyon sa seguridad gaya ng mga system ng Endpoint Detection and Response (EDR) o mas advanced na mga solusyon sa antivirus na may mga kakayahan sa pagsusuri sa script. Maaaring dynamic na suriin ng mga naturang solusyon ang content ng script para sa malisyosong gawi o pagsunod sa mga patakaran sa seguridad.
May mga command-line tool ba o PowerShell cmdlet para pamahalaan ang mga panuntunan ng AppLocker?
Oo, pamamahala ng AppLocker ay maaari ding gawin sa pamamagitan ng PowerShell cmdlet, na nag-aalok ng paraan sa pag-script at pag-automate ng maraming gawain na nauugnay sa AppLocker. Kasama sa mga cmdlet ang mga functionality upang lumikha ng mga bagong panuntunan sa AppLocker, tanggalin ang mga umiiral na, at kunin ang impormasyon tungkol sa mga patakaran ng AppLocker na inilapat. Halimbawa, ang “Get-AppLockerPolicy“, “Set-AppLockerPolicy“, at “New-AppLockerPolicy“ay ilan sa mga available na cmdlet. Ito nagbibigay ng mahusay na paraan upang pamahalaan ang mga patakaran sa programmatically, lalo na para sa maramihang pagpapatakbo o sa maraming system.
Paano ko mapipigilan ang mga user na lampasan ang mga panuntunan ng AppLocker sa pamamagitan ng pagpapalit ng pangalan ng mga script file?
Pagsasama ng hash-based Maaaring palakasin ng mga panuntunan kasama ng mga panuntunang batay sa landas ang iyong patakaran laban sa pagpapalit ng pangalan sa mga pagsubok na bypass. Pinapatunayan ng mga panuntunang batay sa hash ang integridad ng mismong script file anuman ang pangalan o lokasyon nito, na pumipigil sa pagpapatupad kung tumutugma ito sa isang kilalang naka-block na hash. Patuloy na subaybayan at i-update itinakda ng iyong panuntunan na magsama ng mga hash ng mga hindi awtorisadong script. Bukod pa rito, ang paglilimita sa mga pahintulot ng user na palitan ang pangalan, isagawa, o isulat sa ilang partikular na direktoryo ay maaaring higit pang mabawasan ang panganib na ito.
Maaari bang kontrolin ng AppLocker ang pagpapatupad ng mga script mula sa naaalis na media, tulad ng Mga USB drive?
Oo, epektibong makokontrol at mapaghihigpitan ng AppLocker ang pagpapatupad ng mga script mula sa naaalis na media gaya ng mga USB drive. Sa pamamagitan ng paggawa ng mga panuntunang nakabatay sa landas na partikular na tumutugon sa mga lokasyon sa loob ng naaalis na media o sa pamamagitan ng pagtanggi sa pagpapatupad ng mga script mula sa mga naaalis na drive nang buo, maaaring mabawasan ng mga administrator ang mga panganib na nauugnay sa mga portable na storage device. Regular na subaybayan at isaayos ang mga panuntunang ito batay sa mga patakaran sa seguridad ng organisasyon at ang umuusbong na landscape ng pagbabanta.
Ano ang epekto sa pagganap ng pagpapagana ng AppLocker sa isang system?
Ang epekto sa pagganap ng AppLocker ay karaniwang minimal, dahil ito ay idinisenyo upang isama nang walang putol sa mga operating system ng Windows nang hindi gaanong naaapektuhan ang mga mapagkukunan ng system. Gayunpaman, ang pagiging kumplikado at bilang ng mga panuntunan, pati na rin ang dami at uri ng mga application at script na isinasagawa, ay maaaring maka-impluwensya sa pagganap. Dapat balansehin ng mga administrator ang mga pangangailangan sa seguridad sa mga pagsasaalang-alang sa pagganap, posibleng gumamit ng mga kapaligiran sa pagsubok upang i-benchmark ang epekto ng mga patakaran ng AppLocker sa performance ng system bago ang mas malawak na deployment.
Maaari bang i-export at i-import ang mga panuntunan ng AppLocker sa pagitan ng iba’t ibang system o domain?
Oo, nagbibigay ang AppLocker ng functionality upang mag-export at mag-import ng mga patakaran, na pinapadali ang madaling paglipat ng panuntunan at pag-deploy sa iba’t ibang system o domain. Ito ay partikular na kapaki-pakinabang para sa pagkopya ng mga patakaran sa seguridad sa malalaking organisasyon o mabilis na paglalapat ng nasubok na hanay ng mga panuntunan sa mga bagong system. Maaaring i-export at i-import ang mga panuntunan mula sa mga XML file sa pamamagitan ng editor ng Local Security Policy o sa pamamagitan ng PowerShell cmdlet, na nag-aalok ng flexibility sa pagpapanatili at pag-deploy ng mga patakaran ng AppLocker.
Paano ako makakabawi mula sa isang maling panuntunan ng AppLocker na pumipigil sa pag-access sa mahahalagang application o script?
Sa mga sitwasyon kung saan hinaharangan ng maling panuntunan ng AppLocker ang access sa mahahalagang application o script, ang pag-boot sa apektadong system sa Safe Mode ay maaaring magbigay ng pagkakataong laktawan ang karaniwang pagpapatupad ng AppLocker, na nagpapahintulot sa mga administrator na baguhin o alisin ang problemadong tuntunin. I-access ang application ng Local Security Policy o gamitin ang PowerShell cmdlet sa Safe Mode para isaayos ang configuration ng AppLocker. Para sa mga kapaligirang pinamamahalaan sa pamamagitan ng Patakaran ng Grupo, ang pag-update ng patakaran mula sa isang domain controller upang alisin o isaayos ang problemang panuntunan at pagpilit ng pag-update ng patakaran sa apektadong system ay maaari ding malutas ang isyu.
Kaugnay: Paano I-enable ang PowerShell Scripts sa pamamagitan ng PowerShell Execution Policy
Ang PowerShell ay isang mahusay na tool na hindi ginagamit ng marami, kasama ang aking sarili, sa buong potensyal nito. Iyon ang dahilan kung bakit karamihan sa atin ay umaasa sa mga script ng PowerShell na ginawa ng iba, ngunit maaari itong magkaroon ng sarili nitong mga hadlang. Kadalasan, makakakita ka ng mga error tulad ng”PowerShell: ang pagpapatakbo ng mga script ay hindi pinagana sa system na ito“. Upang Paganahin ang PowerShell script sa Windows, kailangan mo munang itakda ang patakaran sa pagpapatupad. Sa aming iba pang gabay, ipinapakita namin sa iyo kung paano i-enable ang mga PowerShell script sa Windows sa pamamagitan ng pagtatakda ng iyong patakaran sa pagpapatupad sa pamamagitan ng command-line.

Kaugnay: Paano Paganahin o I-disable ang Microsoft Store
Ang app store ng Microsoft ay nahihirapan nitong mga nakaraang taon, ngunit isa pa rin itong kapaki-pakinabang na tool kung saan maaari kang mag-install ng mga app at laro o mag-download ng musika at mga palabas sa TV. Gayunpaman, para sa iba’t ibang dahilan, maaaring gusto mong huwag paganahin ang Microsoft Store, pinipigilan ang mga bata sa pag-download ng mga hindi naaprubahang app o pag-alis ng bloat sa iyong system. Sa aming iba pang gabay, ipinapakita namin sa iyo kung paano i-unblock o i-disable ang Microsoft Store para sa lahat ng user sa iyong PC upang umangkop sa iyong mga kagustuhan.
Kaugnay: Paano I-enable o I-disable ang Mga Setting at Control Panel
Mabagal na kinokopya ng Microsoft ang mga opsyon mula sa legacy na Control Panel sa Windows patungo sa bago nitong Settings app. Sa mga araw na ito, halos lahat ng kailangan mo ay matatagpuan doon, kahit na may ilang mga piling item na maaari lamang ayusin sa pamamagitan ng lumang interface. Bilang resulta, ang mga admin na sumusubok na paghigpitan ang kakayahan ng kanilang mga user na magdulot ng mga problema sa kanilang operating system ay kailangang i-disable ang pareho. Dahil dito, pinagsama-sama ng Microsoft ang toggle para sa pareho, na hinahayaan ang mga user na i-disable o i-enable ang mga setting at ang control panel sa Windows nang sabay-sabay.
Kaugnay: Paano I-disable ang Windows Paghahanap
Ang Windows Search ay isang mahusay na tool, na idinisenyo upang mapahusay ang pagiging produktibo ng user sa pamamagitan ng pagbibigay ng mabilis at madaling access sa mga file, application, at setting. Sa pamamagitan ng pag-index ng mga nilalaman ng iyong PC, pinapayagan ng Windows Search ang mabilis na pagkuha ng impormasyon, na ginagawa itong isang mahalagang tampok para sa maraming mga gumagamit. Gayunpaman, ang kaginhawaan na ito ay may halaga. Ang tuluy-tuloy na proseso ng pag-index ay maaaring kumonsumo ng makabuluhang mapagkukunan ng system, na humahantong sa pagbaba ng pagganap, lalo na sa mas mababang-end na hardware. Sa aming iba pang gabay, ipinapakita namin sa iyo kung paano i-disable ang Windows Search para ma-optimize ang pagkonsumo ng kuryente at paggamit ng mapagkukunan.